 tutorial komputer
tutorial komputer
 pengetahuan komputer
pengetahuan komputer
 Penyelesaian kepada pemacu sistem yang hilang atau rosak
Penyelesaian kepada pemacu sistem yang hilang atau rosak
Penyelesaian kepada pemacu sistem yang hilang atau rosak
Apabila pemandu sistem kami hilang atau rosak, masalah serius mungkin berlaku, seperti skrin hitam dan ketidakupayaan untuk bermula selepas but. Lebih banyak kes kecil mungkin termasuk skrin yang berkelip, membeku atau ketidakupayaan untuk menggunakan peranti. Untuk membantu anda menyelesaikan masalah ini, saya akan memperkenalkan beberapa kaedah untuk menyelesaikan masalah pemandu sistem yang hilang atau rosak.
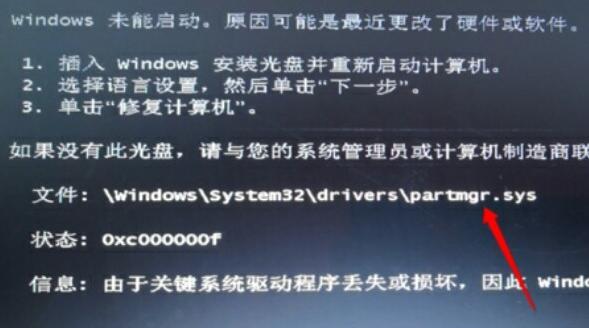
Pemandu sistem hilang atau rosak:
1 Tidak dapat menghidupkan komputer Dalam proses menggunakan komputer, kadangkala komputer tidak boleh dimulakan. Ini mungkin disebabkan oleh kegagalan perkakasan, isu perisian atau sebab lain. Berikut ialah beberapa penyelesaian biasa: 1. Periksa bekalan kuasa: Mula-mula pastikan komputer disambungkan kepada bekalan kuasa yang stabil dan kord kuasa tidak putus atau longgar. Anda boleh cuba menggantikan kord kuasa atau palam untuk menghapuskan masalah kuasa. 2. Periksa sambungan perkakasan: Periksa sama ada sambungan perkakasan dalaman komputer longgar, seperti modul memori, pemacu keras, kad grafik, dll. Anda boleh memasukkan semula dan mencabutnya untuk memastikan sambungan yang baik. 3. Periksa sambungan monitor: Jika komputer tidak dapat memaparkan imej, semak sama ada monitor disambungkan dengan betul dan sama ada monitor berada dalam keadaan berfungsi normal. 4. Bersihkan habuk dalaman: Jika komputer tidak dibersihkan untuk masa yang lama, sejumlah besar habuk mungkin terkumpul di dalam, menjejaskan pelesapan haba komputer dan menyebabkan ia gagal dimulakan. Anda boleh mengasingkan komputer untuk membersihkan habuk dalaman, atau menggunakan tin blower untuk meniup habuk. 5. Masukkan mod selamat: Kadangkala ralat berlaku apabila komputer dimulakan dan sistem tidak boleh dimasukkan. Pada masa ini, anda boleh cuba memasuki mod selamat dan membetulkan ralat sistem untuk menyelesaikan masalah. Jika tiada kaedah di atas dapat menyelesaikan masalah, adalah disyorkan untuk menghubungi kakitangan pembaikan komputer profesional atau perkhidmatan selepas jualan jenama untuk pembaikan.
Jika komputer anda tidak boleh boot secara normal, anda boleh cuba menggunakan sistem PE untuk membaikinya. Sistem PE ialah sistem pengendalian mudah alih yang boleh digunakan untuk menyelesaikan masalah dan pembaikan tanpa permulaan sistem biasa. Dengan menggunakan sistem PE, anda boleh mengakses dan membaiki fail dan tetapan dalam cakera keras untuk menyelesaikan isu tidak dapat boot. Sila ikuti langkah berikut: 1. Sediakan cakera but sistem PE atau cakera USB dan masukkannya ke dalam antara muka USB komputer. 2. Hidupkan komputer dan tekan kekunci yang sepadan (biasanya kekunci F2, F8, F10 atau Padam) semasa but untuk memasuki tetapan BIOS. 3. Dalam tetapan BIOS, tetapkan pilihan but untuk but daripada peranti USB. 4. Simpan tetapan dan mulakan semula komputer. Komputer akan but daripada cakera but sistem PE atau cakera USB. 5. Setelah sistem PE bermula dengan jayanya, anda akan melihat antara muka grafik. Daripada antara muka ini, anda boleh mengakses fail dan tetapan pada cakera keras anda. 6. Menggunakan alat dan ciri dalam sistem PE, anda boleh melakukan pembaikan dan penyelesaian masalah. Contohnya, anda boleh menjalankan pengimbas virus, membetulkan isu permulaan, memulihkan tetapan sistem dan banyak lagi. 7. Selepas pembaikan selesai, anda boleh mulakan semula komputer anda dan semak sama ada masalah tidak dapat boot diselesaikan. Sila ambil perhatian bahawa pembaikan menggunakan sistem PE memerlukan pengetahuan dan kemahiran komputer tertentu. Jika anda tidak pasti apa yang perlu dilakukan, dapatkan bantuan profesional.
Pertama, kita perlu menyediakan cakera but USB dan memasukkan pemacu yang hilang ke dalamnya. Pemacu ini boleh didapati dengan menyalinnya dari komputer lain. Tujuannya adalah untuk memastikan kami dapat memandu peralatan dengan betul semasa melakukan operasi yang berkaitan supaya langkah-langkah seterusnya dapat dijalankan dengan lancar.
Jika anda tidak tahu pemandu mana yang tiada, anda juga boleh terus menyalin keseluruhan folder "C:WindowsSystem32drivers", tetapi ini mungkin mengambil sedikit masa.
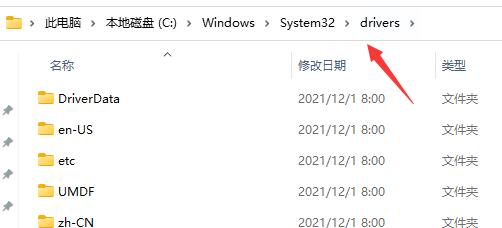
Seterusnya, kami perlu melakukan beberapa operasi untuk menyelesaikan masalah skrin hitam komputer. Pertama, kita perlu memasukkan pemacu kilat USB ke dalam komputer dengan skrin hitam dan masukkan sistem PE. Melalui sistem PE ini, kami boleh melakukan beberapa operasi pembaikan dan pemulihan. Dengan cara ini, kami akan dapat menyelesaikan masalah skrin hitam pada komputer ini dan mengembalikannya kepada operasi biasa. Oleh itu, ingat untuk mengikuti langkah-langkah di atas, saya berharap ia dapat membantu semua orang menyelesaikan masalah skrin hitam pada komputer.
Hello! Berdasarkan kandungan yang anda berikan, kandungan selepas menyusun semula bahasa adalah seperti berikut: Untuk menyelesaikan isu ini, anda perlu mengikuti langkah berikut: Pertama, log masuk ke sistem pe anda. Kemudian, letakkan pemacu yang disediakan sebelum ini dalam laluan "C:WindowsSystem32drivers". Akhir sekali, mulakan semula komputer anda. Dengan cara ini, masalah anda dapat diselesaikan. Harap ini membantu!
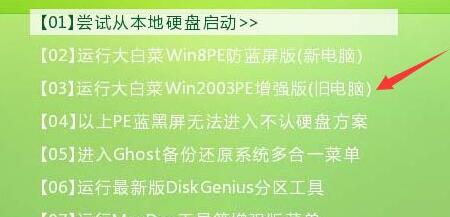
2. Ia boleh dimulakan
Jika komputer anda boleh boot secara normal, maka anda boleh masuk ke "Device Manager" melalui langkah-langkah berikut:
Untuk mencari pemandu yang hilang, kami perlu melakukan langkah berikut: 1. Buka Pengurus Peranti. Anda boleh membukanya dengan mengklik kanan menu Mula dan memilih Pengurus Peranti. 2. Dalam Pengurus Peranti, cari peranti yang anda perlukan untuk mengemas kini pemacu. Biasanya, mereka ditandakan dengan tanda seru kuning atau tanda soal. 3. Klik kanan peranti yang pemacunya perlu dikemas kini dan pilih "Kemas Kini Pemacu". 4. Dalam kotak dialog pop timbul, pilih "Cari secara automatik untuk pemacu yang dikemas kini". 5. Windows akan mencari dan memuat turun pemacu terkini secara automatik untuk peranti anda. 6. Pasang pemandu. Setelah muat turun selesai, anda boleh mengikut arahan pada skrin untuk melengkapkan proses pemasangan. Sila ambil perhatian bahawa langkah di atas adalah untuk sistem pengendalian Windows. Untuk sistem pengendalian lain, langkahnya mungkin berbeza-beza. Selain itu, sesetengah peranti mungkin memerlukan anda memuat turun dan memasang pemacu secara manual daripada tapak web pengilang. Dalam kes ini, anda boleh mendapatkan butiran peranti dalam Pengurus Peranti dan kemudian mencari pemacu yang sepadan di tapak web pengilang.
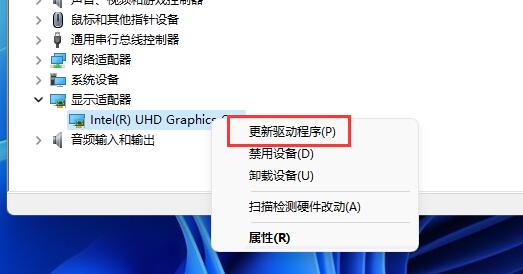
Atas ialah kandungan terperinci Penyelesaian kepada pemacu sistem yang hilang atau rosak. Untuk maklumat lanjut, sila ikut artikel berkaitan lain di laman web China PHP!

Alat AI Hot

Undresser.AI Undress
Apl berkuasa AI untuk mencipta foto bogel yang realistik

AI Clothes Remover
Alat AI dalam talian untuk mengeluarkan pakaian daripada foto.

Undress AI Tool
Gambar buka pakaian secara percuma

Clothoff.io
Penyingkiran pakaian AI

AI Hentai Generator
Menjana ai hentai secara percuma.

Artikel Panas

Alat panas

Notepad++7.3.1
Editor kod yang mudah digunakan dan percuma

SublimeText3 versi Cina
Versi Cina, sangat mudah digunakan

Hantar Studio 13.0.1
Persekitaran pembangunan bersepadu PHP yang berkuasa

Dreamweaver CS6
Alat pembangunan web visual

SublimeText3 versi Mac
Perisian penyuntingan kod peringkat Tuhan (SublimeText3)

Topik panas
 1377
1377
 52
52
 Mikrofon set kepala Hyperx tidak mempunyai bunyi
Feb 16, 2024 am 09:12 AM
Mikrofon set kepala Hyperx tidak mempunyai bunyi
Feb 16, 2024 am 09:12 AM
Kualiti fon kepala hyperx sentiasa sangat baik, tetapi sesetengah pengguna mendapati bahawa mikrofon fon kepala tidak mempunyai bunyi semasa menggunakannya. Terdapat banyak sebab untuk situasi ini. Tiada bunyi daripada mikrofon set kepala hyperx 1. Sambung dan semak sama ada mikrofon dimasukkan sepenuhnya ke dalam bicu fon kepala Anda boleh cuba memasang dan mencabutnya beberapa kali. 2. Jika keadaan peralatan lain membenarkan, anda boleh memasangkan set kepala ke peralatan lain yang beroperasi secara normal untuk melihat sama ada ia boleh digunakan secara normal dan sama ada pautan audio adalah normal. 3. Tetapan audio Periksa tetapan audio untuk memastikan pembesar suara dan mikrofon didayakan secara normal dan tidak diredam atau pada volum yang rendah. 4. Untuk melumpuhkan perisian, anda boleh cuba melumpuhkan penyesuai audio.
 Cara menyelesaikan kebocoran memori win11 Analisis punca kebocoran memori win11 dan pelbagai penyelesaian.
Feb 29, 2024 am 09:58 AM
Cara menyelesaikan kebocoran memori win11 Analisis punca kebocoran memori win11 dan pelbagai penyelesaian.
Feb 29, 2024 am 09:58 AM
Baru-baru ini, ramai rakan yang menggunakan sistem win11 mendapati bahawa memori yang diduduki oleh tetingkap desktop komputer mereka adalah sangat besar, dan terdapat juga kebocoran memori yang serius, yang akan menyebabkan program lain berjalan lag dan tidak berjalan dengan lancar, kami harus Bagaimana pengguna boleh menyelesaikannya? Kami membuka panel kawalan komputer, klik untuk memilih fungsi butang kuasa, dan nyahtanda pilihan dayakan permulaan semula komputer akan menyelesaikan masalah tersebut. muat turun pemandu. Punca kebocoran memori: Kebocoran memori disebabkan oleh sumber yang tidak sejajar dalam atur cara komputer disebabkan peruntukan memori yang salah. Ini berlaku apabila lokasi RAM yang tidak digunakan masih tidak dibebaskan. Jangan kelirukan kebocoran memori dengan kebocoran ruang atau kebocoran memori
 Bagaimana untuk memasukkan bios pada papan induk Onda b460?
Feb 17, 2024 pm 03:33 PM
Bagaimana untuk memasukkan bios pada papan induk Onda b460?
Feb 17, 2024 pm 03:33 PM
Bagaimana untuk memasukkan bios pada papan induk Onda b460? 1) Hidupkan komputer dan tekan kekunci Del untuk memasuki antara muka tetapan BIOS, pilih Tetapan BIOS Lanjutan AdvancedBIOSFeatures 2) Antara muka persediaan BIOS Lanjutan (AdvancedBIOSFeatures), mula-mula pilih keutamaan but cakera keras: HardDiskBootPriority 3) Dalam but pertama peranti (FirstBootDevice), di sana Untuk pilihan cakera U seperti USB-ZIP dan USB-HDD, anda boleh sama ada memilih "HardDisk" atau "USB-HDD" untuk memulakan komputer Selepas memilih, tekan F10 untuk menyimpan dan tekan ESC untuk keluar .
 Bagaimana untuk menyelesaikan ikon bateri yang hilang dalam win11? Bagaimana untuk memulihkan ikon bateri yang hilang dalam win11
Mar 07, 2024 am 10:25 AM
Bagaimana untuk menyelesaikan ikon bateri yang hilang dalam win11? Bagaimana untuk memulihkan ikon bateri yang hilang dalam win11
Mar 07, 2024 am 10:25 AM
Ramai pengguna telah menaik taraf sistem pengendalian mereka kepada win11, tetapi ramai pengguna mendapati bahawa ikon bateri mereka hilang selepas naik taraf Jadi apa yang sedang berlaku? Pengguna boleh terus mengklik Pengurus Peranti di bawah menu Mula, kemudian pilih Bateri untuk disediakan. Biarkan laman web ini memperkenalkan dengan teliti kepada pengguna cara memulihkan ikon bateri yang hilang dalam Win11. Cara memulihkan ikon bateri yang hilang dalam win11 Kaedah 1. Klik kanan menu mula bawah. 3. Selepas membuka, cari bateri dan klik dua kali untuk membukanya. 4. Kemudian masukkan pemacu, nyahdayakan peranti dan kemudian dayakannya semula. Kaedah 2 1. Jika ia masih tidak berfungsi, anda boleh klik kanan menu mula dan buka tetapan. 3. Kemudian masukkan bar tugas untuk menyembunyikannya
 Apakah yang perlu saya lakukan jika ikon bateri dalam Windows 11 tidak menunjukkan palamnya? Analisis masalah bahawa ikon bateri tidak menunjukkan palam dalam win11
Mar 17, 2024 am 08:01 AM
Apakah yang perlu saya lakukan jika ikon bateri dalam Windows 11 tidak menunjukkan palamnya? Analisis masalah bahawa ikon bateri tidak menunjukkan palam dalam win11
Mar 17, 2024 am 08:01 AM
Apakah yang perlu saya lakukan jika ikon bateri dalam Windows 11 tidak menunjukkan palamnya? Sebenarnya, kaedahnya sangat mudah Pengguna boleh terus klik pada Pengurus Peranti di bawah menu Mula, kemudian cari pemacu di bawah Bateri untuk beroperasi, atau klik pada Tetapan di bawah Pemperibadian untuk beroperasi. Biarkan tapak ini dengan teliti memperkenalkan kepada pengguna analisis masalah bahawa ikon bateri tidak memaparkan palam dalam Win11. Penyelesaian 1 untuk masalah ikon bateri win11 tidak menunjukkan palam: 1. Klik kanan "Menu Mula" di bahagian bawah. 2. Buka "Pengurus Peranti" dalam menu klik kanan. 3. Selepas dibuka, cari "Bateri" dan klik dua kali untuk membukanya. 4. Kemudian masukkan “Driver&
 Apakah yang perlu saya lakukan jika win11 Bluetooth tidak dapat disambungkan? Analisis masalah yang win11 Bluetooth tidak dapat menyambung dan hanya boleh berpasangan
Mar 16, 2024 pm 06:30 PM
Apakah yang perlu saya lakukan jika win11 Bluetooth tidak dapat disambungkan? Analisis masalah yang win11 Bluetooth tidak dapat menyambung dan hanya boleh berpasangan
Mar 16, 2024 pm 06:30 PM
Apabila kami menggunakan komputer, kami akan mendapati bahawa win11 tidak dapat menyambung ke Bluetooth. Jadi apakah yang perlu kami lakukan jika win11 tidak dapat menyambung ke Bluetooth? Pengguna boleh menghidupkan pilihan perkhidmatan sokongan Bluetooth atau memasukkan penyesuai rangkaian di bawah pengurus peranti untuk beroperasi. Biarkan tapak ini dengan teliti memperkenalkan kepada pengguna analisis masalah yang Win11 Bluetooth tidak dapat disambungkan dan hanya boleh dipasangkan. Win11 Bluetooth tidak boleh bersambung dan hanya boleh berpasangan Langkah 1: 1. Jalankan (Win+R), masukkan arahan [services.msc] dan tekan [OK atau Enter] untuk membuka perkhidmatan dengan cepat. 2. Dalam tetingkap perkhidmatan, cari nama [Bluetooth Support Service]. 3. Klik dua kali untuk membuka [Bluetooth Support Service], jika status perkhidmatan dihentikan
 Bagaimana untuk menyemak versi pemacu kad grafik nvidia
Feb 24, 2024 pm 07:13 PM
Bagaimana untuk menyemak versi pemacu kad grafik nvidia
Feb 24, 2024 pm 07:13 PM
Bagaimana untuk menyemak sama ada terdapat pemacu kad grafik nvidia pada komputer anda Hidupkan komputer anda, klik kanan "PC ini" pada desktop, dan kemudian klik "Urus". Klik "Pengurus Peranti" seperti yang ditunjukkan di bawah. Klik "Peranti Paparan." Klik kanan nama kad grafik dan pilih Properties. Cara menyemak pemacu kad grafik yang dipasang pada komputer anda: Masukkan antara muka My Computer dan klik kanan "This Computer". Klik "Properties" di bahagian bawah senarai pop timbul. Klik "Pengurus Peranti" di bahagian bawah halaman utama panel kawalan untuk memasuki antara muka pengurus peranti. Langkah 1: Cari dan klik kanan ikon "Komputer" pada desktop, pilih "Properties" dan klik Buka. Langkah 2: Klik pada "Pengurus Peranti" pertama dan bukanya. Langkah 3: Cari dan klik ikon kecil di hadapan "Penyesuai Paparan"
 Bagaimana untuk mengemas kini pemacu kad grafik MSI? Langkah muat turun dan pemasangan pemacu kad grafik MSI
Mar 13, 2024 pm 08:49 PM
Bagaimana untuk mengemas kini pemacu kad grafik MSI? Langkah muat turun dan pemasangan pemacu kad grafik MSI
Mar 13, 2024 pm 08:49 PM
Kad grafik MSI ialah jenama kad grafik arus perdana di pasaran Kami tahu bahawa kad grafik perlu memasang pemacu untuk mencapai prestasi dan memastikan keserasian. Jadi bagaimana untuk mengemas kini pemacu kad grafik MSI kepada versi terkini? Secara amnya, pemacu kad grafik MSI boleh dimuat turun dan dipasang dari tapak web rasmi Mari ketahui lebih lanjut di bawah. Kaedah kemas kini pemacu kad grafik: 1. Pertama, kami memasuki "laman web rasmi MSI". 2. Selepas memasukkan, klik butang "Cari" di sudut kanan atas dan masukkan model kad grafik anda. 3. Kemudian cari kad grafik yang sepadan dan klik pada halaman butiran. 4. Kemudian masukkan pilihan "Sokongan Teknikal" di atas. 5.Akhir sekali pergi ke "Pemandu & Muat Turun"



