Bagaimana untuk memaparkan tarikh dan saat di bar atas Ubuntu 17.10?
Bar atas Ubuntu 17.10 hanya mempunyai masa semasa dan tiada tarikh secara lalai. Apakah yang perlu saya lakukan jika saya mahu memaparkan tarikh? Mari kita lihat tutorial terperinci di bawah.
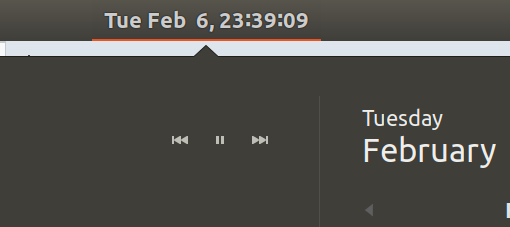
1. Buka terminal dalam pelancar, atau tekan [Ctrl + Alt + T]
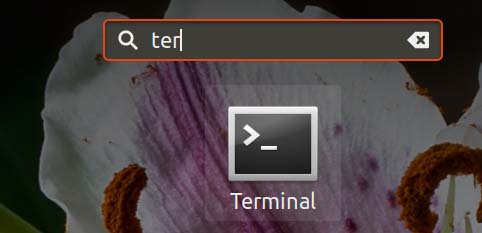
2. Input terminal: sudo apt install gnome-tweak-tool
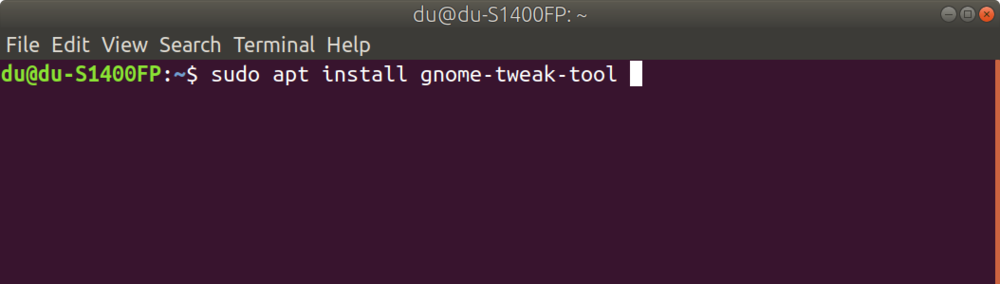
3. Selepas pemasangan selesai, buka alat tweak
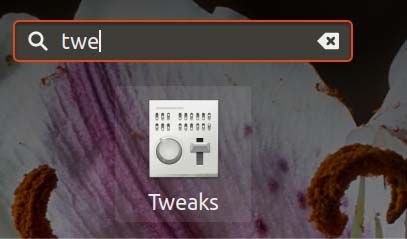
4. Klik Bar Atas
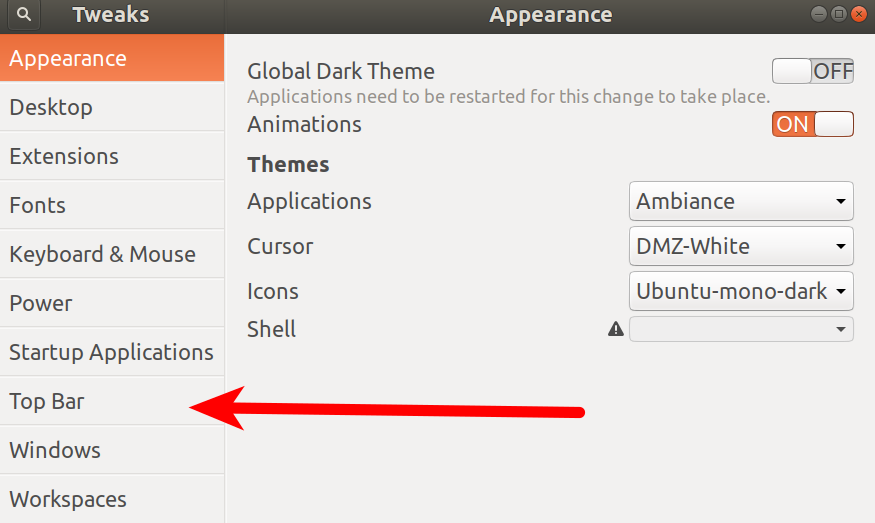
5 Tarikh ialah tarikh dan saat ialah bilangan saat
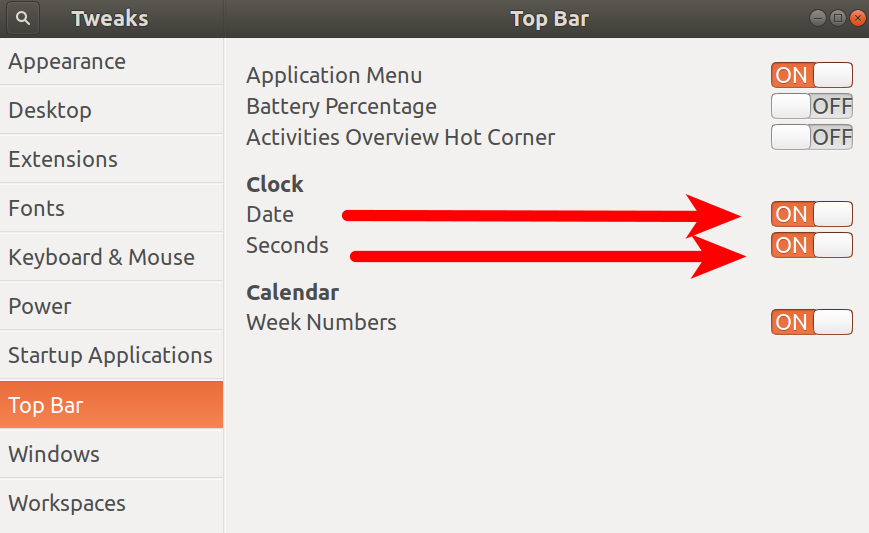
6 Selepas menetapkannya, tarikh dan saat akan dipaparkan pada bar atas
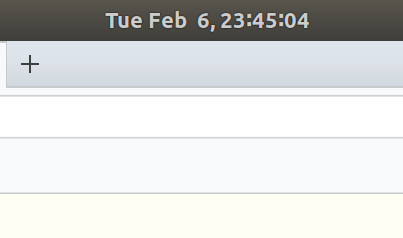
Atas ialah kandungan terperinci Bagaimana untuk memaparkan tarikh dan saat di bar atas Ubuntu 17.10?. Untuk maklumat lanjut, sila ikut artikel berkaitan lain di laman web China PHP!

Alat AI Hot

Undresser.AI Undress
Apl berkuasa AI untuk mencipta foto bogel yang realistik

AI Clothes Remover
Alat AI dalam talian untuk mengeluarkan pakaian daripada foto.

Undress AI Tool
Gambar buka pakaian secara percuma

Clothoff.io
Penyingkiran pakaian AI

AI Hentai Generator
Menjana ai hentai secara percuma.

Artikel Panas

Alat panas

Notepad++7.3.1
Editor kod yang mudah digunakan dan percuma

SublimeText3 versi Cina
Versi Cina, sangat mudah digunakan

Hantar Studio 13.0.1
Persekitaran pembangunan bersepadu PHP yang berkuasa

Dreamweaver CS6
Alat pembangunan web visual

SublimeText3 versi Mac
Perisian penyuntingan kod peringkat Tuhan (SublimeText3)

Topik panas
 1359
1359
 52
52
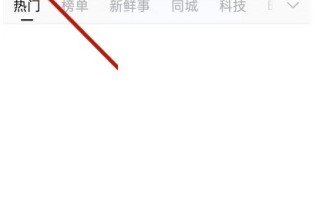 Cara mencari Weibo sebelumnya mengikut tarikh di Weibo_Cara mencari Weibo sebelumnya mengikut tarikh di Weibo
Mar 30, 2024 pm 07:26 PM
Cara mencari Weibo sebelumnya mengikut tarikh di Weibo_Cara mencari Weibo sebelumnya mengikut tarikh di Weibo
Mar 30, 2024 pm 07:26 PM
1. Mula-mula buka penyemak imbas web mudah alih, cari versi web Weibo, dan klik butang avatar di penjuru kiri sebelah atas selepas masuk. 2. Kemudian klik Tetapan di penjuru kanan sebelah atas. 3. Klik pilihan penukaran versi dalam tetapan. 4. Kemudian pilih pilihan versi warna dalam suis versi. 5. Klik Cari untuk memasuki halaman carian. 6. Selepas memasukkan kata kunci, klik Cari Orang. 7. Apabila antara muka penyelesaian carian muncul, klik Penapis. 8. Akhir sekali, masukkan tarikh tertentu dalam lajur masa keluaran dan klik Penapis.
 Apakah yang perlu saya lakukan jika terminal Ubuntu tidak boleh dibuka Bagaimana untuk menyelesaikan masalah yang Ubuntu tidak boleh membuka terminal?
Feb 29, 2024 pm 05:30 PM
Apakah yang perlu saya lakukan jika terminal Ubuntu tidak boleh dibuka Bagaimana untuk menyelesaikan masalah yang Ubuntu tidak boleh membuka terminal?
Feb 29, 2024 pm 05:30 PM
Ia adalah masalah yang sangat biasa hari ini bahawa Ubuntu tidak membenarkan penggunanya membuka terminal. Jika anda menerima isu yang sama dan tidak tahu apa yang perlu dilakukan seterusnya, ketahui tentang lima pembetulan tentang cara menyelesaikan isu "Ubuntu tidak boleh membuka terminal" ini pada peranti Linux anda. Tanpa berlengah lagi, mari kita selami apa yang menyebabkannya dan penyelesaian yang tersedia untuknya. Mengapa Ubuntu tidak boleh membuka terminal padanya? Ini berlaku terutamanya apabila anda memasang beberapa perisian yang rosak atau mengubah suai konfigurasi terminal. Di samping itu, aplikasi atau permainan baharu yang berinteraksi dengan setempat dan merosakkannya boleh menyebabkan masalah yang sama. Sesetengah pengguna melaporkan pembetulan untuk isu ini apabila mencari Terminal dalam menu aktiviti Ubuntu. Ini menunjukkan bahawa
 Log masuk ke Ubuntu sebagai pengguna super
Mar 20, 2024 am 10:55 AM
Log masuk ke Ubuntu sebagai pengguna super
Mar 20, 2024 am 10:55 AM
Dalam sistem Ubuntu, pengguna root biasanya dilumpuhkan. Untuk mengaktifkan pengguna root, anda boleh menggunakan arahan passwd untuk menetapkan kata laluan dan kemudian menggunakan arahan su untuk log masuk sebagai root. Pengguna akar ialah pengguna dengan hak pentadbiran sistem tanpa had. Dia mempunyai kebenaran untuk mengakses dan mengubah suai fail, pengurusan pengguna, pemasangan dan pengalihan keluar perisian, dan perubahan konfigurasi sistem. Terdapat perbezaan yang jelas antara pengguna akar dan pengguna biasa Pengguna akar mempunyai kuasa tertinggi dan hak kawalan yang lebih luas dalam sistem. Pengguna akar boleh melaksanakan perintah sistem yang penting dan mengedit fail sistem, yang tidak boleh dilakukan oleh pengguna biasa. Dalam panduan ini, saya akan meneroka pengguna akar Ubuntu, cara log masuk sebagai akar, dan bagaimana ia berbeza daripada pengguna biasa. Notis
 Sekilas tentang tujuh sorotan Ubuntu 24.04 LTS
Feb 27, 2024 am 11:22 AM
Sekilas tentang tujuh sorotan Ubuntu 24.04 LTS
Feb 27, 2024 am 11:22 AM
Ubuntu24.04LTS, dengan nama kod "NobleNumbat" akan dikeluarkan tidak lama lagi! Jika anda menggunakan versi bukan LTS seperti Ubuntu 23.10, lambat laun anda perlu mempertimbangkan untuk menaik taraf. Bagi mereka yang menggunakan Ubuntu20.04LTS atau Ubuntu22.04LTS, patut difikirkan sama ada untuk menaik taraf. Canonical telah mengumumkan bahawa Ubuntu 24.04LTS akan menyediakan sokongan kemas kini sehingga 12 tahun, dipecahkan seperti berikut: Sebagai versi LTS, ia akan mempunyai 5 tahun penyelenggaraan biasa dan kemas kini keselamatan. Jika anda melanggan Ubuntu Pro, anda boleh menikmati 5 tahun sokongan tambahan. Pada masa ini, tempoh sokongan tambahan ini telah dilanjutkan kepada 7 tahun, bermakna anda akan mendapat sehingga 12 tahun
 Ubuntu 20.04 perisian rakaman skrin pemasangan OBS dan tutorial grafik nyahpasang
Feb 29, 2024 pm 04:01 PM
Ubuntu 20.04 perisian rakaman skrin pemasangan OBS dan tutorial grafik nyahpasang
Feb 29, 2024 pm 04:01 PM
OBS ialah perisian sumber terbuka yang dibangunkan oleh penyumbang sukarelawan di seluruh dunia pada masa lapang mereka. Perisian rakaman langsung video, digunakan terutamanya untuk rakaman video dan penstriman langsung. Sila ambil perhatian bahawa apabila memasang Ubuntu/Mint, OBSStudio tidak boleh berfungsi sepenuhnya pada ChromeOS dan fungsi seperti tangkapan skrin dan tetingkap tidak boleh digunakan. Adalah disyorkan untuk menggunakan xserver-xorg1.18.4 atau versi yang lebih baru untuk mengelakkan potensi isu prestasi dengan ciri tertentu dalam OBS, seperti projektor skrin penuh. FFmpeg diperlukan Jika anda tidak memasang FFmpeg (jika anda tidak pasti, anda mungkin tidak melakukannya), anda boleh mendapatkannya dengan: sudoaptinstallffmpeg Saya sudah memasangnya di sini
 Bagaimana untuk memasang Angular pada Ubuntu 24.04
Mar 23, 2024 pm 12:20 PM
Bagaimana untuk memasang Angular pada Ubuntu 24.04
Mar 23, 2024 pm 12:20 PM
Angular.js ialah platform JavaScript yang boleh diakses secara bebas untuk mencipta aplikasi dinamik. Ia membolehkan anda menyatakan pelbagai aspek aplikasi anda dengan cepat dan jelas dengan memanjangkan sintaks HTML sebagai bahasa templat. Angular.js menyediakan pelbagai alatan untuk membantu anda menulis, mengemas kini dan menguji kod anda. Selain itu, ia menyediakan banyak ciri seperti penghalaan dan pengurusan borang. Panduan ini akan membincangkan cara memasang Angular pada Ubuntu24. Mula-mula, anda perlu memasang Node.js. Node.js ialah persekitaran berjalan JavaScript berdasarkan enjin ChromeV8 yang membolehkan anda menjalankan kod JavaScript pada bahagian pelayan. Untuk berada di Ub
 Android TV Box mendapat peningkatan Ubuntu 24.04 tidak rasmi
Sep 05, 2024 am 06:33 AM
Android TV Box mendapat peningkatan Ubuntu 24.04 tidak rasmi
Sep 05, 2024 am 06:33 AM
Bagi kebanyakan pengguna, menggodam kotak TV Android kedengaran menakutkan. Walau bagaimanapun, pemaju Murray R. Van Luyn menghadapi cabaran untuk mencari alternatif yang sesuai untuk Raspberry Pi semasa kekurangan cip Broadcom. Usaha kerjasama beliau dengan Armbia
 Bagaimana untuk mengalih keluar tarikh yang muncul secara automatik semasa mencetak daripada edaran PPT
Mar 26, 2024 pm 08:16 PM
Bagaimana untuk mengalih keluar tarikh yang muncul secara automatik semasa mencetak daripada edaran PPT
Mar 26, 2024 pm 08:16 PM
1. Izinkan saya bercakap dahulu tentang kaedah yang saya gunakan pada mulanya, mungkin semua orang menggunakannya juga. Mula-mula, buka [View]——]Templat Catatan[. 2. Tempat di mana anda sebenarnya boleh melihat tarikh selepas membukanya. 3. Pilihnya dahulu dan padamkannya. 4. Selepas memadam, klik [Close Master View]. 5. Buka pratonton cetakan sekali lagi dan ketahui bahawa tarikhnya masih ada. 6. Sebenarnya tarikh ini tidak dipadamkan di sini. Ia sepatutnya ada dalam [Guru Edaran]. Tengok gambar kat bawah ni. 7. Padam tarikh selepas anda menemuinya. 8. Sekarang apabila anda membuka pratonton dan melihat, tarikh itu tiada lagi. Nota: Sebenarnya, kaedah ini juga sangat mudah diingati, kerana edaran yang dicetak adalah edaran, jadi anda harus mencari [Induk Edaran].




