
Tanggapan pertama Lenovo ialah ia merupakan wakil komputer riba perniagaan Lenovo ThinkPad adalah salah satu daripadanya. Prestasi keseluruhan mesin adalah sangat baik . Apabila komputer Lenovo memenuhi keperluan Apabila memasang semula sistem, apakah yang perlu kita lakukan? Mari kita pelajari tutorial memasang semula sistem thinkpad Lenovo win10.
Alat/Bahan: Komputer riba
Versi sistem: sistem Windows 10
Model jenama: Lenovo thinkpad
Versi perisian: Pemasangan semula sistem sekali klik Xiaobai v2290
Kaedah/langkah-langkah:
Metia-klik semula sistem:
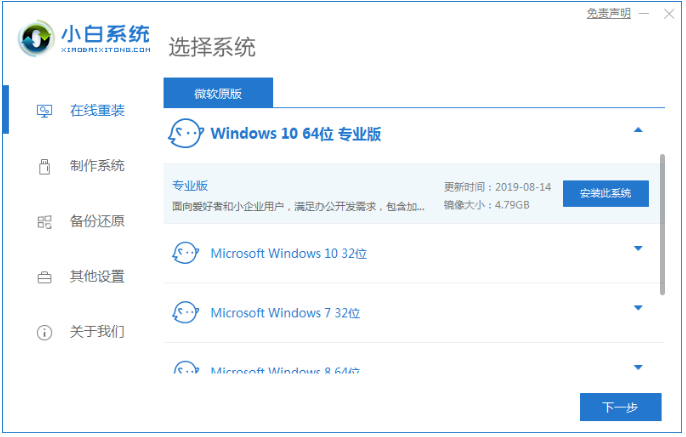
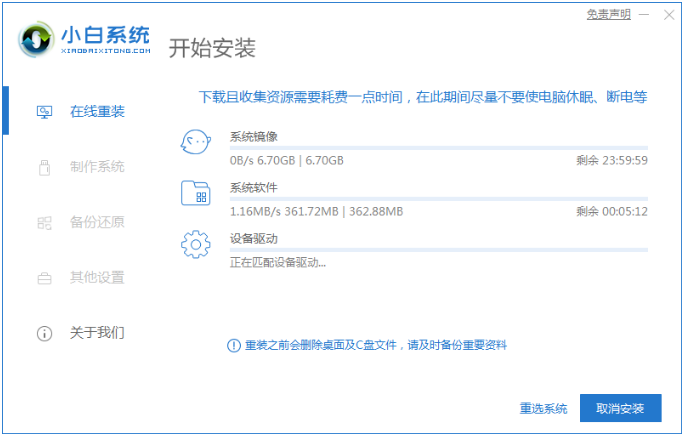
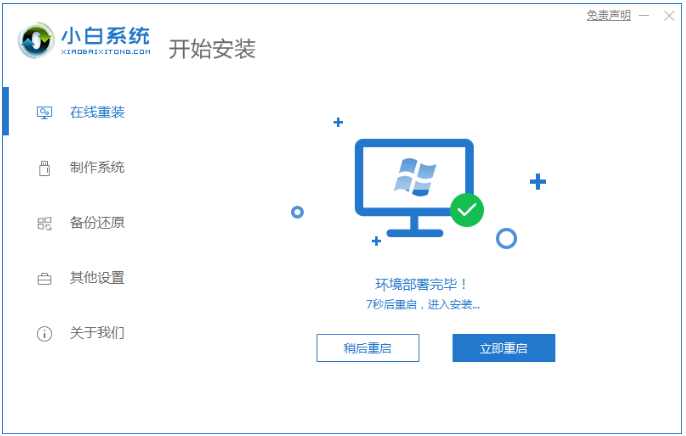
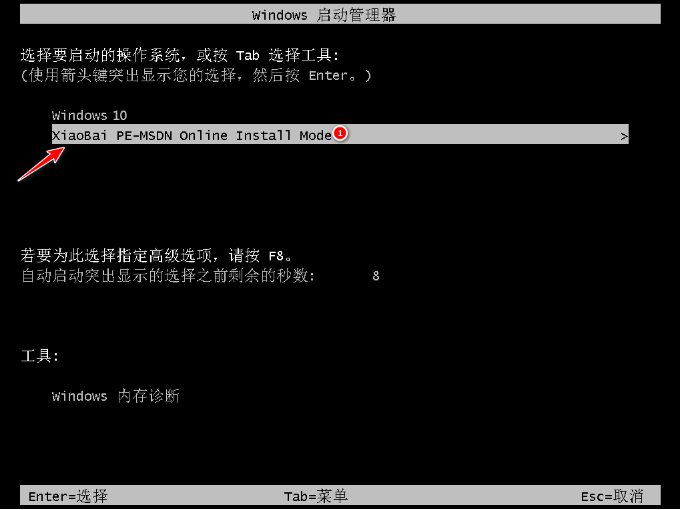
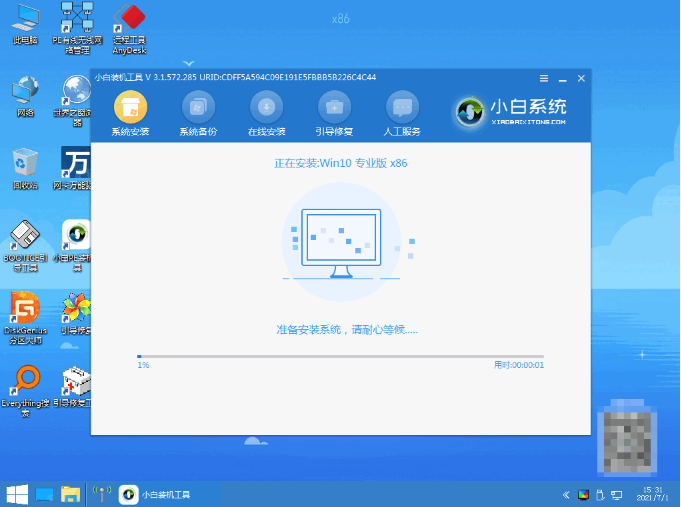
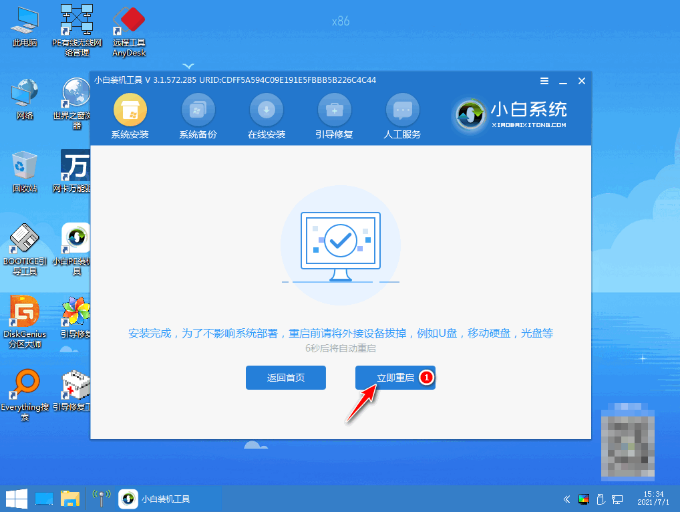
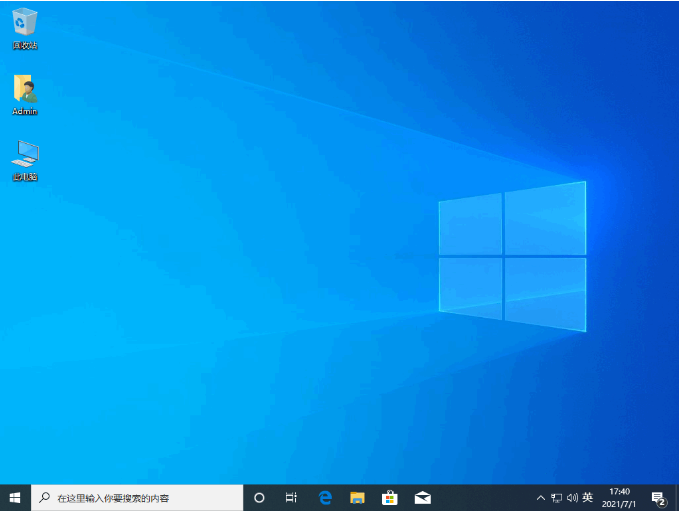
. 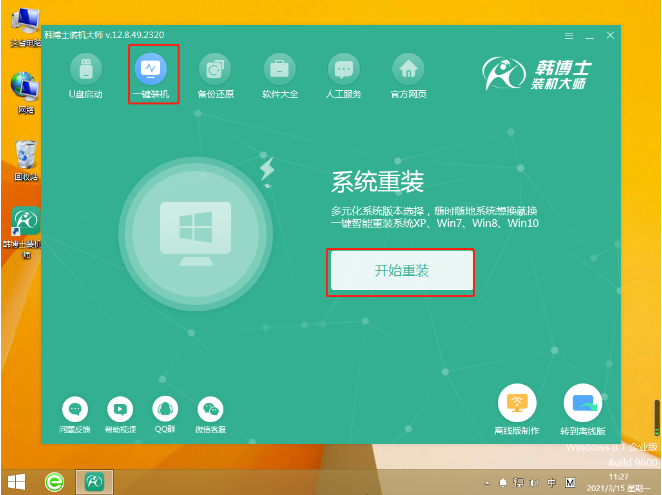
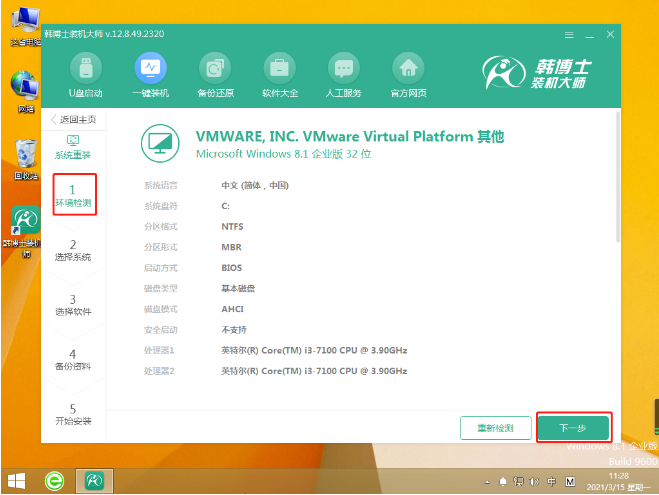
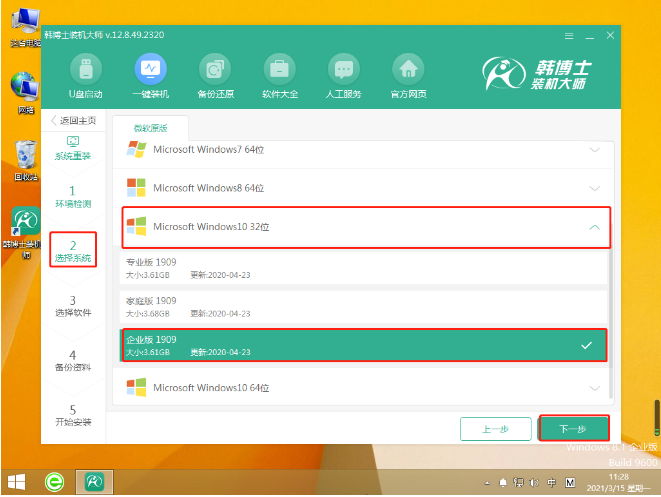
.
4. Mula memuat turun fail, Tiada operasi manual diperlukan dalam keseluruhan proses, cuma tunggu muat turun selesai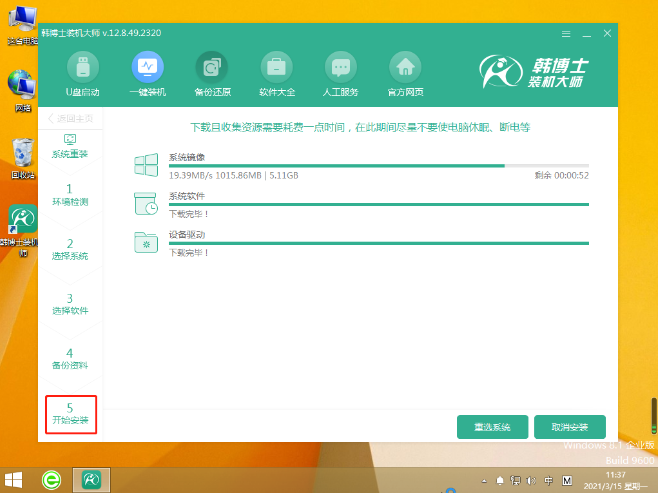
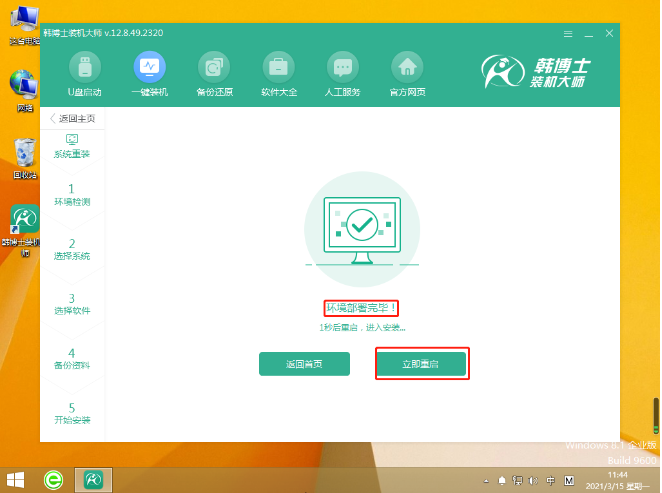
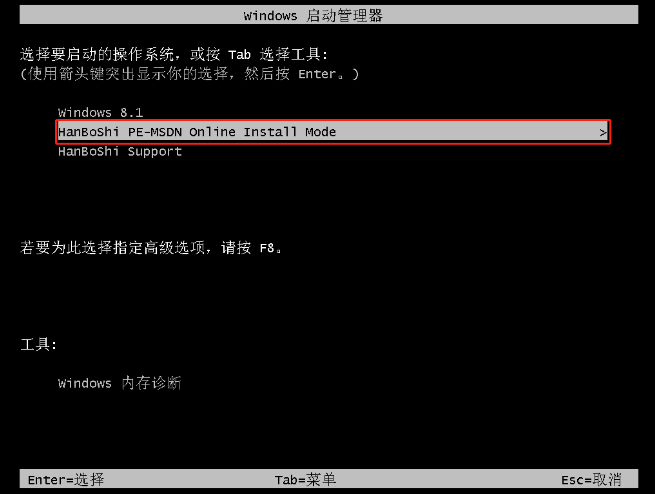
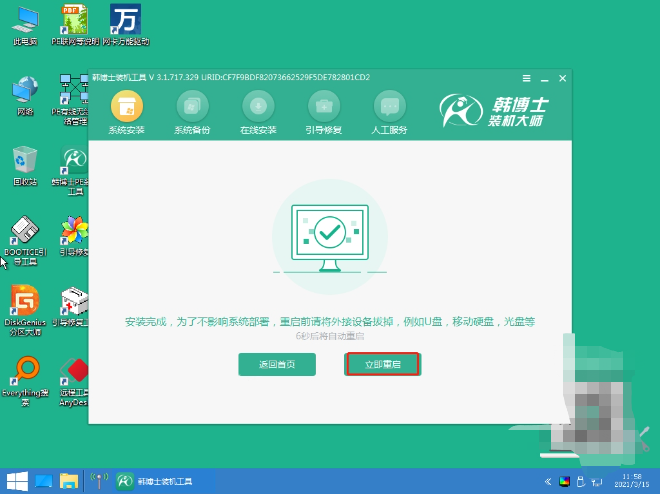
8 , pemasangan sistem selesai
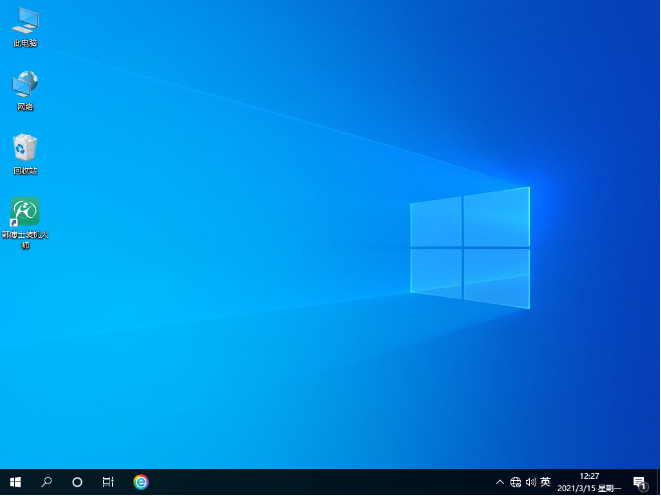
Nota: Apabila kami memasang dan memasang semula perisian sistem, kami perlu mematikan perisian anti-virus komputer dan menyandarkan data kami.
Ringkasan:
1 Gunakan perisian sistem pemasangan semula satu klik Xiaobai untuk memasang semula sistem Windows 10.
2. Gunakan perisian Dr. Han untuk memasang semula sistem Windows 10.
Atas ialah kandungan terperinci Tutorial pemasangan semula sistem Lenovo thinkpad win10. Untuk maklumat lanjut, sila ikut artikel berkaitan lain di laman web China PHP!
 vue rujukan fail js
vue rujukan fail js
 Bagaimana untuk mengunci skrin pada oppo11
Bagaimana untuk mengunci skrin pada oppo11
 Bagaimana untuk menyatakan ruang dalam ungkapan biasa
Bagaimana untuk menyatakan ruang dalam ungkapan biasa
 Bagaimana untuk menyelesaikan iis tidak boleh bermula
Bagaimana untuk menyelesaikan iis tidak boleh bermula
 penggunaan fungsi memset
penggunaan fungsi memset
 Tiga rangka kerja utama untuk pembangunan android
Tiga rangka kerja utama untuk pembangunan android
 Bagaimana untuk mempercepatkan halaman web
Bagaimana untuk mempercepatkan halaman web
 Bagaimana untuk menyelesaikan ralat http 503
Bagaimana untuk menyelesaikan ralat http 503




