Bagaimana untuk memindahkan foto dari iPhone ke iPad
Kami tahu bahawa apabila kami pergi bercuti atau sekadar melepak dengan rakan-rakan, foto ada di sekeliling mereka. Momen yang tidak dapat dilupakan ini dirakamkan dalam bentuk foto. Ciri terbaik iPhone ialah kameranya, menjadikannya satu-satunya pilihan untuk mengklik foto kami. Kamera iSight termaju terbina dalam iPhone memberikan kami foto berkualiti tinggi. Apabila anda memiliki kedua-dua iPad dan iPhone, sentiasa ada keperluan untuk memindahkan foto dari iPhone ke iPad. Pemindahan membolehkan kami menikmati foto kami pada skrin besar iPad. Persoalannya timbul - bagaimana untuk memindahkan foto dari iPhone ke iPad mini?
Terdapat banyak kaedah berbeza untuk dipilih tentang cara memindahkan fail ke iPad, berikut ialah kaedah terbaik yang kita bincangkan: 1. Menggunakan iTunes: Anda boleh memindahkan fail dari komputer ke iPad melalui iTunes. Mula-mula, sambungkan iPad anda ke komputer anda dan buka iTunes. Kemudian, pilih peranti iPad anda dalam iTunes dan klik pada pilihan "Perkongsian Fail". Dalam tetingkap "Perkongsian Fail", pilih fail yang ingin anda pindahkan dan klik butang "Tambah Fail". Akhir sekali, pilih fail dan klik butang "Segerak", dan fail akan dipindahkan ke iPad. 2. Gunakan iCloud Drive: Jika anda mempunyai akaun iCloud, anda boleh menggunakan iCloud Drive untuk memindahkan fail ke iPad. Mula-mula, pastikan fail anda telah dimuat naik ke iCloud Drive. Kemudian, buka apl Fail pada iPad anda dan navigasi ke lokasi yang anda ingin simpan fail. Klik butang "+", pilih pilihan "Import", dan pilih fail yang ingin anda pindahkan. Fail akan dimuat turun dan disimpan ke iPad. 3. Gunakan aplikasi pemindahan fail pihak ketiga: Terdapat juga banyak aplikasi pihak ketiga yang tersedia untuk memindahkan fail ke iPad. Beberapa apl popular termasuk Google Drive, Dropbox dan OneDrive. Mula-mula, muat turun dan pasang apl pilihan dan log masuk ke akaun anda. Kemudian, muat naik fail yang ingin anda pindahkan ke dalam apl dan muat turun serta simpan fail pada iPad anda. Di atas adalah beberapa kaedah terbaik untuk memindahkan fail ke iPad, anda boleh memilih kaedah yang sesuai dengan anda mengikut keperluan dan pilihan anda.
Cara 1: Pindahkan foto dari iPhone ke iPad dalam satu klik
Jika anda ingin memindahkan foto pada iPhone ke iPad, anda boleh menggunakan alat pemindahan telefon Tenorshare. Ini adalah perisian berasaskan PC yang direka khas untuk memindahkan foto dari satu telefon ke iPhone yang lain. Gunakan alat ini untuk memindahkan foto dari iPhone ke iPad dengan mudah. Berikut ialah langkah-langkah untuk memindahkan foto:
Langkah pertama ialah memuat turun, memasang dan menjalankan perisian Tenorshare Phone to Phone Transfer, dan kemudian sambungkan iPhone dan iPad anda ke komputer. Sebaik sahaja alat mengesan peranti, anda hanya perlu klik "Seterusnya".
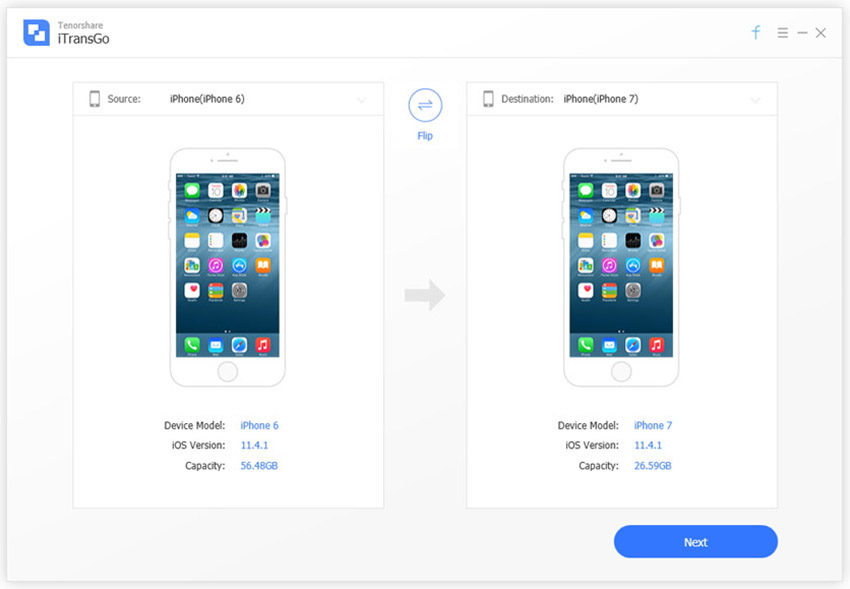
Langkah 2: Mula-mula, pilih foto yang ingin anda pindahkan pada anak tetingkap kiri. Kemudian, klik pada butang Mulakan Pemindahan. Ini akan memulakan proses memindahkan foto ke iPad.
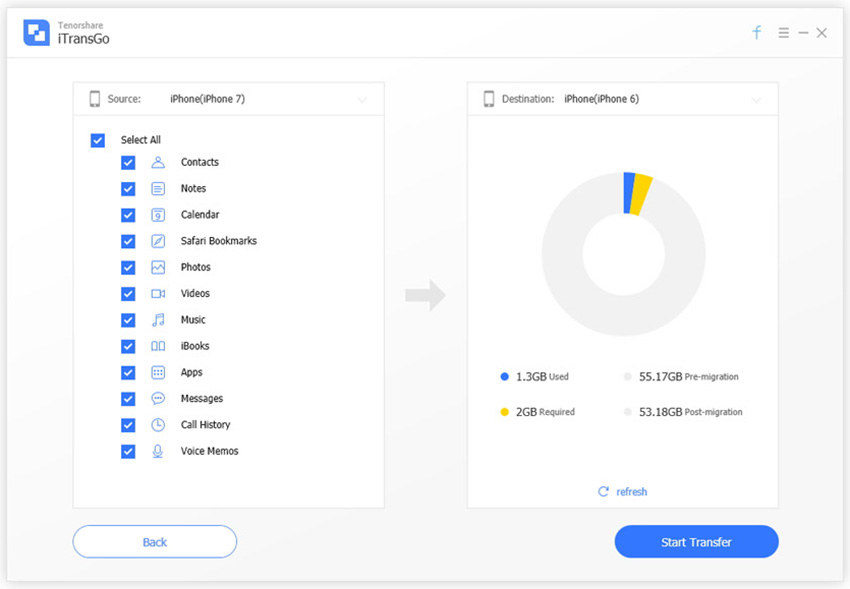
Langkah 3: Anda kini boleh mencari foto yang dipindahkan daripada iPhone ke iPad. Kaedah ini juga boleh digunakan untuk menyandarkan foto tanpa memerlukan ruang iCloud.
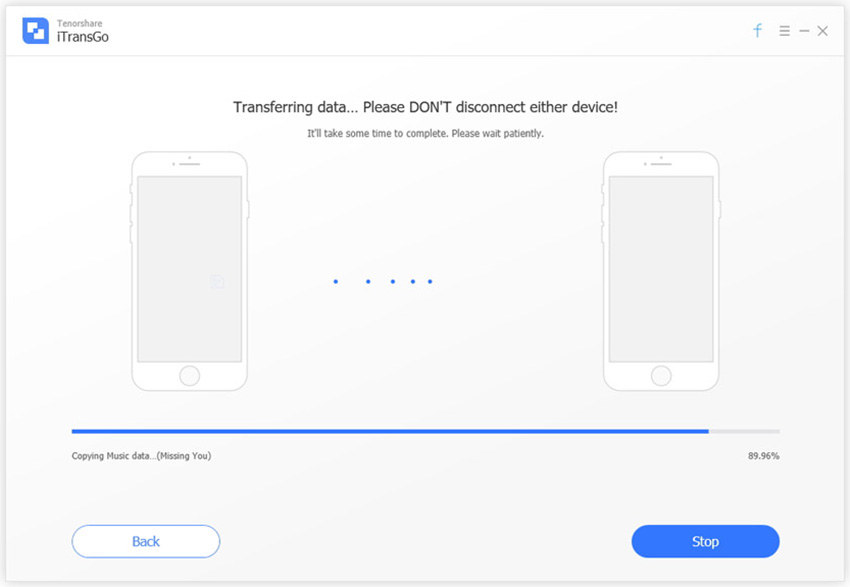
Kaedah 2: Gunakan Photo Stream untuk memindahkan foto dari iPhone ke iPad
Menggunakan Photo Stream, anda boleh memuat naik foto ke iCloud. Dengan cara ini, foto yang dimuat naik boleh diakses daripada mana-mana peranti OS X dan iOS yang disambungkan (menggunakan Apple ID yang sama). Ambil perhatian bahawa kaedah ini hanya boleh digunakan jika peranti anda (iaitu iPhone dan iPad) disambungkan ke Wi-Fi.
Untuk memindahkan foto dari iPhone ke iPad, anda boleh mengikuti langkah di bawah: 1. Pastikan iPhone dan iPad anda disambungkan ke rangkaian Wi-Fi yang sama. 2. Buka aplikasi Foto pada iPhone anda dan pilih foto yang ingin anda pindahkan. 3. Klik butang kongsi di penjuru kanan sebelah atas foto dan pilih "AirDrop." 4. Dalam menu AirDrop pop timbul, pilih iPad anda. 5. Kotak gesaan untuk menerima foto akan muncul pada iPad, klik butang "Terima". 6. Buka aplikasi Foto pada iPad, dan anda akan mendapati bahawa foto yang baru anda pindahkan telah muncul dalam album foto. Melalui langkah di atas, anda telah berjaya memindahkan foto dari iPhone ke iPad. Kaedah ini sangat mudah dan pantas, sesuai untuk memindahkan sejumlah kecil foto. Jika anda perlu memindahkan sejumlah besar foto atau jenis fail lain, anda boleh mempertimbangkan untuk menggunakan iCloud, komputer atau kaedah lain untuk pemindahan.
Langkah pertama ialah melancarkan aplikasi Tetapan pada iPhone anda. Anda boleh menemui ikon Tetapan pada skrin telefon anda dan ketik untuk membukanya. Dalam antara muka Tetapan yang terbuka, anda akan melihat pilihan yang berbeza. Sila cari dan ketik pilihan "Log masuk ke iPhone".
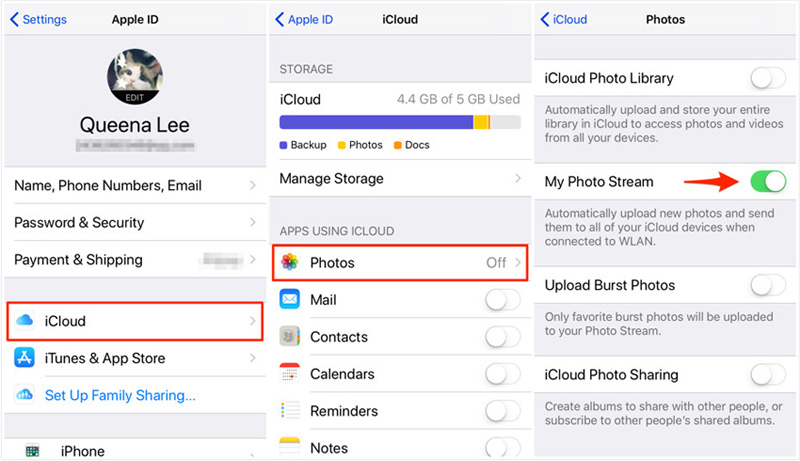
Langkah kedua ialah log masuk ke akaun anda menggunakan Apple ID anda dan klik pada iCloud. Kemudian pilih Foto dan seterusnya hanya togol Strim Foto Saya kepada Hidup.
Langkah 3: Ulangi langkah di atas pada iPad.
Kaedah 3: Gunakan AirDrop untuk Memindahkan Foto dari iPhone ke iPad
Gunakan fungsi AirDrop untuk memindahkan foto dari iPhone ke iPad dengan mudah. Tetapi penting untuk ambil perhatian bahawa ini hanya berfungsi pada iPad 4 dan iPhone 5 dan ke atas dengan iOS 7 dan ke atas. Berikut ialah langkah-langkah untuk memindahkan foto dari iPhone ke iPad menggunakan AirDrop: 1. Pastikan iPhone dan iPad anda didayakan Wi-Fi dan Bluetooth serta berdekatan. 2. Buka aplikasi Foto pada iPhone anda dan pilih foto yang ingin anda pindahkan. 3. Pada halaman pratonton foto, klik ikon kongsi (kotak dengan anak panah ke atas di dalamnya). 4. Antara pilihan perkongsian, anda akan melihat pilihan AirDrop. Klik padanya. 5. Dalam menu AirDrop, pilih nama iPad anda. 6. Pada iPad, anda akan menerima tetingkap timbul yang bertanyakan sama ada hendak menerima foto daripada iPhone. Klik "Terima". 7. Tunggu sebentar dan foto akan dipaparkan pada iPad. Dengan mengikuti langkah di atas, anda boleh memindahkan foto dari iPhone ke iPad dengan mudah, menjadikannya mudah untuk anda berkongsi foto antara peranti yang berbeza. Ingat untuk memastikan peranti anda memenuhi keperluan AirDrop dan pastikan jarak antara kedua-dua peranti tidak terlalu jauh semasa proses pemindahan.
Langkah pertama ialah melancarkan pusat kawalan. Pada kedua-dua peranti, hanya leret ke atas pada skrin peranti untuk melancarkan Pusat Kawalan.
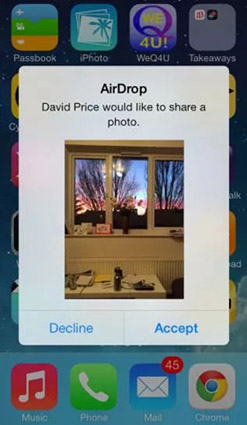
Langkah 2: Buka AirDrop dan pilih pilihan "Semua orang". Kemudian, lancarkan apl Foto pada iPhone anda dan pilih foto yang ingin anda pindahkan. Akhir sekali, klik butang Kongsi di sudut kiri bawah.
Langkah 3: Nama iPad anda akan muncul dalam bahagian Ketik Untuk Berkongsi dengan AirDrop. Sekarang pada iPad anda, ketik pada pilihan "Terima pemindahan foto dari iPhone ke iPad".
Kaedah 4: Gunakan Mesej untuk Memindahkan Foto dari iPhone ke iPad
Menggunakan Mesej ialah kaedah lain untuk memindahkan foto dari iPhone ke iPad 2, yang agak lama tetapi masih berkesan. Melalui Messages, anda boleh menghantar foto dari iPhone ke iPad, tetapi perlu diingatkan bahawa Messages mempunyai had tertentu, anda hanya boleh memindahkan bilangan foto yang terhad dan proses pemindahan mungkin memakan masa. Jika anda ingin tahu cara memindahkan foto dari iPhone ke iPad, sila ikuti langkah di bawah.
Langkah pertama ialah membuka iPhone anda dan mencari apl Foto, ikonnya biasanya bunga berwarna-warni. Selepas mengklik pada ikon, anda akan dibawa ke halaman utama apl Foto. Pada halaman utama anda boleh melihat semua foto dan album anda. Untuk menghantar foto, anda perlu memilih foto yang ingin anda hantar, yang boleh anda temui dengan meleret skrin atau mengetik album yang sepadan. Sebaik sahaja anda menemui foto yang ingin anda hantar, cuma klik padanya untuk membukanya.
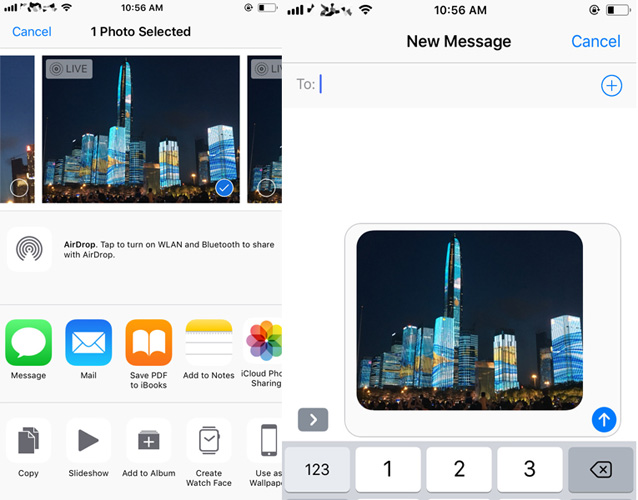
Langkah 2: Klik butang Kongsi dan pilih mana-mana foto lain yang anda mahu hantar. Sekarang klik pada pilihan "Mesej".
Langkah 3: Berikan nombor telefon iPad anda dan klik "Hantar".
Langkah 4: Buka apl Messages pada iPad anda dan tekan lama pada imej yang dilampirkan. Seterusnya, pilih pilihan simpan untuk menyimpan foto ke storan iPad anda.
Artikel di atas membincangkan beberapa cara mudah untuk memindahkan foto dari iPhone ke iPad. Jika anda ingin memindahkan foto dengan mudah, kami mengesyorkan menggunakan alat Tenorshare Phone To Phone Transfer. Beritahu kami dalam ulasan di bawah kaedah yang paling sesuai untuk anda memindahkan foto anda.
Atas ialah kandungan terperinci Bagaimana untuk memindahkan foto dari iPhone ke iPad. Untuk maklumat lanjut, sila ikut artikel berkaitan lain di laman web China PHP!

Alat AI Hot

Undresser.AI Undress
Apl berkuasa AI untuk mencipta foto bogel yang realistik

AI Clothes Remover
Alat AI dalam talian untuk mengeluarkan pakaian daripada foto.

Undress AI Tool
Gambar buka pakaian secara percuma

Clothoff.io
Penyingkiran pakaian AI

AI Hentai Generator
Menjana ai hentai secara percuma.

Artikel Panas

Alat panas

Notepad++7.3.1
Editor kod yang mudah digunakan dan percuma

SublimeText3 versi Cina
Versi Cina, sangat mudah digunakan

Hantar Studio 13.0.1
Persekitaran pembangunan bersepadu PHP yang berkuasa

Dreamweaver CS6
Alat pembangunan web visual

SublimeText3 versi Mac
Perisian penyuntingan kod peringkat Tuhan (SublimeText3)

Topik panas
 1378
1378
 52
52
 8 Aplikasi iPhone i ' m Menggunakan untuk mencuba dan hidup selamanya
Mar 16, 2025 am 12:19 AM
8 Aplikasi iPhone i ' m Menggunakan untuk mencuba dan hidup selamanya
Mar 16, 2025 am 12:19 AM
Memaksimumkan jangka hayat anda: Aplikasi iPhone untuk kehidupan yang lebih sihat, lebih lama Groucho Marx terkenal bercita -cita untuk hidup selama -lamanya, atau mati cuba. Walaupun keabadian tetap sukar difahami, kita dapat memperluaskan kedua -dua jangka hayat dan kesihatan kita (panjang masa kita
 Kes udara iPad 11 inci terbaik pada tahun 2025
Mar 19, 2025 am 06:03 AM
Kes udara iPad 11 inci terbaik pada tahun 2025
Mar 19, 2025 am 06:03 AM
Kes IPad Air 11-inci Kes: Panduan Komprehensif (Dikemaskini 03/14/2025) Panduan yang dikemas kini ini mempamerkan kes-kes iPad Air 11-inci terbaik yang disediakan, memenuhi pelbagai keperluan dan belanjawan. Sama ada anda memiliki model M3 baru atau M2, melindungi pelaburan anda
 Pembantu Google tidak lagi akan bekerja dengan Waze di iPhone
Apr 03, 2025 am 03:54 AM
Pembantu Google tidak lagi akan bekerja dengan Waze di iPhone
Apr 03, 2025 am 03:54 AM
Google sedang menembusi Integrasi Pembantu Google di Waze untuk iPhone, satu ciri yang telah berfungsi selama lebih dari setahun. Keputusan ini, yang diumumkan di Forum Komuniti Waze, datang sebagai Google bersedia untuk menggantikan Google Assistant dengan sepenuhnya
 Kes iPad Pro terbaik 13-inci pada tahun 2025
Mar 25, 2025 am 02:49 AM
Kes iPad Pro terbaik 13-inci pada tahun 2025
Mar 25, 2025 am 02:49 AM
Sekiranya anda telah mengambil risiko dengan Pro iPad 13 inci, anda akan mahu mengikatnya dengan kes untuk melindunginya daripada kerosakan yang tidak disengajakan.
 Perisikan Apple adalah payudara tetapi ia mempunyai satu manfaat utama
Mar 25, 2025 am 03:08 AM
Perisikan Apple adalah payudara tetapi ia mempunyai satu manfaat utama
Mar 25, 2025 am 03:08 AM
Ringkasan Apple Intelligence setakat ini mempunyai ciri -ciri yang tidak mengesankan, beberapa di antaranya mungkin tidak akan tiba sehingga iOS 19 dilancarkan kemudian
 Sebab mudah saya tidak menggunakan perkongsian keluarga Apple (namun bagusnya)
Mar 22, 2025 am 03:04 AM
Sebab mudah saya tidak menggunakan perkongsian keluarga Apple (namun bagusnya)
Mar 22, 2025 am 03:04 AM
Perkongsian Keluarga Apple: Janji yang patah? Minta kegagalan membeli untuk melindungi daripada muatan semula Perkongsian keluarga Apple, sementara mudah untuk berkongsi aplikasi, langganan, dan banyak lagi, mempunyai kecacatan yang signifikan: ciri "meminta untuk membeli" gagal untuk pra
 Kes udara iPad 13-inci terbaik pada tahun 2025
Mar 20, 2025 am 02:42 AM
Kes udara iPad 13-inci terbaik pada tahun 2025
Mar 20, 2025 am 02:42 AM
Disyorkan kes perlindungan iPad Air terbaik 13-inci pada tahun 2025 Air iPad 13-inci baru anda mudah tercalar, tersentak, atau pecah tanpa kes perlindungan. Kes pelindung yang baik bukan sahaja melindungi tablet anda, tetapi juga meningkatkan penampilannya. Kami telah memilih pelbagai kes perlindungan dengan penampilan yang sangat baik untuk anda, dan selalu ada satu untuk anda! UPDATE: 15 Mac, 2025 Kami mengemas kini pemilihan kes udara iPad bajet terbaik dan menambah arahan mengenai keserasian kes. Pilihan Keseluruhan Terbaik: Apple Smart Folio untuk iPad Air 13-inci Harga asal $ 99, harga semasa $ 79, menjimatkan $ 20! Apple Smart Fo
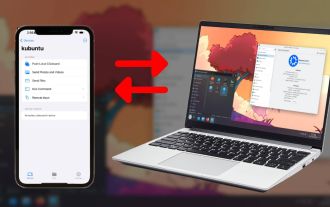 Di sini ' s bagaimana saya mengawal komputer linux saya dari iphone saya
Mar 19, 2025 am 03:01 AM
Di sini ' s bagaimana saya mengawal komputer linux saya dari iphone saya
Mar 19, 2025 am 03:01 AM
IPhone dan Integrasi Linux Lancar dengan KDE Connect Bosan dengan perpecahan Apple-Linux? KDE Connect menjembatani jurang, membiarkan pc iPhone dan Linux anda berfungsi dengan lancar. Panduan ini menunjukkan kepada anda bagaimana. Apa itu KDE Connect? KDE Connect adalah kuat




