D drive tidak boleh dibuka
Penyelesaian kepada masalah pemacu D tidak boleh dibuka: 1. Gunakan command prompt untuk membaiki 2. Buka kunci akaun Administrator 3. Gunakan perisian pemulihan data untuk memulihkan data 4. Semak sama ada terdapat masalah perkakasan; pemacu D. Pengenalan terperinci: 1. Gunakan command prompt untuk membaiki, tekan kekunci Win + R, buka tetingkap run, masukkan "cmd" dan tekan Enter, buka tetingkap command prompt sebagai pentadbir, dalam tetingkap command prompt, masukkan "chkdsk D:/f" dan tekan Enter untuk melaksanakan. Pastikan untuk menggantikan D dengan huruf pemacu yang perlu dibaiki, dsb.

Pemacu D tidak boleh dibuka mungkin disebabkan oleh banyak sebab, berikut adalah beberapa penyelesaian biasa:
Kaedah 1: Gunakan Prompt Perintah untuk membetulkan
Tekan kekunci, Win + tekan kekunci tetingkap, masukkan "cmd" dan tekan Enter untuk membuka tetingkap command prompt sebagai pentadbir.
Dalam tetingkap command prompt, masukkan “chkdsk D:/f” dan tekan Enter untuk melaksanakan. Beri perhatian untuk menggantikan D dengan huruf pemacu yang perlu dibaiki.
Anda mungkin digesa untuk memasukkan kata laluan pentadbir atau mengesahkan operasi semasa proses pembaikan Sila ikut arahan dan lakukan operasi yang sepadan.
Jika terdapat fail atau direktori yang rosak dalam pemacu D, chkdsk akan cuba membaikinya. Selepas menunggu pembaikan selesai, cuba buka pemacu D sekali lagi untuk melihat sama ada ia boleh diakses seperti biasa.
Kaedah 2: Buka kunci akaun Pentadbir
Log masuk ke sistem pengendalian Windows sebagai pentadbir.
Buka tetingkap "Run", taip "regedit" dan tekan Enter untuk membuka Registry Editor.
Dalam Registry Editor, navigasi ke laluan berikut: HKEY_LOCAL_MACHINESOFTWAREMicrosoftWindowsCurrentVersionpoliciessystem
Dalam anak tetingkap kanan, cari nilai kekunci bernama "LocalAccount_MACHINESOFTWAREMicrosoftWindowsCurrentVersionpoliciessystem
Dalam anak tetingkap kanan, cari nilai kunci bernama "LocalAccountToken"dan klik dua kali pada tetingkap tokenFilterSemental.
Tetapkan nilai kunci kepada "1" dan klik "OK" untuk menyimpan perubahan.
Log keluar akaun semasa dan log masuk semula dengan akaun Pentadbir.
Buka "Komputer" atau "Komputer Saya" dan cuba buka pemacu D sekali lagi untuk melihat sama ada ia boleh diakses secara normal.
- Kaedah 3: Gunakan perisian pemulihan data untuk memulihkan data
Jika data penting disimpan dalam pemacu D, tetapi data rosak atau hilang semasa proses pembaikan, anda boleh mempertimbangkan untuk menggunakan perisian pemulihan data untuk cuba memulihkan data. Terdapat banyak perisian pemulihan data di pasaran untuk dipilih, seperti "HiFormat Data Recovery Master", "EasyRecovery", dll. Berikut ialah langkah untuk menggunakan "Hi Format Data Recovery Master" untuk memulihkan data:
Muat turun dan pasang "Hi Format Data Recovery Master" dan pilih untuk mengimbas pemacu D.
Semasa proses pengimbasan, perisian akan menyenaraikan semua fail dan direktori yang boleh dipulihkan. Pilih fail yang perlu dipulihkan dan klik butang "Pulihkan" untuk memulihkannya.
Tunggu sehingga pemulihan selesai dan simpan fail di lokasi selamat yang lain untuk mengelak daripada menulis ganti data asal.
Selepas mengesahkan bahawa pemulihan fail selesai, cuba buka pemacu D sekali lagi untuk melihat sama ada ia boleh diakses secara normal.
Kaedah 4: Semak sama ada terdapat masalah perkakasan dalam pemacu DJika tiada kaedah di atas dapat menyelesaikan masalah, ia mungkin disebabkan oleh masalah perkakasan dalam pemacu D. Dalam kes ini, anda boleh mempertimbangkan penyelesaian berikut:
Periksa sama ada sambungan cakera D adalah kukuh dan sama ada kabel masih utuh. Jika terdapat masalah dengan kabel, cuba gantikannya dengan yang baru dan semak sama ada masalah itu telah diselesaikan.
Periksa pemacu D untuk sektor buruk atau sektor rosak. Anda boleh menggunakan alat semak cakera terbina dalam Windows (chkdsk) atau perisian pengesanan cakera pihak ketiga (seperti DiskGenius) untuk mengesan dan membaikinya.
Jika terdapat masalah dengan pemacu D, anda mungkin perlu menggantikannya dengan pemacu keras baharu. Sila hubungi pembekal perkhidmatan pembaikan komputer profesional atau pengilang untuk pemeriksaan dan pembaikan selanjutnya.
🎜🎜🎜Pendek kata, apabila pemacu D tidak boleh dibuka, anda perlu memilih penyelesaian yang sesuai berdasarkan situasi tertentu. Sila pastikan anda membuat sandaran fail data penting untuk mengelakkan kehilangan data semasa proses pembaikan. 🎜Atas ialah kandungan terperinci D drive tidak boleh dibuka. Untuk maklumat lanjut, sila ikut artikel berkaitan lain di laman web China PHP!

Alat AI Hot

Undresser.AI Undress
Apl berkuasa AI untuk mencipta foto bogel yang realistik

AI Clothes Remover
Alat AI dalam talian untuk mengeluarkan pakaian daripada foto.

Undress AI Tool
Gambar buka pakaian secara percuma

Clothoff.io
Penyingkiran pakaian AI

AI Hentai Generator
Menjana ai hentai secara percuma.

Artikel Panas

Alat panas

Notepad++7.3.1
Editor kod yang mudah digunakan dan percuma

SublimeText3 versi Cina
Versi Cina, sangat mudah digunakan

Hantar Studio 13.0.1
Persekitaran pembangunan bersepadu PHP yang berkuasa

Dreamweaver CS6
Alat pembangunan web visual

SublimeText3 versi Mac
Perisian penyuntingan kod peringkat Tuhan (SublimeText3)

Topik panas
 1382
1382
 52
52
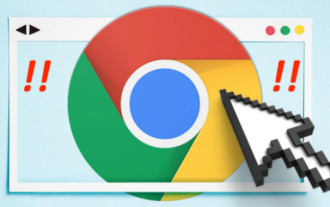 Cara memasang Google Chrome pada pemacu D
Mar 08, 2024 pm 01:58 PM
Cara memasang Google Chrome pada pemacu D
Mar 08, 2024 pm 01:58 PM
Bagaimana untuk memasang Google Chrome pada pemacu D? Laluan pemasangan lalai Google Chrome ialah pemacu C, tetapi pemacu C ialah cakera sistem komputer Jika semua perisian dipasang dalam pemacu ini, ruang tidak mencukupi, menyebabkan komputer menjadi beku dalam Dalam pemacu D, ini tidak akan menduduki memori cakera yang sedang berjalan, tetapi ramai pengguna tidak tahu cara memasang Google Chrome dalam pemacu D. Seterusnya, editor telah menyusun tutorial untuk memasang Google Chrome pada pemacu D saya harap ia akan membantu anda. Pasang Google Chrome pada tutorial operasi pemacu D Klik pintasan Google Chrome, gerakkan tetikus ke atas pintasan, kemudian klik kanan dan pilih pilihan "Properties" untuk memasuki antara muka tetapan. 2. Kemudian pilih lokasi di mana fail terletak (seperti yang ditunjukkan dalam rajah)
 Bolehkah folder appdata dialihkan ke pemacu D?
Feb 18, 2024 pm 01:20 PM
Bolehkah folder appdata dialihkan ke pemacu D?
Feb 18, 2024 pm 01:20 PM
Bolehkah folder appdata dialihkan ke pemacu D Dengan peningkatan populariti penggunaan komputer, semakin banyak data peribadi dan aplikasi pengguna disimpan pada komputer. Dalam sistem pengendalian Windows, terdapat folder khusus yang dipanggil folder appdata, yang digunakan untuk menyimpan data aplikasi pengguna. Ramai pengguna tertanya-tanya sama ada folder ini boleh dialihkan ke pemacu D atau cakera lain untuk pengurusan data dan pertimbangan keselamatan. Dalam artikel ini, kami akan membincangkan masalah ini dan memberikan beberapa penyelesaian. Pertama, izinkan saya
 Bagaimana untuk menetapkan muat turun komputer untuk disimpan secara automatik ke pemacu D
Nov 28, 2023 pm 04:39 PM
Bagaimana untuk menetapkan muat turun komputer untuk disimpan secara automatik ke pemacu D
Nov 28, 2023 pm 04:39 PM
Anda boleh menetapkan muat turun komputer untuk disimpan secara automatik ke pemacu D dengan membuka tetapan penyemak imbas, mengakses tetapan muat turun, mencari tetapan muat turun, menukar lokasi simpan muat turun, memilih pemacu D sebagai lokasi simpan dan akhirnya menyimpan perubahan. Pengenalan terperinci: 1. Buka tetapan penyemak imbas, seperti Google Chrome, Mozilla Firefox atau Microsoft Edge, dsb. 2. Akses tetapan muat turun, dan kemudian pilih "Tetapan" atau "Pilihan" dan pilihan lain yang serupa; tetapan muat turun, dsb.
 Mengapa pemacu D tidak boleh diformatkan?
Aug 30, 2023 pm 02:39 PM
Mengapa pemacu D tidak boleh diformatkan?
Aug 30, 2023 pm 02:39 PM
Sebab mengapa pemacu D tidak boleh diformatkan termasuk pemacu sedang digunakan oleh program atau proses lain, terdapat sistem fail yang rosak pada pemacu, kegagalan cakera keras dan isu kebenaran. Pengenalan terperinci: 1. Sebab mengapa pemacu D tidak boleh diformatkan mungkin kerana pemacu sedang digunakan oleh program atau proses lain Dalam sistem pengendalian Windows, jika program mengakses fail atau folder pada pemacu D, sistem tidak akan dapat melakukan operasi format ; 2. Sebab mengapa pemacu D tidak boleh diformat mungkin kerana terdapat sistem fail yang rosak Sistem fail digunakan oleh sistem pengendalian untuk mengatur dan mengurus fail folder pada peranti storan, dsb.
 Bagaimana untuk memindahkan kandungan pemacu C ke pemacu D dalam Windows 11
Jan 30, 2024 am 08:48 AM
Bagaimana untuk memindahkan kandungan pemacu C ke pemacu D dalam Windows 11
Jan 30, 2024 am 08:48 AM
Bagaimana untuk memindahkan sesuatu dari pemacu C ke pemacu D dalam win11? Sistem win11 adalah sistem baharu Microsoft Ramai pengguna telah memilih untuk memasang sistem win11 Namun, ramai pengguna tidak tahu cara mengalihkan kandungan pemacu c ke pemacu d selepas kemas kini. Sekarang biarkan laman web ini memberi pengguna pengenalan terperinci kepada tutorial mengalihkan pemacu C ke pemacu D dalam Win11. Bagaimana untuk memindahkan sesuatu dari pemacu C ke pemacu D dalam win11?
 Bagaimana untuk menetapkan muat turun win11 ke pemacu D
Mar 27, 2024 pm 05:02 PM
Bagaimana untuk menetapkan muat turun win11 ke pemacu D
Mar 27, 2024 pm 05:02 PM
Kaedah penetapan: 1. Tukar laluan muat turun melalui tetapan sistem 2. Gunakan editor pendaftaran untuk menukar laluan muat turun 3. Tukar atribut folder secara langsung.
 Patutkah permainan komputer dimuat turun ke pemacu D atau pemacu C?
Mar 16, 2023 pm 03:02 PM
Patutkah permainan komputer dimuat turun ke pemacu D atau pemacu C?
Mar 16, 2023 pm 03:02 PM
Permainan komputer dimuat turun untuk memandu D. Pemacu C ialah cakera sistem, yang merupakan ruang cakera yang disediakan khas untuk memasang sistem Semakin sedikit perkara yang dipasang di dalamnya, lebih baik jika terdapat terlalu banyak perkara yang dipasang dalam pemacu C, komputer akan tersekat. Operasi sistem pemacu C akan menghasilkan banyak serpihan cache dan cakera, yang akan menjejaskan operasi dan kelajuan sistem jika anda memasang permainan atau perisian, jumlah dan kelajuan cache dan serpihan akan dipercepatkan.
 Bagaimana untuk menukar laluan muat turun win11 ke pemacu D
Mar 27, 2024 pm 05:06 PM
Bagaimana untuk menukar laluan muat turun win11 ke pemacu D
Mar 27, 2024 pm 05:06 PM
Tukar langkah: 1. Buka tetapan sistem; 3. Tetapan storan lanjutan;



