komputer mac dimatikan secara automatik
Artikel ini akan memberitahu anda cara untuk mematikan macos dengan sendirinya, serta mata pengetahuan yang sepadan tentang cara menutup macbook secara automatik, saya harap ia akan membantu anda, jangan lupa untuk menanda halaman ini. Hari ini saya akan berkongsi dengan anda tentang bagaimana untuk menutup macos dengan sendirinya. Ia juga akan menerangkan bagaimana untuk menutup macbook secara automatik Jika ia berlaku untuk menyelesaikan masalah yang anda hadapi sekarang, jangan lupa untuk mengikuti laman web ini sekarang!

mac dimatikan secara automatik
Periksa sambungan kuasa untuk memastikan kord kuasa tidak rosak dan dipasang dengan selamat pada Mac dan alur keluar kuasa yang berfungsi. Jika Mac anda tidak mempunyai paparan terbina dalam, pastikan monitor luaran anda disambungkan kepada sumber kuasa dan Mac anda serta dihidupkan. Tekan dan tahan butang kuasa Tekan dan tahan butang kuasa pada Mac anda selama kira-kira 10 saat.
1 Pelesapan haba yang lemah pada hos, kegagalan bekalan kuasa atau kegagalan papan induk boleh menyebabkan komputer dimatikan secara automatik atau dimulakan semula secara automatik berulang kali. (Memulakan semula ialah ciri penting: kadangkala ditutup, kadangkala dimulakan semula) 2. Pemusnahan virus dan Trojan Apabila komponen teras sistem rosak, komputer yang sedang berjalan mungkin akan ditutup secara automatik.
Komputer Mac dimatikan secara automatik 1. Buka "System Preferences" dan cari "Penjimat Tenaga" dan klik "Jadualkan" di sudut kanan bawah Di sini kita akan melihat dua pilihan berlari pada masa tertentu untuk bermula atau bangun.
Cara menutup buku nota Apple
1. Pada buku nota Apple, klik ikon menu Apple klik pilihan [Shutdown] pada tetingkap pop timbul; Kaedah: Cari ikon butang kuasa di penjuru kanan sebelah atas papan kekunci komputer riba dan tekan dan tahan untuk menutup.
Sangat mudah untuk menggunakan kekunci pintasan penutupan Mac. Hanya tahan kekunci Pilihan, Perintah dan Kuasa pada masa yang sama untuk menutup dengan cepat. Operasi ini sangat mudah dan sesuai untuk semua pengguna komputer Apple. Lain kali jika anda perlu mematikan komputer anda, ingat untuk menggunakan kekunci pintasan ini untuk menjimatkan banyak masa.
3 Klik ikon Apple di sudut kiri atas dan pilih "Tutup". Gunakan pintasan papan kekunci Command + Control + Eject, yang akan memaparkan kotak dialog dan pilih "Shut Down" untuk mematikan komputer. Jika anda menggunakan pad jejak, gerakkan kursor anda ke penjuru kanan sebelah atas skrin dan klik butang "Tutup".
Klik pada ikon Apple di sudut kiri atas, cari dan pilih pilihan "Shut Down". Kemudian, klik butang "Tutup" dalam tetingkap pengesahan pop timbul untuk mengesahkan operasi penutupan. Sebagai alternatif, anda boleh menggunakan kekunci pintasan untuk menutup: tahan kekunci Kawalan, kemudian klik butang kuasa di sebelah kanan. Pilih "Tutup" dalam tetingkap timbul, dan akhirnya klik butang "Tutup" untuk menyelesaikan penutupan.
Bagaimana untuk menutup macbook?
Kaedah: Pada buku nota Apple, klik ikon menu Apple, klik pilihan [Shutdown] pada tetingkap pop timbul; Kaedah: Cari ikon butang kuasa di penjuru kanan sebelah atas papan kekunci komputer riba dan tekan dan tahan untuk menutup.
Untuk pengguna MacBook, mematikan adalah sangat mudah. Anda boleh mengikuti langkah berikut: 1. Mula-mula, klik pada ikon Apple di sudut kiri atas skrin. 2. Dalam menu pop timbul, pilih pilihan "Matikan". 3. Seterusnya, tetingkap pengesahan akan muncul, dan anda perlu mengklik butang "Shut Down" untuk mengesahkan. 4. Selain itu, anda juga boleh menggunakan kekunci pintasan untuk menutup. Tekan dan tahan kekunci Kawalan pada papan kekunci anda, kemudian klik butang kuasa di sebelah kanan secara serentak. 5. Dalam tetingkap pop timbul, pilih pilihan "Tutup" untuk menyelesaikan operasi penutupan. Dengan langkah di atas, anda boleh mematikan MacBook anda dengan mudah. Harap ini membantu!
Kekunci pintasan penutupan Mac ialah: pilihan + perintah + kekunci kuasa. Tekan dan tahan tiga kekunci pintasan di atas pada masa yang sama untuk mematikan komputer Apple anda dengan cepat.
Tolong, mac saya dimatikan secara automatik apabila saya menghidupkannya, apakah yang perlu saya lakukan?
Penyelesaian kepada komputer dimatikan secara automatik:
Jika komputer anda sering dimatikan secara automatik, ini mungkin disebabkan terlalu banyak habuk terkumpul pada kipas CPU, menyebabkan suhu menjadi terlalu tinggi. Jika ini masalahnya, anda boleh membersihkan habuk pada kipas CPU dan sink haba, dan sapukan semula gris haba. Jika ini bukan masalahnya, ia mungkin disebabkan oleh masalah dengan komponen papan induk atau bekalan kuasa, voltan tidak stabil atau kegagalan cakera keras. Di samping itu, perkakasan yang baru dipasang mungkin tidak serasi dengan sistem, yang juga boleh menyebabkan penutupan automatik. Jika anda tidak dapat mencari punca khusus, adalah disyorkan untuk menghantarnya untuk pembaikan, kerana penutupan automatik bukanlah masalah kecil. Di samping itu, kegagalan sistem atau kehadiran virus Trojan juga boleh menyebabkan penutupan automatik, tetapi kebarangkalian ini berlaku adalah kecil. Anda boleh cuba memulihkan sistem atau memasang semula sistem untuk menyelesaikan masalah.
2 Jika ia dimatikan secara automatik atau berada dalam keadaan sedia tanpa operasi, ia mungkin masalah tetapan. Klik kanan pada desktop dan pilih Properties/Screensaver/Power/Pilih skema yang sesuai dengan anda daripada senarai juntai bawah dalam skema kuasa, dan tetapkannya dalam senarai di bawah untuk mematikan monitor, mematikan cakera keras, dan siap sedia sistem. Tekan Mohon untuk "Jangan" (atau tetapkan masa yang sesuai
Buka Panel Kawalan dan pilih "Perkakasan dan Bunyi". Dalam pilihan kuasa, anda boleh memilih tetapan masa untuk mematikan monitor, atau memilih untuk tidak mematikan monitor. Selain itu, dalam senarai juntai bawah, anda boleh memilih masa untuk meletakkan komputer untuk tidur atau memilih untuk tidak meletakkan komputer untuk tidur. Hanya pilih pilihan yang sesuai berdasarkan keperluan peribadi anda.
4. Kaedah universal: Pasang semula sistem.
Cara untuk menutup mac
Tekan kombinasi kekunci Ctrl+shutdown, anda akan melihat kotak gesaan penutupan pop timbul, klik OK untuk menutup. Jika anda ingin menutup seperti biasa, tekan kombinasi kekunci Ctrl+Option+Shutdown. Jika anda ingin menutup serta-merta, anda boleh menekan kombinasi kekunci Shift+Ctrl+Option+shutdown. Dan jika anda ingin memasuki hibernasi, anda boleh menekan kombinasi kekunci Command+Option+Shutdown. Tidak kira kaedah penutupan yang anda pilih, anda boleh menyelesaikan operasi dengan cepat melalui kombinasi kekunci ini.
Kekunci pintasan untuk mematikan sistem Mac ialah pilihan + arahan + kekunci kuasa Tekan dan tahan tiga kekunci pintasan di atas pada masa yang sama untuk mematikan komputer Apple dengan cepat.
Untuk pengguna MacBook, mematikan adalah sangat mudah. Anda boleh mengikuti langkah berikut: 1. Mula-mula, klik pada ikon Apple di sudut kiri atas skrin. 2. Dalam menu pop timbul, pilih pilihan "Matikan". 3. Seterusnya, tetingkap pengesahan akan muncul, dan anda perlu mengklik butang "Shut Down" untuk mengesahkan. 4. Selain itu, anda juga boleh menggunakan kekunci pintasan untuk menutup. Tekan dan tahan kekunci Kawalan pada papan kekunci anda, kemudian klik butang kuasa di sebelah kanan secara serentak. 5. Dalam tetingkap pop timbul, pilih pilihan "Tutup" untuk menyelesaikan operasi penutupan. Dengan langkah di atas, anda boleh mematikan MacBook anda dengan mudah. Harap ini membantu!
Terutamanya pilihan papan kekunci+arahan+kekunci kuasa. Kekunci pintasan penutupan Mac biasanya papan kekunci: pilihan+arahan+kekunci kuasa. Mula-mula buka desktop Mac, kemudian tekan dan tahan kombinasi kekunci pilihan+perintah pada papan kekunci komputer pada masa yang sama, dan akhirnya tekan dan tahan butang kuasa, tunggu beberapa saat untuk ditutup.
Masukkan desktop komputer Apple dan klik logo Apple di sudut kiri atas, klik pilihan "Shutdown" di bawah dalam menu lungsur akhirnya tetingkap akan muncul , klik butang "Shutdown" Ya; kami juga boleh menggunakan butang Control+Option+Power untuk menutup.
Kaedah 1: Kaedah pertama ialah mematikan Mac anda dengan selamat. Jadi, tekan "Control + Option + Command + Power". Pastikan anda hanya menekan butang kuasa sebentar sahaja; Kaedah 2: Kaedah ini akan memaksa Mac anda ditutup.
Mengapa macos dihidupkan secara automatik selepas ia ditutup?
Dalam macOS, terdapat beberapa kemungkinan sebab untuk menghidupkan kuasa automatik selepas penutupan.
Pertama sekali, anda mungkin telah menyediakan fungsi menghidupkan kuasa yang dijadualkan, seperti menghidupkan secara automatik pada masa tertentu untuk kemas kini atau sandaran sistem.
Kedua, ini mungkin kerana pilihan "Bangun untuk akses rangkaian" didayakan dalam tetapan pengurusan kuasa. Ini bermakna komputer akan dihidupkan secara automatik apabila terdapat aktiviti rangkaian. Pilihan ini membolehkan pengguna mengakses komputer dari jauh apabila diperlukan, tetapi juga boleh menyebabkan komputer dihidupkan secara automatik apabila tidak diperlukan.
Selain itu, ada kemungkinan fungsi bangun tidur komputer dicetuskan oleh isyarat daripada peranti luaran (seperti papan kekunci, tetikus).
Akhir sekali, ia juga boleh menjadi isu perkakasan, seperti butang kuasa yang rosak atau isu motherboard. Jika anda tidak mahu komputer anda dihidupkan secara automatik selepas dimatikan, anda boleh menyemak dan melaraskan tetapan ini atau cuba menyelesaikan masalah perkakasan.
Cara untuk menutup komputer Apple
1 Jika komputer dimatikan, anda boleh melakukannya dengan cara berikut: Klik ikon Apple di penjuru kiri sebelah atas, dan kemudian pilih "Tutup". Gunakan pintasan papan kekunci Command + Control + Eject, yang akan memaparkan kotak dialog dan pilih "Shut Down" untuk mematikan komputer.
Kaedah untuk menutup komputer riba Apple anda sangat mudah. Pertama, klik pada ikon menu Apple dan pilih pilihan Shut Down. Seterusnya, klik butang tutup pada tetingkap pop timbul. Selain itu, jika anda ingin mematikan lebih cepat, anda boleh mencari ikon butang kuasa di penjuru kanan sebelah atas papan kekunci komputer riba dan tekan dan tahan untuk menutupnya. Kedua-dua kaedah boleh membantu anda menutup dengan cepat.
3 Matikan melalui ikon: Pada komputer riba Apple anda, klik ikon menu Apple. Klik pilihan [Shutdown]. Klik [Shut Down] pada tetingkap pop timbul. Tekan lama butang kuasa untuk menutup: Cari ikon butang kuasa di penjuru kanan sebelah atas papan kekunci komputer riba dan tekan dan tahan untuk menutup.
4 Bagi pengguna MacBook, operasi penutupan adalah sangat mudah. Anda boleh mengikuti langkah berikut: 1. Mula-mula, klik pada ikon Apple di sudut kiri atas skrin. 2. Dalam menu pop timbul, pilih pilihan "Matikan". 3. Seterusnya, tetingkap pengesahan akan muncul, dan anda perlu mengklik butang "Shut Down" untuk mengesahkan. 4. Selain itu, anda juga boleh menggunakan kekunci pintasan untuk menutup. Tekan dan tahan kekunci Kawalan pada papan kekunci anda, kemudian klik butang kuasa di sebelah kanan secara serentak. 5. Dalam tetingkap pop timbul, pilih pilihan "Tutup" untuk menyelesaikan operasi penutupan. Dengan langkah di atas, anda boleh mematikan MacBook anda dengan mudah. Harap ini membantu!
Black Apple memasang macos13 dan menutupnya terus
Paksa keluar dari aplikasi macos13 yang sedang bertindak balas melalui papan kekunci. Menurut maklumat tentang Black Apple, diketahui bahawa Black Apple menaik taraf macos13 dan merosakkannya Anda boleh memaksa berhenti aplikasi macos13 yang kini responsif melalui papan kekunci. Tahan kekunci Command + Option + Shift + Esc selama satu atau dua saat sehingga apl dipaksa keluar.
Selepas mengikuti 4 pengalaman, saya masih mendapat mesej ralat saya akan melaksanakan pengalaman ke-3, tetapi apabila saya membuka semula folder EFI, saya mendapati bahawa terdapat nama dalam semanggi--direktori APPLE yang hampir sama. untuk pengalaman ke-4 saya beroperasi di terminal Serupa, jadi saya memadam folder APPLE dan masalah itu telah diselesaikan.
Jika telefon anda membeku atau membeku, anda boleh mencuba penyelesaian biasa berikut. Pertama, tekan dan tahan butang kuasa selama beberapa saat, yang merupakan kaedah biasa untuk memaksa penutupan. Jika masalah masih tidak dapat diselesaikan, anda juga boleh cuba mengeluarkan bateri dan menutup paksa, kemudian mulakan semula telefon. Walau bagaimanapun, perlu diingatkan bahawa operasi ini boleh menyebabkan kehilangan data seperti buku alamat, mesej teks, dsb., jadi sebaiknya buat sandaran data penting sebelum melakukan operasi. Di samping itu, jika tiada kaedah di atas berfungsi, anda juga boleh cuba memulihkan tetapan kilang. Tetapi penting juga untuk ambil perhatian bahawa memulihkan tetapan kilang akan menyebabkan semua data dipadamkan, jadi pastikan anda menyandarkannya terlebih dahulu. Akhir sekali, jika anda mempunyai asas teknikal tertentu, anda juga boleh mempertimbangkan untuk menyalakan telefon untuk menyelesaikan masalah, tetapi operasi ini mempunyai risiko tertentu Adalah lebih baik untuk menjalankan penyelidikan yang mencukupi terlebih dahulu atau mencari pusat penyelenggaraan rasmi untuk melaksanakan operasi.
Mengambil papan induk ASRock saya sebagai contoh, tekan kekunci F2 untuk memasuki antara muka pemilihan but. Pada antara muka ini, saya dapat melihat bahawa pemacu kilat USB saya diiktiraf sebagai UEFI Generic, partition1 ialah but pemasangan epal hitam dan partition2 ialah but WEI PE. Saya memilih partition1, menyimpan dan keluar dari antara muka but, dan kemudian memulakan semula komputer. Selepas permulaan, antara muka yang baru dipilih dipaparkan pada skrin.
Versi tidak disokong. Oleh kerana versi tidak disokong, vmware memasang macos13 dan sentiasa dimulakan semula. VMware ialah penyedia perkhidmatan berbilang awan terkemuka dalam industri, menyediakan perkhidmatan berbilang awan untuk pelbagai aplikasi, membantu kawalan peringkat perusahaan sambil mencapai inovasi digital.
OCLangkah untuk memulakan semula selama-lamanya selepas memasang Black Apple adalah seperti berikut: Periksa telefon untuk mengesan virus. Jika telefon anda dimulakan semula dengan kerap, ia mungkin dijangkiti virus. Mula-mula anda boleh menggunakan Pengawal Keselamatan Mudah Alih untuk mengimbas dan membasmi kuman telefon anda dan membersihkannya sepenuhnya. Nyahpasang perisian yang tidak diperlukan.
Cara untuk menutup sistem MAC
1. Kekunci pintasan untuk mematikan Mac ialah: pilihan + arahan + kekunci kuasa. Tekan dan tahan tiga kekunci pintasan di atas pada masa yang sama untuk mematikan komputer Apple anda dengan cepat.
Untuk mematikan sistem Mac anda, anda boleh menggunakan pilihan kekunci pintasan + arahan + kekunci kuasa. Hanya tahan tiga kekunci ini pada masa yang sama dan anda boleh mematikan komputer Apple anda dengan cepat.
Pada komputer mac, kita boleh menggunakan kekunci pintasan untuk menutup. Kekunci pintasan khusus adalah untuk menekan kekunci pilihan, kekunci arahan dan kekunci kuasa pada papan kekunci. Anda boleh mengikuti langkah berikut: 1. Buka desktop Mac. 2. Tekan dan tahan kekunci pilihan dan kekunci arahan pada papan kekunci pada masa yang sama. 3. Kemudian tekan dan tahan kekunci kuasa. 4. Tunggu beberapa saat dan komputer akan ditutup. Gunakan kombinasi kekunci pintasan ini untuk mematikan komputer dengan cepat, yang sangat mudah dan praktikal. Semoga kaedah ini membantu anda!
4 Bagi pengguna MacBook, operasi penutupan adalah sangat mudah. Anda boleh mengikuti langkah berikut: 1. Mula-mula, klik pada ikon Apple di sudut kiri atas skrin. 2. Dalam menu pop timbul, pilih pilihan "Matikan". 3. Seterusnya, tetingkap pengesahan akan muncul, dan anda perlu mengklik butang "Shut Down" untuk mengesahkan. 4. Selain itu, anda juga boleh menggunakan kekunci pintasan untuk menutup. Tekan dan tahan kekunci Kawalan pada papan kekunci anda, kemudian klik butang kuasa di sebelah kanan secara serentak. 5. Dalam tetingkap pop timbul, pilih pilihan "Tutup" untuk menyelesaikan operasi penutupan. Dengan mengikuti langkah di atas, anda boleh mematikan MacBook anda dengan mudah. Harap ini membantu!
Kaedah 1: Pertama, kita boleh memilih kaedah untuk mematikan Mac dengan selamat. Tekan kekunci "Kawalan + Pilihan + Perintah + Kuasa" dan pastikan anda hanya menekan butang kuasa sebentar, memberikannya ketik sedikit untuk menyelesaikan operasi. Kaedah 2: Jika kaedah 1 tidak berfungsi atau anda perlu menutup paksa Mac anda, kami boleh menggunakan kaedah lain. Kaedah ini akan memaksa Mac anda ditutup, memastikan ia dimatikan sepenuhnya.
Bagaimana untuk menetapkan penutupan automatik pada komputer Apple?
1. Buka carian Spotlight melalui Command + Spacebar.
2 Masukkan "Penjimatan Tenaga" dan klik dua kali untuk membuka. Kaedah lain ialah mengklik logo Apple pada bar menu, kemudian pilih "Keutamaan Sistem" dan hidupkan "Penjimat Kuasa."
3 Klik butang "Jadual" di sudut kanan bawah tetingkap.
4 Di sini kita akan melihat dua pilihan Kotak pilihan pertama membolehkan kita menjadualkan peranti untuk dimulakan atau bangun pada masa tertentu. Kotak semak kedua ialah jadual untuk tidur, mulakan semula dan penutupan. Tandai kotak semak kedua dan pilih Tidur, Mulakan Semula atau Tutup daripada menu lungsur.
5. Tetapkan tarikh dan masa tertentu. Sebagai contoh, kita boleh menetapkan Mac untuk ditutup secara automatik pada pukul dua pagi setiap hari. Selepas tetapan selesai, klik "OK" untuk menyimpan dan menutup tetingkap "Penjimatan Tenaga".
Ini adalah pengakhiran pengenalan tentang cara menutup macos dan cara menutup macbook secara automatik Adakah anda menemui maklumat yang anda perlukan? Jika anda ingin mengetahui lebih lanjut tentang ini, jangan lupa untuk menanda buku dan ikuti tapak ini. Sekian sahaja pengenalan cara menutup macos dengan sendirinya Terima kasih kerana meluangkan masa membaca kandungan laman web ini Untuk maklumat lanjut tentang cara menutup macbook secara automatik, jangan lupa nak cari tapak ni.
Atas ialah kandungan terperinci komputer mac dimatikan secara automatik. Untuk maklumat lanjut, sila ikut artikel berkaitan lain di laman web China PHP!

Alat AI Hot

Undresser.AI Undress
Apl berkuasa AI untuk mencipta foto bogel yang realistik

AI Clothes Remover
Alat AI dalam talian untuk mengeluarkan pakaian daripada foto.

Undress AI Tool
Gambar buka pakaian secara percuma

Clothoff.io
Penyingkiran pakaian AI

AI Hentai Generator
Menjana ai hentai secara percuma.

Artikel Panas

Alat panas

Notepad++7.3.1
Editor kod yang mudah digunakan dan percuma

SublimeText3 versi Cina
Versi Cina, sangat mudah digunakan

Hantar Studio 13.0.1
Persekitaran pembangunan bersepadu PHP yang berkuasa

Dreamweaver CS6
Alat pembangunan web visual

SublimeText3 versi Mac
Perisian penyuntingan kod peringkat Tuhan (SublimeText3)

Topik panas
 Alternatif mobaxterm terbaik untuk mac: 6 pilihan teratas untuk dipertimbangkan
Mar 06, 2025 pm 05:05 PM
Alternatif mobaxterm terbaik untuk mac: 6 pilihan teratas untuk dipertimbangkan
Mar 06, 2025 pm 05:05 PM
Mobaxterm adalah untuk sambungan jauh dengan ciri-ciri seperti SSH, X11 Forwarding, dan terminal bersepadu. Tetapi kerana tidak ada versi untuk macOS, pengguna Mac telah mencari alternatif pepejal. Sekiranya anda sedang mencari somethi
![Kajian MacBooster: Adakah ia berbaloi? [Harga, ciri, alat]](https://img.php.cn/upload/article/001/242/473/174122917236210.png?x-oss-process=image/resize,m_fill,h_207,w_330) Kajian MacBooster: Adakah ia berbaloi? [Harga, ciri, alat]
Mar 06, 2025 am 10:46 AM
Kajian MacBooster: Adakah ia berbaloi? [Harga, ciri, alat]
Mar 06, 2025 am 10:46 AM
IOBIT MacBooster: Pengoptimuman MAC yang komprehensif dan alat keselamatan MacBooster adalah aplikasi pelbagai rupa yang direka untuk meningkatkan kelajuan, keselamatan, dan prestasi keseluruhan Mac anda. Ia menawarkan satu set alat untuk membersihkan fail sampah, menyediakan anti
 Alternatif Pengimbas IP Terbaik untuk MAC dijumpai
Mar 06, 2025 pm 05:10 PM
Alternatif Pengimbas IP Terbaik untuk MAC dijumpai
Mar 06, 2025 pm 05:10 PM
Katakan selamat tinggal kepada masalah Wi-Fi! Alat Pengimbasan Rangkaian Terbaik yang Disyorkan untuk Sistem Mac Minggu lalu, Wi-Fi rumah saya tiba-tiba menjadi luar biasa perlahan, yang membuatkan saya jatuh ke dalam panik teknologi. Adakah penghala itu rosak? Adakah peranti misteri yang menduduki jalur lebar? Atau adakah jiran secara rahsia memuat turun permainan popular "Stalker 2"? Saya perlu mencari jawapan dengan cepat. Pada masa ini, saya teringat pengimbas IP maju yang biasa digunakan pada sistem Windows sebelum ini. Tetapi malangnya, sistem MAC tidak mempunyai pengimbas IP maju. Nasib baik, MacOS menawarkan banyak alternatif yang kuat yang dapat membantu anda memantau peranti di rangkaian anda, menyelesaikan masalah sambungan, dan juga mengoptimumkan prestasi Wi-Fi. Biarkan saya
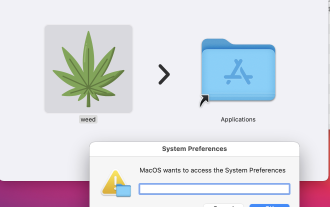 MacStealer Malware: Apa ini & betapa berbahaya untuk macOS anda?
Mar 04, 2025 am 10:28 AM
MacStealer Malware: Apa ini & betapa berbahaya untuk macOS anda?
Mar 04, 2025 am 10:28 AM
Melindungi Mac anda dari serangan berniat jahat: Panduan untuk mencegah MacStealer dan ancaman serupa Kepercayaan bahawa Mac adalah kebal terhadap malware adalah salah faham yang berbahaya. Dengan peningkatan ancaman seperti MacStealer, malware macoS yang mensasarkan sensitif d
 Ugreen Uno 2-in-1 Magnet Wireless Charger Review: Ia menguasai hampir semua peralatan epal anda
Mar 12, 2025 pm 09:01 PM
Ugreen Uno 2-in-1 Magnet Wireless Charger Review: Ia menguasai hampir semua peralatan epal anda
Mar 12, 2025 pm 09:01 PM
Pengguna Apple bergembira! Pengecasan tanpa wayar adalah mudah, tetapi pengecas rasmi Apple mahal. Perubahan ini dengan stesen pengisian wayarles magnet Ugreen Uno 2-in-1. ##### Ugreen Uno 2-in-1 Pengecas Tanpa Wayar Magnetik: Kajian Komprehensif
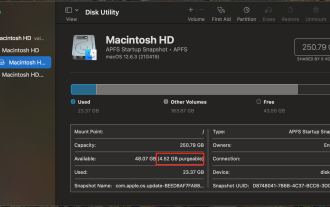 Keluarkan ruang purgase Mac Monterey: Apa maksudnya & bagaimana untuk memadamkannya?
Mar 03, 2025 am 10:23 AM
Keluarkan ruang purgase Mac Monterey: Apa maksudnya & bagaimana untuk memadamkannya?
Mar 03, 2025 am 10:23 AM
Fail Purgable: Panduan Penyimpanan MacOS Monterey. Walaupun keupayaan untuk membersihkan fail menawarkan pelepasan ruang cakera yang berpotensi, mencari dan mengeluarkan fail -fail ini boleh mencabar. Panduan ini menerangkan apa fail yang boleh dijumpai dan bagaimana menguruskannya di m anda
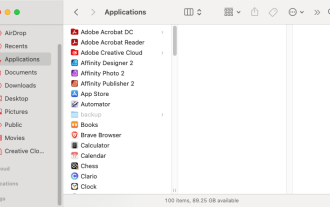 Nyahpasang Office 365 di Mac: Cara Mengeluarkan Microsoft 365 sepenuhnya
Mar 05, 2025 am 11:40 AM
Nyahpasang Office 365 di Mac: Cara Mengeluarkan Microsoft 365 sepenuhnya
Mar 05, 2025 am 11:40 AM
Bagi kebanyakan daripada kita, produk Microsoft Office adalah penting untuk kerja, belajar, dan kehidupan seharian. Walaupun anda boleh menggunakan Office 365 sering, anda mungkin tidak tahu bagaimana untuk mengeluarkannya dari Mac anda. Mungkin perkataan itu terus merosakkan ev
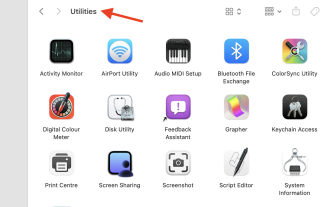 Pasang Python pada Mac: Apakah cara terbaik untuk melakukan ini di macOS?
Mar 05, 2025 am 10:48 AM
Pasang Python pada Mac: Apakah cara terbaik untuk melakukan ini di macOS?
Mar 05, 2025 am 10:48 AM
Python telah menjadi salah satu bahasa pengaturcaraan yang paling popular di dunia dengan fleksibiliti yang luar biasa. Sama ada anda merancang untuk membina laman web atau aplikasi sendiri di Python, atau ingin menjalankan perisian yang memerlukan Python, anda mungkin perlu memasang Python pada Mac anda. Panduan ini akan membincangkan tiga cara yang paling popular untuk mendapatkan Python pada Mac anda dan secara ringkas memperkenalkan beberapa alternatif. Adakah sistem Mac dilengkapi dengan Python? Malangnya, sejak MacOS Catalina, komputer Mac tidak lagi mempunyai Python yang dipasang sebelum ini, walaupun ia termasuk dalam versi lama OS, termasuk Mojave dan lebih awal. jika






