 Tutorial sistem
Tutorial sistem
 Siri Windows
Siri Windows
 Cara menggunakan alat tangkapan skrin yang disertakan dengan sistem Windows 8
Cara menggunakan alat tangkapan skrin yang disertakan dengan sistem Windows 8
Cara menggunakan alat tangkapan skrin yang disertakan dengan sistem Windows 8
Cara menggunakan alat tangkapan skrin yang disertakan dengan sistem Windows 8
1 Tekan dan tahan kekunci "Windows" dan "F" pada papan kekunci pada masa yang sama, buka menu carian, dan kemudian klik pilihan "Guna". Sila rujuk rajah di bawah.
2. Cari dan klik "Alat Snipping" dalam "Aplikasi" untuk memulakan fungsi tangkapan skrin. Sila rujuk rajah di bawah.
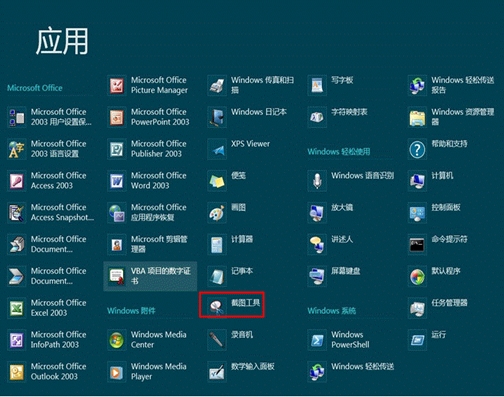
3 Memandangkan sukar untuk membuka "Alat Snipping" dalam "Aplikasi" setiap kali, anda boleh klik kanan pada "Alat Snipping" dan pilih "Sematkan ke Bar Tugas", dan anda boleh memilih untuk menggunakannya dalam bar tugas. pada masa hadapan. Lihat gambar di bawah
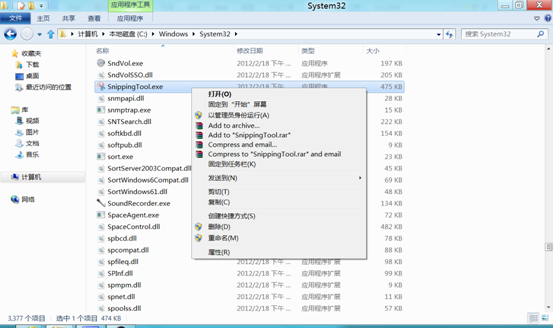
4. Selepas memulakan alat tangkapan skrin, klik butang "Baharu" dan pilih mod tangkapan skrin dalam menu lungsur turun Terdapat empat mod pilihan: "Sebarang tangkapan skrin format", "Tangkapan skrin segi empat tepat", "Tangkapan skrin tetingkap" dan " Tangkapan skrin penuh", anda boleh memilih mana-mana mod mengikut keperluan anda. Jika anda memilih "Sebarang tangkapan skrin format" atau "Tangkapan skrin segi empat tepat", anda perlu menahan butang tetikus kiri, seret tetikus untuk memilih kawasan yang sesuai, dan kemudian lepaskan butang tetikus kiri untuk melengkapkan tangkapan skrin jika anda memilih "Tetingkap tangkapan skrin", klik tangkapan skrin yang anda perlukan Jika anda memilih tetingkap, anda boleh menangkap imej tetingkap; jika anda memilih "Tangkapan Skrin Skrin Penuh", sistem akan menangkap imej skrin penuh skrin semasa secara automatik. Lihat gambar di bawah
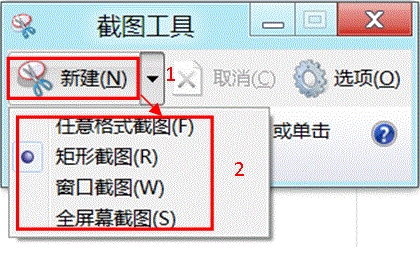
5. Selepas menangkap imej skrin, klik butang "Simpan Tangkapan Skrin" untuk menyimpan tangkapan skrin ke cakera keras tempatan anda, klik butang "Salin" dan imej itu akan disimpan sementara dalam papan keratan sistem dan boleh ditampal ke dalam fail seperti itu sebagai pejabat; klik butang "Hantar Tangkapan Skrin" membolehkan anda menghantar imej skrin yang ditangkap melalui e-mel klik "Pen" dan "Penyerlah" untuk menambah anotasi pada gambar; Lihat gambar di bawah.
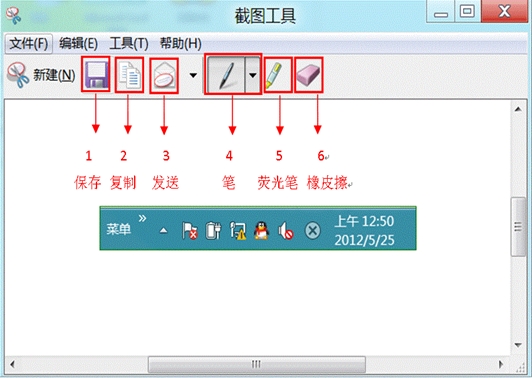
Adakah win8 mempunyai perisian terbina dalam yang serupa dengan Pengurus Komputer atau Pengurus Keselamatan 360
Win8 tidak datang dengan perisian yang serupa dengan Pengurus Komputer dan Pengurus Keselamatan 360
1. Sistem Windows disertakan dengan tembok api Microsoft, tetapi pengguna di seluruh dunia umumnya percaya bahawa tembok api terbina dalamnya mempunyai terlalu banyak fungsi, jadi mereka menggunakan alat keselamatan pihak ketiga untuk menggantikan fungsinya.
2. Banyak versi pakej WIn8 yang dihasilkan oleh alat GHOST di Internet nampaknya disertakan dengan Pengurus Komputer atau Pengurus 360 Malah, pengeluar memasang versi Microsoft asal (atau versi OEM atau versi retak) pada komputer muat turun alat perisian yang diperlukan (QQ, OFFICE, perisian video, pengurus komputer, 360, dsb.), dan kemudian bungkus semula sistem secara manual atau dengan alat pihak ketiga, dan perisian alat di atas akan disertakan dalam pakej. sistem.
Ringkasan:
1. Windows tidak disertakan dengan alatan perisian pihak ketiga Jika pengguna ingin memasang beberapa perisian aplikasi semasa memasang sistem, mereka boleh mencari pelbagai versi sistem Windows yang "berpakej" di Internet.
2. Perisian alat pihak ketiga yang disertakan dalam sistem pakej tidak semestinya diperlukan oleh setiap pengguna. Ramai pengguna mungkin perlu menyahpasang dan memadamnya secara manual selepas memasang sistem Windows tersebut.3. Hari ini, dengan alat pengaktifan di seluruh Internet, jika anda mahu sistem pengendalian menjadi lebih stabil dan sistem lebih tulen, adalah disyorkan untuk menggunakan imej CD sistem pengendalian yang dikeluarkan oleh Microsoft (ia juga boleh dibakar ke cakera ).
Cara mencipta mesin maya menggunakan komponen terbina dalam Win8
Untuk menggunakan fungsi Hyper-V dalam Win8, anda mesti melakukan perkara berikut:
Keperluan sistem: Kedua-dua Windows 8 32-bit dan 64-bit boleh menghidupkan fungsi Hyper-V, tetapi hanya Windows 8 64-bit boleh mencipta mesin maya, tetapi sistem 32-bit tidak boleh dan hanya boleh memautkan mesin maya. Memandangkan memori maksimum yang disokong oleh sistem 32-bit hanyalah 4G, walaupun fungsi mesin maya dihidupkan, anda tidak akan mendapat pengalaman pengguna yang baik, jadi fungsi mesin maya dibatalkan dalam sistem 32-bit.
Keperluan peranti: Hyper-V perlu mempunyai Terjemahan Alamat Tahap Kedua (SLAT) dan menyokong CPU maya (AMD-V atau Intel-VT).
Dayakan fungsi Hyper-V Win8
Dalam sistem Win8, fungsi Hyper-V dimatikan secara lalai Kita perlu mendayakan fungsi ini terlebih dahulu. Pertama, masukkan panel kawalan sistem Win8 dan pilih "Program". Pilih "Hidupkan atau matikan ciri Windows" dalam panel Program.
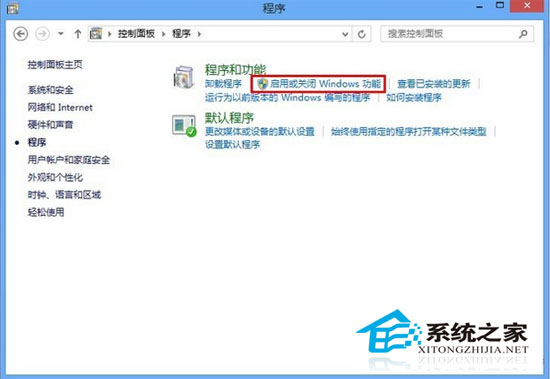
Nota: Jika keadaan sistem dan perkakasan tidak dipenuhi, pilihan fungsi "Hyper-V" akan dikelabukan dan tidak tersedia.

Selepas memulakan fungsi Hyper-V sistem Win8, anda perlu memulakan semula sistem supaya hypervisor Windows dan perkhidmatan pengurusan mesin maya boleh dimulakan. Selepas memulakan semula sistem Win8, anda boleh melihat jubin aplikasi berkaitan Hyper-V pada skrin mula.
Adakah Win8 disertakan dengan perisian Office
Hello,
win8 tidak disertakan bersamanya,
Anda perlu memasangnya sendiri.
Office2007 Simplified Chinese Enterprise Edition ialah versi dengan fungsi yang agak lengkap. Selepas penyahmampatan, cari kekunci [a notepad txt file] dan setup.exe dalam folder untuk dipasang. Adalah disyorkan untuk menyesuaikan pemasangan dan memilih lokasi pemasangan dan komponen. Sebelum pemasangan, nyahpasang pejabat asal pada komputer.
Komponen termasuk:
Microsoft office Access stor pangkalan data, pertanyaan dan maklumat laporan
Pengiraan data dalam hamparan Microsoft office Excel
Buat ruang kerja kolaboratif dengan Microsoft office Groove
Borang elektronik InfoPath office Microsoft
E-mel Outlook Microsoft office
Microsoft office OneNote notebook
Grafik PowerPoint Microsoft office dan pembentangan dokumen
Buat tapak web dengan Microsoft office Publisher
Pemerhati lukisan Microsoft office Visio Viewer
Dokumen teks Word Microsoft office
Atas ialah kandungan terperinci Cara menggunakan alat tangkapan skrin yang disertakan dengan sistem Windows 8. Untuk maklumat lanjut, sila ikut artikel berkaitan lain di laman web China PHP!

Alat AI Hot

Undresser.AI Undress
Apl berkuasa AI untuk mencipta foto bogel yang realistik

AI Clothes Remover
Alat AI dalam talian untuk mengeluarkan pakaian daripada foto.

Undress AI Tool
Gambar buka pakaian secara percuma

Clothoff.io
Penyingkiran pakaian AI

AI Hentai Generator
Menjana ai hentai secara percuma.

Artikel Panas

Alat panas

Notepad++7.3.1
Editor kod yang mudah digunakan dan percuma

SublimeText3 versi Cina
Versi Cina, sangat mudah digunakan

Hantar Studio 13.0.1
Persekitaran pembangunan bersepadu PHP yang berkuasa

Dreamweaver CS6
Alat pembangunan web visual

SublimeText3 versi Mac
Perisian penyuntingan kod peringkat Tuhan (SublimeText3)

Topik panas
 1376
1376
 52
52
 Kunci Pengaktifan Win11 Tetap 2025
Mar 18, 2025 pm 05:57 PM
Kunci Pengaktifan Win11 Tetap 2025
Mar 18, 2025 pm 05:57 PM
Artikel membincangkan sumber untuk kunci tetap Windows 11 yang sah sehingga 2025, isu undang -undang, dan risiko menggunakan kekunci tidak rasmi. Menasihati berhati -hati dan kesahihan.
 Kunci Pengaktifan Win11 Tetap 2024
Mar 18, 2025 pm 05:56 PM
Kunci Pengaktifan Win11 Tetap 2024
Mar 18, 2025 pm 05:56 PM
Artikel membincangkan sumber yang boleh dipercayai untuk kekunci pengaktifan Windows 11 kekal pada tahun 2024, implikasi undang-undang kunci pihak ketiga, dan risiko menggunakan kekunci tidak rasmi.
 Acer PD163Q Dual Portable Monitor Review: Saya benar -benar mahu menyukai ini
Mar 18, 2025 am 03:04 AM
Acer PD163Q Dual Portable Monitor Review: Saya benar -benar mahu menyukai ini
Mar 18, 2025 am 03:04 AM
Acer PD163Q Dual Portable Monitor: Nightmare Connectivity Saya mempunyai harapan yang tinggi untuk Acer PD163Q. Konsep paparan mudah alih dwi, dengan mudah menyambung melalui satu kabel, sangat menarik. Malangnya, idea yang memikat ini
 Ciri -ciri Permainan Top 3 Windows 11 yang Outshine Windows 10
Mar 16, 2025 am 12:17 AM
Ciri -ciri Permainan Top 3 Windows 11 yang Outshine Windows 10
Mar 16, 2025 am 12:17 AM
Naik taraf ke Windows 11: Meningkatkan Pengalaman Permainan PC Anda Windows 11 menawarkan ciri -ciri permainan baru yang menarik yang meningkatkan pengalaman permainan PC anda dengan ketara. Peningkatan ini patut dipertimbangkan untuk mana -mana pemain PC yang bergerak dari Windows 10. Auto HDR: Eleva
 Monitor Alienware Ultra-Wide Wild ini adalah $ 300 hari ini
Mar 13, 2025 pm 12:21 PM
Monitor Alienware Ultra-Wide Wild ini adalah $ 300 hari ini
Mar 13, 2025 pm 12:21 PM
Alienware AW3225QF: Paparan 4K melengkung terbaik, adakah ia bernilai membeli? Alienware AW3225QF dikenali sebagai paparan 4K melengkung terbaik, dan prestasi yang kuat tidak dapat dipertikaikan. Masa tindak balas yang cepat, kesan HDR yang menakjubkan dan kontras yang tidak terhad, ditambah dengan prestasi warna yang sangat baik, adalah kelebihan monitor ini. Walaupun ia terutama bertujuan untuk pemain, jika anda boleh menerima kekurangan OLED, ia juga sesuai untuk pekerja pejabat yang mengejar kecekapan yang tinggi. Monitor skrin lebar bukan sahaja disayangi oleh pemain, tetapi juga disukai oleh pengguna yang menghargai peningkatan produktiviti. Mereka hebat untuk bekerja dan meningkatkan pengalaman desktop seseorang. Monitor Alienware ini biasanya mahal, tetapi kini menikmatinya
 Cara membuat jadual kandungan dinamik di Excel
Mar 24, 2025 am 08:01 AM
Cara membuat jadual kandungan dinamik di Excel
Mar 24, 2025 am 08:01 AM
Jadual kandungan adalah total permainan changer ketika bekerja dengan fail besar-ia menyimpan segala-galanya yang teratur dan mudah dinavigasi. Malangnya, tidak seperti perkataan, Microsoft Excel tidak mempunyai butang "jadual kandungan" yang mudah yang menambah t
 Reactos, Windows Sumber Terbuka, baru mendapat kemas kini
Mar 25, 2025 am 03:02 AM
Reactos, Windows Sumber Terbuka, baru mendapat kemas kini
Mar 25, 2025 am 03:02 AM
Reactos 0.4.15 termasuk pemacu penyimpanan baru, yang sepatutnya membantu kestabilan keseluruhan dan keserasian pemacu UDB, serta pemacu baru untuk rangkaian. Terdapat juga banyak kemas kini untuk sokongan fon, shell desktop, windows apis, tema, dan fail
 Membeli -belah untuk monitor baru? 8 kesilapan untuk dielakkan
Mar 18, 2025 am 03:01 AM
Membeli -belah untuk monitor baru? 8 kesilapan untuk dielakkan
Mar 18, 2025 am 03:01 AM
Membeli monitor baru bukanlah kejadian yang kerap. Ia adalah pelaburan jangka panjang yang sering bergerak di antara komputer. Walau bagaimanapun, peningkatan tidak dapat dielakkan, dan teknologi skrin terkini menggoda. Tetapi membuat pilihan yang salah dapat membuat anda menyesal



