Bagaimana untuk menukar resolusi dalam Warcraft
Permainan Warcraft (warcraft 3) adalah memori generasi Pada masa kini, konfigurasi komputer semakin baik dan lebih baik resolusi tidak bermakna bahawa imej adalah lebih jelas Ini berbeza daripada Skrin mempunyai banyak kaitan dengannya. Lebih baik bahan skrin, lebih jelas gambar itu. Hari ini saya akan memperkenalkan kepada anda bagaimana untuk menukar resolusi Warcraft. Mari kita lihat butirannya.

Cara menukar resolusi Warcraft
1 Mula-mula masukkan antara muka permainan.
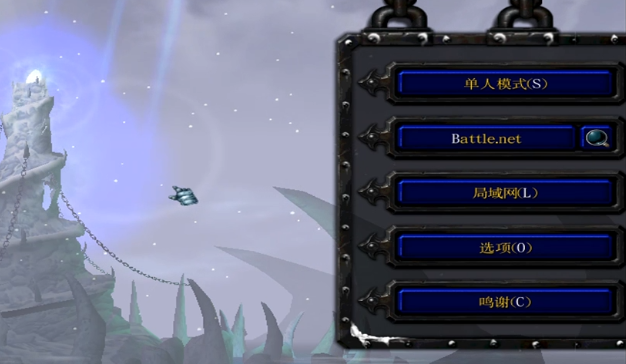
2. Klik untuk memasuki antara muka "Tetapan".
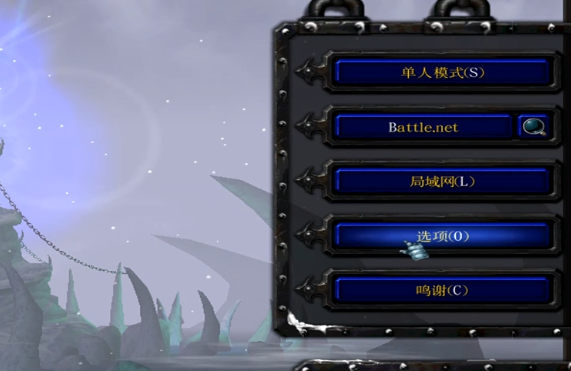
3 Kemudian klik "Imej" untuk membuat pelarasan selanjutnya.
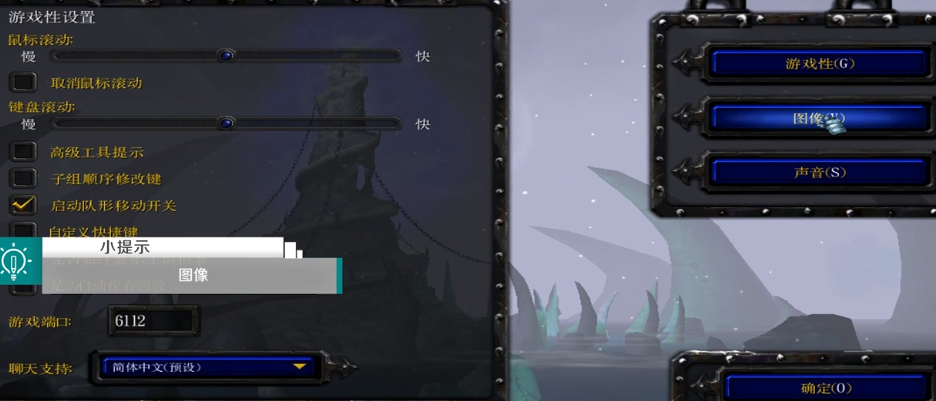
4 Akhir sekali, laraskan kualiti imej mengikut konfigurasi komputer anda.
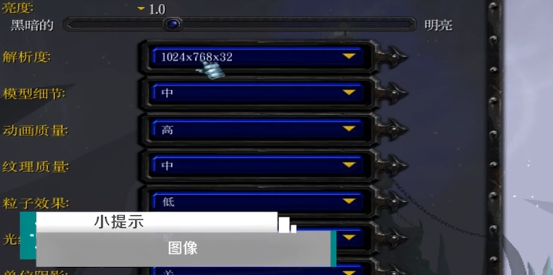
Isu berkaitan penyelesaian
>>>Tutorial tentang cara menyelesaikan masalah resolusi skrin yang tidak dilaraskan jika resolusi skrin tidak dilaraskan
bukan 1920x1080>&g t; >Apa yang perlu saya lakukan jika tetapan resolusi win10 tidak boleh ditetapkan🎜Atas ialah kandungan terperinci Bagaimana untuk menukar resolusi dalam Warcraft. Untuk maklumat lanjut, sila ikut artikel berkaitan lain di laman web China PHP!

Alat AI Hot

Undresser.AI Undress
Apl berkuasa AI untuk mencipta foto bogel yang realistik

AI Clothes Remover
Alat AI dalam talian untuk mengeluarkan pakaian daripada foto.

Undress AI Tool
Gambar buka pakaian secara percuma

Clothoff.io
Penyingkiran pakaian AI

Video Face Swap
Tukar muka dalam mana-mana video dengan mudah menggunakan alat tukar muka AI percuma kami!

Artikel Panas

Alat panas

Notepad++7.3.1
Editor kod yang mudah digunakan dan percuma

SublimeText3 versi Cina
Versi Cina, sangat mudah digunakan

Hantar Studio 13.0.1
Persekitaran pembangunan bersepadu PHP yang berkuasa

Dreamweaver CS6
Alat pembangunan web visual

SublimeText3 versi Mac
Perisian penyuntingan kod peringkat Tuhan (SublimeText3)

Topik panas
 Bagaimana untuk menetapkan resolusi League of Legends dengan sewajarnya
Jan 08, 2024 am 08:45 AM
Bagaimana untuk menetapkan resolusi League of Legends dengan sewajarnya
Jan 08, 2024 am 08:45 AM
Ramai rakan melaraskan resolusi komputer apabila bermain League of Legends dan mendapati bahawa resolusi skrin telah dilaraskan kepada skrin hitam Apa yang perlu saya lakukan? Malah, resolusi skrin komputer kita juga boleh dilaraskan secara bebas Mari kita lihat butirannya. Kaedah tetapan resolusi League of Legends 1. Pertama, klik kanan pada ruang kosong pada desktop saya dan pilih "Tetapan Paparan" 2. Cari "Paparan" di lajur kiri, dan kemudian pilih resolusi sebagai resolusi yang disyorkan. Jika tiada cadangan, secara amnya pilih "1920X1080". Pilih Video di sebelah kanan kotak dialog pilihan, laraskan resolusi kepada resolusi yang disyorkan oleh sistem komputer sebentar tadi
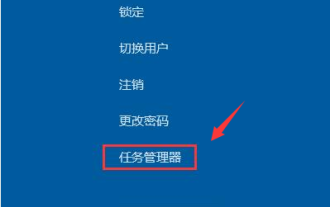 Bagaimana untuk menyelesaikan masalah skrin hitam apabila boot Windows 7 dengan hanya tetikus
Jul 20, 2023 pm 08:01 PM
Bagaimana untuk menyelesaikan masalah skrin hitam apabila boot Windows 7 dengan hanya tetikus
Jul 20, 2023 pm 08:01 PM
Selepas sistem win7 boot, ia terus memasuki operasi sistem Selepas boot, skrin hitam untuk masa yang lama dan tidak boleh memasuki sistem Hanya anak panah tetikus dipaparkan sama. Apa yang sedang berlaku? Hari ini, editor akan memberitahu anda tentang boot win7. Mari kita lihat penyelesaian untuk skrin hitam dengan hanya tetikus. Kaedah 1: Ralat proses Pengurus Tugas, mulakan semula proses 1. Tekan kekunci pintasan Ctrl+Alt+Del pada antara muka skrin hitam Jika antara muka seperti yang ditunjukkan, jangan risau dan klik fail di atas, pilih Jalankan Tugasan Baru 3. Tetingkap tugas baharu muncul, masukkan Explorer.exe, dan klik OK Kaedah 2: Masukkan mod selamat untuk menyelesaikan masalah skrin hitam 1. Mulakan semula
 Bagaimanakah OS Kirin menyokong tetapan paparan dan resolusi berbilang skrin?
Aug 27, 2023 am 09:21 AM
Bagaimanakah OS Kirin menyokong tetapan paparan dan resolusi berbilang skrin?
Aug 27, 2023 am 09:21 AM
Bagaimanakah OS Kirin menyokong tetapan paparan dan resolusi berbilang skrin? Dengan perkembangan teknologi komputer dan populariti peranti pintar, paparan berbilang skrin telah menjadi keperluan biasa. Sebagai sistem pengendalian berasaskan kernel Linux, Kirin menyediakan pengguna pengalaman operasi yang lebih fleksibel dan mudah melalui paparan berbilang skrin dan fungsi tetapan resolusi. Dalam artikel ini, kami akan meneroka prinsip pelaksanaan tetapan paparan dan resolusi berbilang skrin dalam OS Kirin dan memberikan contoh kod yang sepadan. 1. Prinsip pelaksanaan paparan berbilang skrin Paparan berbilang skrin merujuk kepada grafik komputer
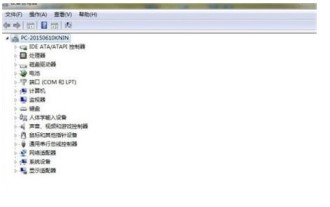 Penyelesaian kepada masalah yang komputer win7 tidak dapat menetapkan 1920x1080
Jul 11, 2023 am 10:37 AM
Penyelesaian kepada masalah yang komputer win7 tidak dapat menetapkan 1920x1080
Jul 11, 2023 am 10:37 AM
Apakah yang perlu saya lakukan jika komputer win7 saya tidak boleh ditetapkan kepada 1920x1080 Jika pengguna tidak mempunyai kesan paparan yang sesuai semasa menggunakan komputer, menonton filem dan bermain permainan akan sangat terjejas oleh kesan visual Tidak sukar untuk menyelesaikannya masalah. Pertama sekali, ia mesti berdasarkan Periksa pengurus peranti untuk melihat jika terdapat masalah kad grafik Jika anda tidak pergi ke mod selamat untuk mencari sebab, berikut adalah penyelesaian sebenar untuk komputer Win7 yang tidak dapat ditetapkan 1920x1080. Apa yang perlu dilakukan jika komputer win7 tidak dapat menetapkan 1920x1080 1. Klik kanan pertama - Komputer - Properties - Pengurus Peranti untuk membersihkan masalah yang disebabkan oleh pemacu grafik. 2. Mulakan semula komputer dan tekan F8 untuk memilih untuk memasuki mod selamat. Masukkan mod selamat seperti biasa (tujuan di sini adalah untuk memasukkan mod yang berbeza
 Bagaimana untuk menetapkan resolusi opporeno5pro_Kongsi kaedah tetapan resolusi opporeno5pro
Mar 25, 2024 pm 03:50 PM
Bagaimana untuk menetapkan resolusi opporeno5pro_Kongsi kaedah tetapan resolusi opporeno5pro
Mar 25, 2024 pm 03:50 PM
1. Klik ikon [Kamera] pada desktop telefon mudah alih dan klik ikon tetapan di penjuru kanan sebelah atas antara muka penangkapan. 2. Klik [Resolusi Video]. 3. Pilih kesan resolusi yang anda ingin tetapkan.
 Apakah yang perlu saya lakukan jika resolusi win7 hanya 1024x768?
Jun 29, 2023 pm 04:21 PM
Apakah yang perlu saya lakukan jika resolusi win7 hanya 1024x768?
Jun 29, 2023 pm 04:21 PM
Apakah yang perlu saya lakukan jika resolusi win7 hanya 1024x768? Ramai pengguna sistem win7 akan mendapati bahawa resolusi skrin komputer boleh disesuaikan apabila menggunakannya. Ini berkemungkinan besar disebabkan oleh ralat monitor Anda hanya perlu pasang semula dan cabut kabel monitor untuk menyelesaikan masalah tersebut, kemudian lihat penyelesaian untuk win7 dengan resolusi hanya 1024x768 yang disediakan oleh editor. . Resolusi win7 hanya 1024x768 Penyelesaian 1. Periksa kabel sambungan monitor, cabut plagnya dan pasangkannya semula untuk melihat jika pilihan resolusi dipulihkan. kiri
 Bagaimana untuk menetapkan resolusi PUBG
Jan 06, 2024 pm 10:53 PM
Bagaimana untuk menetapkan resolusi PUBG
Jan 06, 2024 pm 10:53 PM
Ramai rakan mendapati bahawa mereka tidak mempunyai resolusi yang mereka mahu apabila melaraskan resolusi PlayerUnknown's Battlegrounds Apa yang harus mereka lakukan sediakan PlayerUnknown's Battlegrounds? Mengenai resolusi, hari ini saya telah membawakan kepada anda kombinasi resolusi terbaik Mari lihat secara terperinci. Kaedah untuk menetapkan resolusi PlayerUnknown's Battlegrounds 1. Mula-mula buka program utama PlayerUnknown's Battlegrounds, klik butang tetapan di sudut kanan atas, buka panel tetapan belakang, dan pilih grafik. 2. Cari lajur skrin, seperti yang ditunjukkan dalam rajah, klik pada lajur tetingkap, menu drop-down akan muncul, termasuk "Skrin Penuh", "Skrin Penuh (Bertingkap)", "Bertingkap", pilih mengikut pilihan anda. keperluan. 3. Klik lajur resolusi Terdapat banyak resolusi di dalamnya.
 Di manakah tetapan resolusi Win11?
Dec 30, 2023 pm 08:11 PM
Di manakah tetapan resolusi Win11?
Dec 30, 2023 pm 08:11 PM
Jika imej komputer kita sangat kabur, ini bermakna resolusi komputer tidak dinaikkan. Kita boleh melaraskan resolusi dalam tetapan paparan. Bagaimana untuk melaraskan resolusi win11 1. Pertama, kita klik "Mula". 2. Kemudian klik "Tetapan". 3. Kemudian kita boleh melihat "Paparan". 4. Akhir sekali, anda boleh melaraskan resolusi.






