 Tutorial perisian
Tutorial perisian
 aplikasi mudah alih
aplikasi mudah alih
 Tutorial membuat cakera U jailbreak Palera1 dengan Pembantu Aisi
Tutorial membuat cakera U jailbreak Palera1 dengan Pembantu Aisi
Tutorial membuat cakera U jailbreak Palera1 dengan Pembantu Aisi
Alat jailbreak Palera1n perlu dipasang pada sistem macOS Selepas menggunakan komputer AISI Assistant untuk mencipta pemacu kilat USB jailbreak, anda boleh menggunakan alat Palera1n untuk jailbreak pada komputer Windows.
Versi sistem yang disokong
iOS 15-iOS 16.6
Model peranti yang disokong
iPhone: iPhone 6s6spSE177p88pX.
iPad: iPad Air 2, iPad mini 4, iPad Pro generasi pertama, generasi ke-2, iPad 5, 6, 7.
Sila ambil perhatian sebelum melakukan jailbreak
1 Operasi jailbreak melibatkan risiko tertentu Ia tidak disyorkan untuk menggunakan peralatan utama untuk mencuba jailbreak, kerana ia boleh menyebabkan masalah yang menjejaskan penggunaan harian. Sebelum melakukan jailbreak, pastikan data penting anda pada peranti anda telah disandarkan.
2 Mengaktifkan kata laluan, termasuk kata laluan skrin kunci, Face ID dan Touch ID, tidak disokong.
Tutorial Jailbreak
1. Buat pemacu kilat USB jailbreak
1 Masukkan pemacu kilat USB ke dalam komputer (kapasiti pemacu kilat USB ialah 1 GB atau lebih), buka klien komputer AISI Assistant, dan klik. "Jailbreak satu klik" dalam kotak alat .
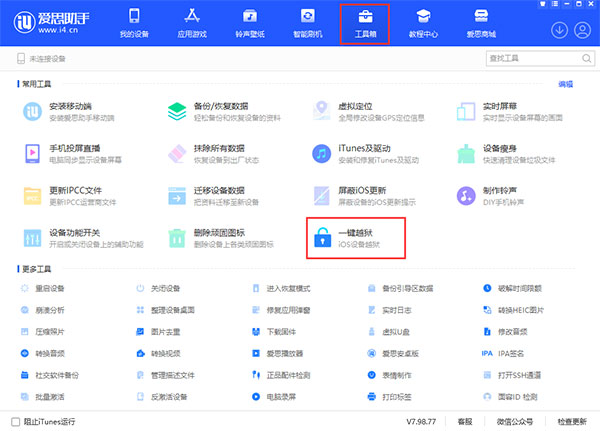
2. Selepas alat jailbreak dipasang, cari "U disk jailbreak" dalam senarai dan pilih alat jailbreak Palera1n.
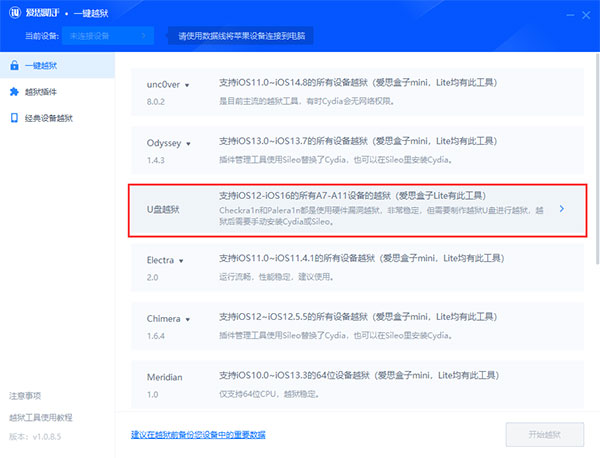
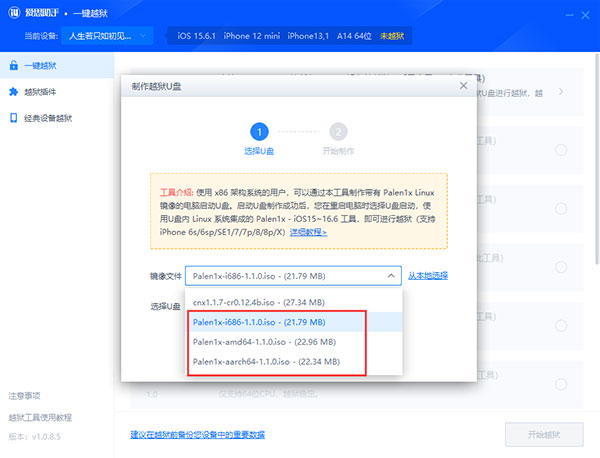
Nota: Secara umumnya, pilih "Palera1x-i686" yang pertama. Jika ia adalah pemproses AMD, anda perlu memilih "Palera1x-amd64" kedua. "Palera1x-aarch64" ketiga dipilih untuk pemproses seni bina ARM 64.
3 Pilih pemacu kilat USB yang digunakan untuk pengeluaran dan klik butang "Mulakan Pengeluaran". Ambil perhatian bahawa langkah ini akan mengosongkan semua data yang disimpan pada pemacu denyar USB semasa. Sila pastikan anda membuat sandaran data peribadi anda terlebih dahulu
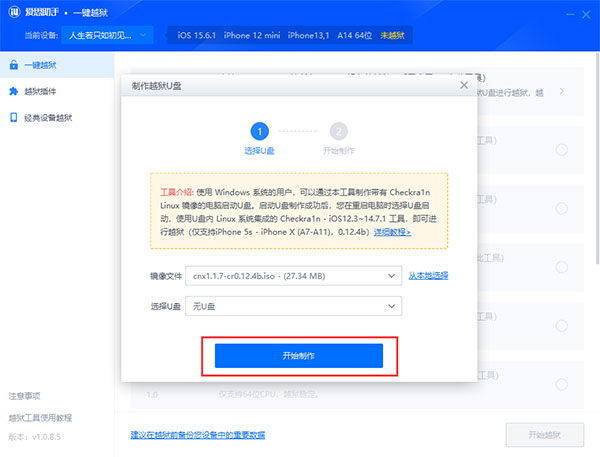
Seterusnya, Aisi Assistant akan membuat pemacu denyar USB yang rosak selesai, klik "Tutup" dalam kotak gesaan Hanya klik butang.
2. Jailbreak menggunakan pemacu kilat USB
1. Mulakan semula komputer, masukkan mod BIOS dan pilih untuk but dengan pemacu kilat USB, dan gunakan kabel data untuk menyambungkan iPhone ke komputer.
2 Selepas memasuki antara muka alat jailbreak palera1n, pilih palera1n dan tekan Enter untuk masuk.
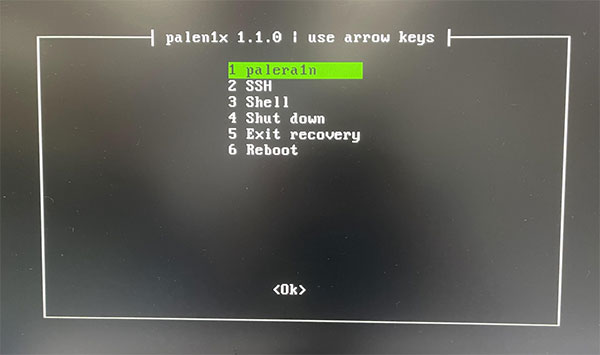
3 Pilih 2 Pilihan Selepas memasukkan, gunakan bar ruang untuk memilih Cipta Faksfs dan tekan Enter untuk mengesahkan. Selepas kembali, sahkan bahawa terdapat parameter -f -c -v di penjuru kiri sebelah atas skrin komputer. Sila ambil perhatian bahawa ini penting. Untuk iPhone dan iPad dengan kapasiti 16 GB, sila pilih 2 Create BindFS Anda mesti memilih ini, jika tidak, jailbreak tidak akan berjaya.
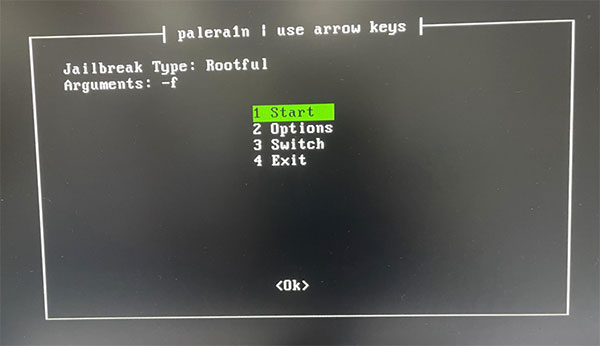
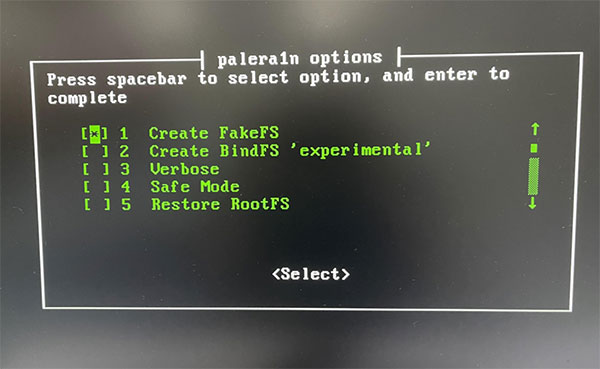
4. Pilih 1 Mula untuk memulakan jailbreak, matikan kata laluan skrin kunci telefon, dan telefon akan memasuki mod pemulihan.
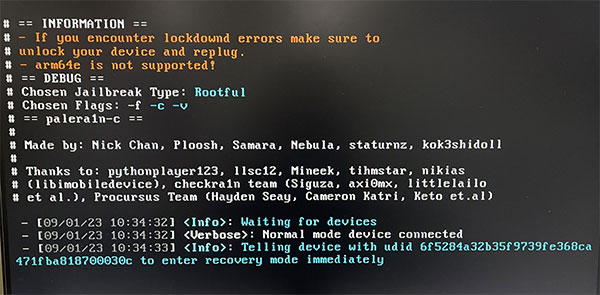
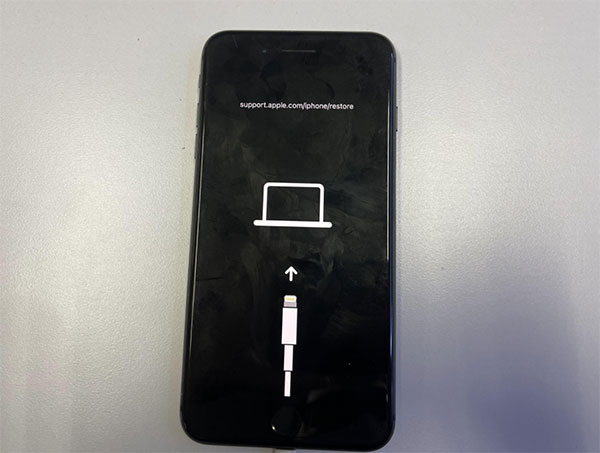
5 Seperti yang ditunjukkan dalam gambar di bawah, ia menggesa Tekan Enter apabila bersedia untuk mod DFU dan bersedia untuk memasuki mod dfu.
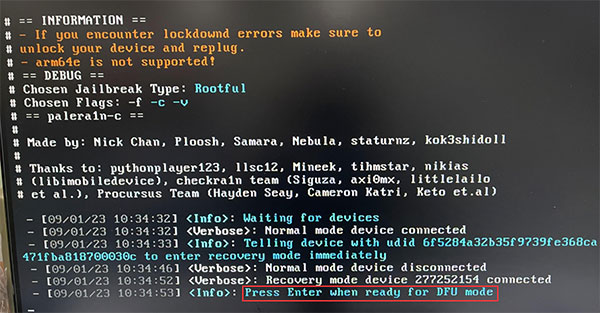
Tekan kekunci Enter untuk memulakan Langkah ini bergantung pada model:
Untuk model Apple iPhone 6S dan SE, tekan dan tahan butang Utama + butang Kuasa selama 4 saat, lepaskan butang kuasa selepas 4 saat, dan teruskan menahan butang Laman Utama
Untuk model Apple iPhone 7 dan yang lebih baru, tekan dan tahan butang Kelantangan Turun + butang Kuasa selama 4 saat, lepaskan butang kuasa selepas 4 saat, dan terus tahan butang Turun Kelantangan
6 Selepas berjaya memasuki mod DFU, alat akan menjalankan jailbreak secara automatik. . peranti, seperti Apple 6s, iPad Air2, mini4, iPad Pro generasi pertama
Penyelesaian: Tekan kekunci Ctrl + C untuk membatalkan jailbreak, jangan mulakan semula telefon. Tekan Enter dan masukkan palera1n_menu untuk membuka semula menu jailbreak, kemudian pilih 1 Mulakan jailbreak semula. 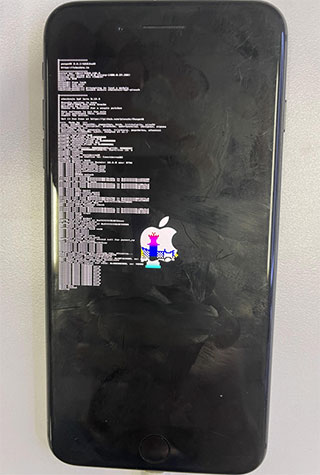
7. Dalam keadaan biasa, peranti akan menjalankan kod untuk memulakan peringkat jailbreak. Sila tunggu dengan sabar selama 5-10 minit, jangan kendalikan peranti iOS dan pastikan kabel data disambungkan sehingga jailbreak selesai. Selepas jailbreak selesai, peranti akan dimulakan semula secara automatik.
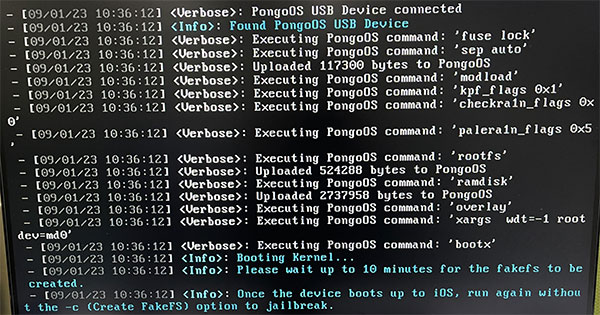
Gambar di bawah ialah antara muka jailbreak yang betul Jika tidak, ini bermakna kegagalan dan anda perlu memuat semula telefon dan cuba lagi. Jika peranti tidak dimulakan semula secara automatik selepas menunggu selama 15 minit, ini bermakna jailbreak gagal dan anda perlu memuat semula peranti dan cuba lagi.
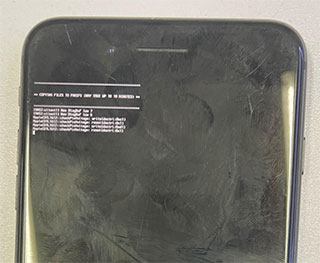
Selepas mulakan semula selesai, peranti iOS memasuki sistem, mulakan semula komputer, dan kemudian pilih cakera USB untuk but Datang ke antara muka alat jailbreak sekali lagi, pilih 1 palera1n, dan kemudian pilih terus 1 Mula ke mulakan dan masukkan peringkat kedua jailbreak (kali ini Tidak perlu memilih Pilihan).
Ikuti langkah yang sama seperti sebelum ini, kendalikan peranti iOS dan masukkan peranti ke dalam mod DFU.
8 Selepas but selesai, peranti iOS memasuki sistem secara automatik Tunggu selama 30 saat dan ikon palera1n akan muncul pada desktop. Klik untuk memasuki palera1n. L (Jika anda tidak nampak ikon Palera1n, salin pautan [
Https://www.icloud.com/shortcuts/8cd5f489c8854ee38f2e62F87D] ke penyemak imbas Safari, dan kemudian pilih Buka Palera1nloader.) , Klik Sileo, Pasang persekitaran jailbreak. Selepas pemasangan selesai, hanya kembali ke desktop peranti.
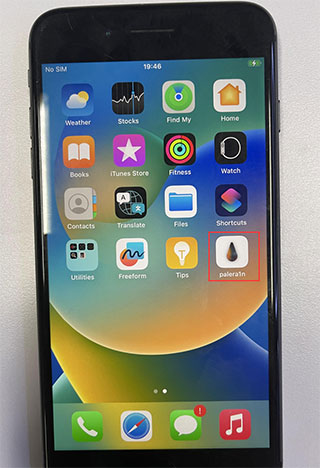 Pemasangan substrat Pengganti: Masukkan Sileo, muat semula sumber perisian, cari pemasangan Pengganti dan dayakan sokongan pemalam.
Pemasangan substrat Pengganti: Masukkan Sileo, muat semula sumber perisian, cari pemasangan Pengganti dan dayakan sokongan pemalam.
Bagaimana untuk memulihkan persekitaran jailbreak dan sokongan pemalam selepas memulakan semula peranti?
Buka alat jailbreak sekali lagi, pilih 1 Mula untuk memulakan jailbreak Selepas but ke dalam sistem, anda boleh memulihkan persekitaran jailbreak. 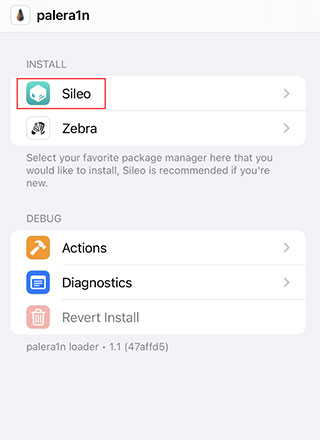
Atas ialah kandungan terperinci Tutorial membuat cakera U jailbreak Palera1 dengan Pembantu Aisi. Untuk maklumat lanjut, sila ikut artikel berkaitan lain di laman web China PHP!

Alat AI Hot

Undresser.AI Undress
Apl berkuasa AI untuk mencipta foto bogel yang realistik

AI Clothes Remover
Alat AI dalam talian untuk mengeluarkan pakaian daripada foto.

Undress AI Tool
Gambar buka pakaian secara percuma

Clothoff.io
Penyingkiran pakaian AI

AI Hentai Generator
Menjana ai hentai secara percuma.

Artikel Panas

Alat panas

Notepad++7.3.1
Editor kod yang mudah digunakan dan percuma

SublimeText3 versi Cina
Versi Cina, sangat mudah digunakan

Hantar Studio 13.0.1
Persekitaran pembangunan bersepadu PHP yang berkuasa

Dreamweaver CS6
Alat pembangunan web visual

SublimeText3 versi Mac
Perisian penyuntingan kod peringkat Tuhan (SublimeText3)

Topik panas
 1386
1386
 52
52
 'Liketones' adalah penala gitar tanpa iklan atau upsell
Mar 22, 2025 am 10:16 AM
'Liketones' adalah penala gitar tanpa iklan atau upsell
Mar 22, 2025 am 10:16 AM
Saya telah cuba untuk kembali bermain gitar dan saya perhatikan satu perkara: Kedua-dua App Store dan Google Play penuh dengan aplikasi penalaan gitar yang penuh dengan upsells atau iklan. Tidak ada aplikasi yang membantu anda
 Tiktok mempunyai papan pemuka pemeriksaan keselamatan baru
Mar 21, 2025 am 10:50 AM
Tiktok mempunyai papan pemuka pemeriksaan keselamatan baru
Mar 21, 2025 am 10:50 AM
Tiktok meningkatkan keselamatan pengguna dengan alat pemeriksaan keselamatan terbina dalam yang baru. Papan pemuka ini membantu pengguna memantau status keselamatan akaun mereka dan menyediakan arahan langkah demi langkah untuk meningkatkan tetapan mereka. Mengakses pemeriksaan keselamatan tiktok Kepada akses
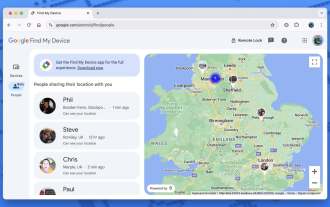 'Cari peranti saya' untuk Android sekarang membolehkan anda mengesan orang
Mar 21, 2025 am 10:33 AM
'Cari peranti saya' untuk Android sekarang membolehkan anda mengesan orang
Mar 21, 2025 am 10:33 AM
Android Cari aplikasi peranti saya telah dikemas kini dengan antara muka yang mesra pengguna. Sekarang memaparkan tab "Peranti" dan "Orang" yang berasingan, ia memudahkan perkongsian lokasi dengan rakan dan keluarga, menjadikannya mudah untuk menyelaraskan pertemuan
 Cara mengambil gambar di iOS tanpa semua sampah pasca pemprosesan
Mar 27, 2025 am 10:40 AM
Cara mengambil gambar di iOS tanpa semua sampah pasca pemprosesan
Mar 27, 2025 am 10:40 AM
Kamera iPhone anda mempunyai ciri-ciri berkuasa AI yang mengagumkan, termasuk penyingkiran objek selfie dan penyingkiran objek latar belakang. Walau bagaimanapun, pemprosesan ini kadang -kadang boleh menjejaskan ketepatan foto anda. Nasib baik, beberapa alternatif menawarkan lebih banyak co
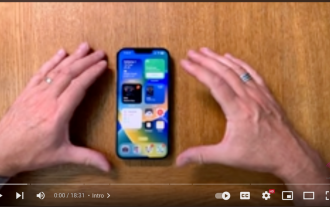 Bukan hanya anda, YouTube kelihatan seperti omong kosong sekarang
Mar 25, 2025 am 10:21 AM
Bukan hanya anda, YouTube kelihatan seperti omong kosong sekarang
Mar 25, 2025 am 10:21 AM
Biasanya anda boleh menyalahkan aliran video berkualiti rendah pada kelembapan jalur lebar atau tapak penyambung internet yang lemah seperti YouTube akan menyesuaikan resolusi video dengan sewajarnya, jadi bukannya aliran HD atau 4K yang segar, anda berakhir dengan kekacauan pixelated, pixelated
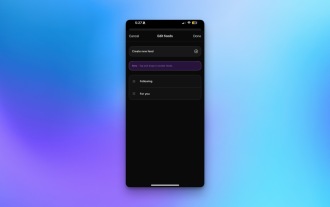 Anda akhirnya boleh menukar suapan lalai anda pada utas
Mar 27, 2025 am 10:39 AM
Anda akhirnya boleh menukar suapan lalai anda pada utas
Mar 27, 2025 am 10:39 AM
Kemas kini aplikasi Thread: Pilih suapan lalai anda dan banyak lagi! Threads Akhirnya membolehkan anda memilih suapan lalai - "Mengikuti" atau suapan tersuai - untuk apabila anda membuka aplikasi. Ini bermakna anda akan melihat catatan dari akaun yang anda ikuti, bukannya ALG
 Mengapa peta Google penuh dengan iklan?
Apr 09, 2025 am 12:18 AM
Mengapa peta Google penuh dengan iklan?
Apr 09, 2025 am 12:18 AM
Sebab mengapa Googlemaps penuh dengan pengiklanan adalah bahawa model perniagaannya perlu menampung kos operasi melalui pengiklanan. 1) Google mengekalkan perkhidmatan percuma dengan membenamkan pelbagai bentuk iklan di -maps. 2) Pengguna boleh menguruskan iklan dengan mengenal pasti hasil dengan tag "ditaja" atau "pengiklanan". 3) Petua untuk meningkatkan pengalaman pengguna termasuk menggunakan peta luar talian dan fungsi "meneroka".
 Trump hanya menangguhkan larangan tiktok (sekali lagi)
Apr 11, 2025 am 10:48 AM
Trump hanya menangguhkan larangan tiktok (sekali lagi)
Apr 11, 2025 am 10:48 AM
Larangan AS Tiktok sekali lagi ditangguhkan, kali ini sehingga 18 Jun. Presiden Trump mengumumkan mengenai Kebenaran Sosial Perintah eksekutif baru yang melanjutkan tarikh akhir dengan 75 hari, yang membolehkan lebih banyak masa untuk Bytedance untuk mencari pembeli AS. Ini menandakan kelewatan kedua p



