Tutorial memasang semula sistem win10 pada komputer riba Dell
Memasang semula sistem ialah penyelesaian penting yang perlu kita pelajari apabila kita menghadapi masalah sistem, dan ia boleh membantu kita menyelesaikan kebanyakan masalah. Terdapat beberapa perbezaan kecil dalam sistem pemasangan semula pelbagai jenama komputer Hari ini saya akan mengajar anda cara memasang semula sistem win10 pada komputer riba Dell. . Kemudian pilih versi sistem win10 yang dikehendaki untuk dipasang semula.

3 Kemudian pilih fail setempat yang ingin anda sandarkan.
4. Selepas pemilihan selesai, tunggu sahaja perisian memuat turun dan memasang sistem secara automatik.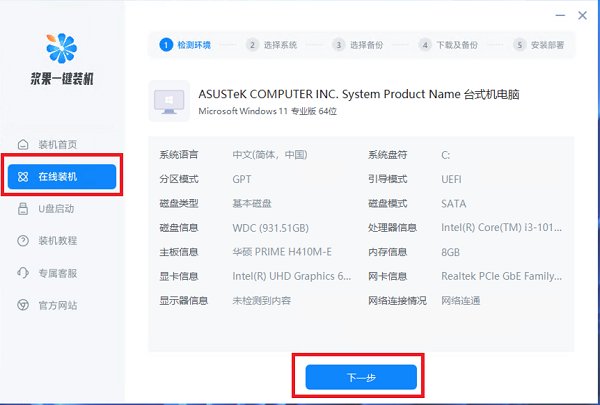
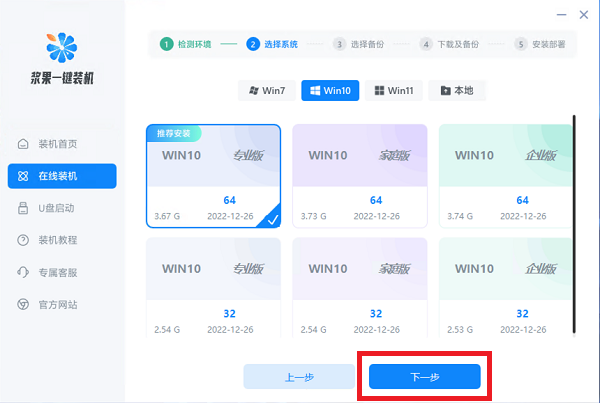 1 Mula-mula sediakan pemacu kilat USB sekurang-kurangnya 8g dan gunakan kotak alat mikro untuk menjadikannya cakera sistem.
1 Mula-mula sediakan pemacu kilat USB sekurang-kurangnya 8g dan gunakan kotak alat mikro untuk menjadikannya cakera sistem.
2. Letakkan sistem yang anda ingin pasang ke dalam komputer dalam pemacu kilat USB.
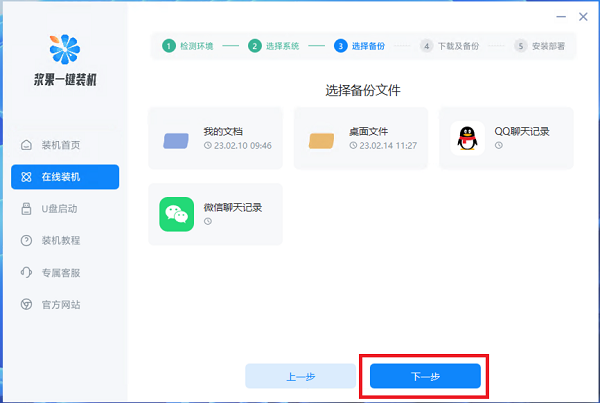
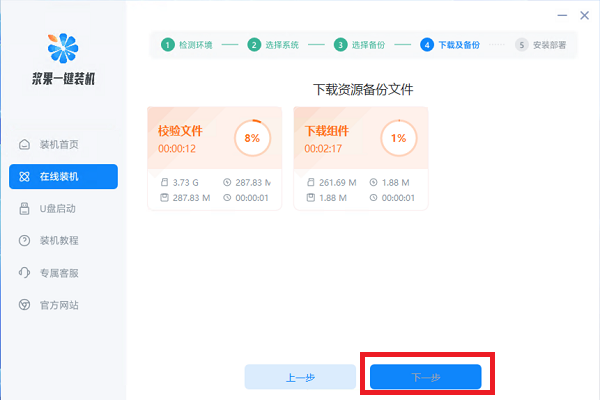
5 Selepas masuk, tetapkan Secure Boot kepada Dlsabled, dan kemudian tetapkan Legacy Boot kepada Enabled.
 6 Selepas tetapan selesai, tekan F10 untuk menyimpan tetapan, kemudian mulakan semula komputer, kemudian tekan F12 atau Fn+F12 untuk memasuki Boot, dan anda akan melihat item but USB.
6 Selepas tetapan selesai, tekan F10 untuk menyimpan tetapan, kemudian mulakan semula komputer, kemudian tekan F12 atau Fn+F12 untuk memasuki Boot, dan anda akan melihat item but USB.
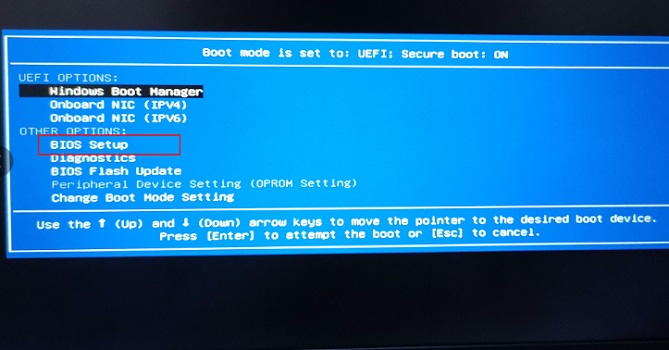
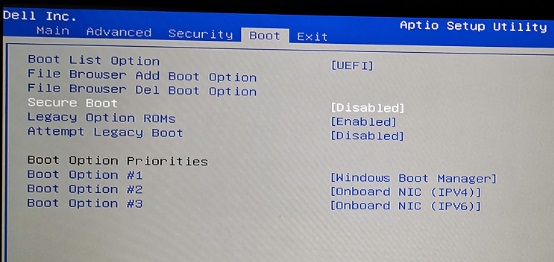
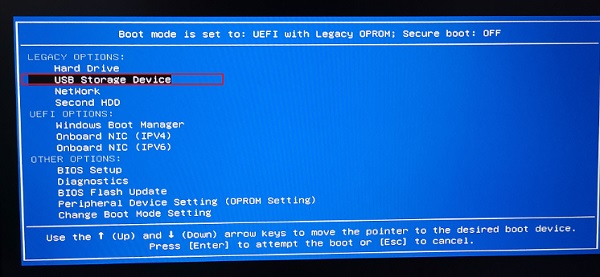
Atas ialah kandungan terperinci Tutorial memasang semula sistem win10 pada komputer riba Dell. Untuk maklumat lanjut, sila ikut artikel berkaitan lain di laman web China PHP!

Alat AI Hot

Undresser.AI Undress
Apl berkuasa AI untuk mencipta foto bogel yang realistik

AI Clothes Remover
Alat AI dalam talian untuk mengeluarkan pakaian daripada foto.

Undress AI Tool
Gambar buka pakaian secara percuma

Clothoff.io
Penyingkiran pakaian AI

Video Face Swap
Tukar muka dalam mana-mana video dengan mudah menggunakan alat tukar muka AI percuma kami!

Artikel Panas

Alat panas

Notepad++7.3.1
Editor kod yang mudah digunakan dan percuma

SublimeText3 versi Cina
Versi Cina, sangat mudah digunakan

Hantar Studio 13.0.1
Persekitaran pembangunan bersepadu PHP yang berkuasa

Dreamweaver CS6
Alat pembangunan web visual

SublimeText3 versi Mac
Perisian penyuntingan kod peringkat Tuhan (SublimeText3)

Topik panas
 1392
1392
 52
52
 Apakah tempoh jaminan untuk komputer riba Dell?
Apr 26, 2024 am 08:10 AM
Apakah tempoh jaminan untuk komputer riba Dell?
Apr 26, 2024 am 08:10 AM
Tempoh waranti penyelenggaraan selepas jualan Dell untuk ketiga-tiga pakej komputer riba Dell ialah satu tahun. Masa jaminan untuk perkakasan yang berbeza adalah berbeza. Khususnya, perkakasan dengan jaminan 36 bulan termasuk: CPU, memori. Perkakasan dengan jaminan 24 bulan termasuk: papan induk, kad grafik, skrin LCD, pemacu keras, penyesuai kuasa, papan kekunci dan modul tetikus. Tempoh jaminan untuk komputer riba Dell biasanya satu hingga tiga tahun. Model yang berbeza mempunyai tempoh jaminan yang berbeza Secara amnya, keseluruhan mesin mempunyai jaminan satu tahun, dan bahagian tertentu mempunyai tempoh jaminan mereka sendiri. Bahagian penting mempunyai jaminan 3 tahun, seperti memori dan kad grafik. Tempoh jaminan untuk komponen kecil, seperti cakera keras, adalah dua tahun. Perlu diingatkan bahawa stesen kerja mudah alih Precision berkedudukan lebih tinggi hanya menyokong waranti asas secara lalai, tetapi tempoh waranti dilanjutkan kepada 3 tahun. Jika anda ingin menjadi profesional
 Skrin hitam komputer riba Dell semasa boot
May 01, 2024 am 09:04 AM
Skrin hitam komputer riba Dell semasa boot
May 01, 2024 am 09:04 AM
Buku nota Dell mempunyai skrin hitam apabila ia dihidupkan 1. Jika komputer riba mempunyai skrin hitam apabila ia dihidupkan, lampu penunjuk dihidupkan, skrin utama hitam dan tiada angin apabila anda meletakkan tangan anda pada peminat komputer hos. Kemudian ia adalah masalah dengan penyesuai kuasa Pada masa ini, ia perlu dikeluarkan dan diganti dengan yang baru. Mulakan masalah suis. Skrin hitam semasa boot, tiada ujian kendiri. Gunakan pin meter untuk membuat litar pintas terminal permulaan pada papan induk, dan ia akan bermula seperti biasa. 2. Bateri tidak mencukupi: Sambungkan bekalan kuasa. Tunggu sebentar dan kemudian mulakan semula. Kegagalan kad grafik: Gantikan kad grafik Jika komputer riba menyokong monitor luaran, cari monitor yang baik dan sambungkannya ke komputer riba anda. 3. Sebab keempat: Masalah monitor Jika bekalan kuasa normal, tetapi skrin masih gelap, cuba sambungkan monitor lain ke komputer (anda boleh meminjam satu jika perlu) untuk memastikan ia bukan monitor.
 Bagaimana untuk menggunakan kekunci pintasan untuk mengambil tangkapan skrin dalam Win8?
Mar 28, 2024 am 08:33 AM
Bagaimana untuk menggunakan kekunci pintasan untuk mengambil tangkapan skrin dalam Win8?
Mar 28, 2024 am 08:33 AM
Bagaimana untuk menggunakan kekunci pintasan untuk mengambil tangkapan skrin dalam Win8? Dalam penggunaan komputer harian kita, kita selalunya perlu mengambil tangkapan skrin kandungan pada skrin. Bagi pengguna sistem Windows 8, mengambil tangkapan skrin melalui kekunci pintasan adalah kaedah operasi yang mudah dan cekap. Dalam artikel ini, kami akan memperkenalkan beberapa kekunci pintasan yang biasa digunakan untuk mengambil tangkapan skrin dalam sistem Windows 8 untuk membantu anda mengambil tangkapan skrin dengan lebih cepat. Kaedah pertama ialah menggunakan kombinasi kekunci "Win key + PrintScreen key" untuk melaksanakan sepenuhnya
 Bagaimana untuk menyelesaikan masalah pengurangan frekuensi CPU notebook
Apr 14, 2024 pm 09:04 PM
Bagaimana untuk menyelesaikan masalah pengurangan frekuensi CPU notebook
Apr 14, 2024 pm 09:04 PM
Kaedah pengurangan kekerapan komputer buku nota 1. Buka panel kawalan pada desktop komputer. Klik Pilihan Kuasa dalam Panel Kawalan. Tukar pelan kuasa dalam Pilihan Kuasa kepada Penjimatan Tenaga. Selepas menukar kepada penjimatan tenaga, anda boleh melihat dalam pengurus tugas bahawa kekerapan operasi CPU notebook telah dikurangkan. 2. Fungsi pelesapan haba direalisasikan hanya melalui prinsip pengaliran haba fizikal. Letakkan tapak pelesapan haba plastik atau logam di bahagian bawah buku nota dan angkat buku nota untuk menggalakkan peredaran udara dan sinaran haba, yang boleh mencapai kesan penyejukan. Pasang beberapa kipas penyejuk pada tapak pelesapan haba untuk meningkatkan prestasi pelesapan haba. 3. Apabila tiada program sedang berjalan, CPU secara automatik mengurangkan frekuensi untuk menjimatkan kuasa apabila suhu CPU atau suhu persekitaran operasi terlalu tinggi, CPU secara automatik mengurangkan kekerapan untuk mengelakkan pembakaran; Anda juga boleh mencuba cadangan daripada rakan-rakan di tingkat 1 Sila rujuk kaedah tetapan.
 Perkongsian Petua Win11: Langkau Log Masuk Akaun Microsoft dengan Satu Helah
Mar 27, 2024 pm 02:57 PM
Perkongsian Petua Win11: Langkau Log Masuk Akaun Microsoft dengan Satu Helah
Mar 27, 2024 pm 02:57 PM
Perkongsian Petua Win11: Satu helah untuk melangkau log masuk akaun Microsoft Windows 11 ialah sistem pengendalian terkini yang dilancarkan oleh Microsoft, dengan gaya reka bentuk baharu dan banyak fungsi praktikal. Walau bagaimanapun, bagi sesetengah pengguna, perlu log masuk ke akaun Microsoft mereka setiap kali mereka boot sistem boleh menjadi agak menjengkelkan. Jika anda salah seorang daripada mereka, anda juga boleh mencuba petua berikut, yang akan membolehkan anda melangkau log masuk dengan akaun Microsoft dan memasuki antara muka desktop secara langsung. Pertama, kita perlu mencipta akaun tempatan dalam sistem untuk log masuk dan bukannya akaun Microsoft. Kelebihan melakukan ini ialah
 Pada musim panas, anda mesti cuba menembak pelangi
Jul 21, 2024 pm 05:16 PM
Pada musim panas, anda mesti cuba menembak pelangi
Jul 21, 2024 pm 05:16 PM
Selepas hujan pada musim panas, anda sering dapat melihat pemandangan cuaca istimewa yang indah dan ajaib - pelangi. Ini juga merupakan pemandangan jarang yang boleh ditemui dalam fotografi, dan ia sangat fotogenik. Terdapat beberapa syarat untuk pelangi muncul: pertama, terdapat titisan air yang mencukupi di udara, dan kedua, matahari bersinar pada sudut yang lebih rendah. Oleh itu, adalah paling mudah untuk melihat pelangi pada sebelah petang selepas hujan reda. Walau bagaimanapun, pembentukan pelangi sangat dipengaruhi oleh cuaca, cahaya dan keadaan lain, jadi ia biasanya hanya bertahan untuk jangka masa yang singkat, dan masa tontonan dan penangkapan terbaik adalah lebih pendek. Jadi apabila anda menemui pelangi, bagaimanakah anda boleh merakamnya dengan betul dan mengambil gambar dengan kualiti? 1. Cari pelangi Selain keadaan yang dinyatakan di atas, pelangi biasanya muncul mengikut arah cahaya matahari, iaitu jika matahari bersinar dari barat ke timur, pelangi lebih cenderung muncul di timur.
 Membandingkan prestasi sistem Win11 dan Win10, yang manakah lebih baik?
Mar 27, 2024 pm 05:09 PM
Membandingkan prestasi sistem Win11 dan Win10, yang manakah lebih baik?
Mar 27, 2024 pm 05:09 PM
Sistem pengendalian Windows sentiasa menjadi salah satu sistem pengendalian yang paling banyak digunakan pada komputer peribadi, dan Windows 10 telah lama menjadi sistem pengendalian perdana Microsoft sehingga baru-baru ini apabila Microsoft melancarkan sistem Windows 11 baharu. Dengan pelancaran sistem Windows 11, orang ramai mula berminat dengan perbezaan prestasi antara sistem Windows 10 dan Windows 11 yang mana satu yang lebih baik antara kedua-duanya? Pertama, mari kita lihat W
 Mesti membaca sebelum membeli sistem: Analisis kelebihan dan kekurangan Win11 dan Win10
Mar 28, 2024 pm 01:33 PM
Mesti membaca sebelum membeli sistem: Analisis kelebihan dan kekurangan Win11 dan Win10
Mar 28, 2024 pm 01:33 PM
Dalam era maklumat hari ini, komputer peribadi memainkan peranan penting sebagai alat yang sangat diperlukan dalam kehidupan seharian kita. Sebagai salah satu perisian teras komputer, sistem pengendalian mempengaruhi pengalaman penggunaan dan kecekapan kerja kami. Di pasaran, sistem pengendalian Windows Microsoft sentiasa menduduki kedudukan yang dominan, dan kini orang ramai menghadapi pilihan antara Windows 11 terkini dan Windows 10 lama. Bagi pengguna biasa, apabila memilih sistem pengendalian, mereka tidak hanya melihat nombor versi, tetapi juga memahami kelebihan dan kekurangannya.




