tutorial persediaan windows hello
Pengguna yang baru mula menggunakan sistem Windows 10 tidak begitu mahir dalam menyediakan cap jari dan fungsi pengecaman muka Windows Hello, jadi mari kita lihat tetapan Windows Hello bersama-sama!
Cara menyediakan tutorial hello windows:
1 Klik Mula - Tetapan
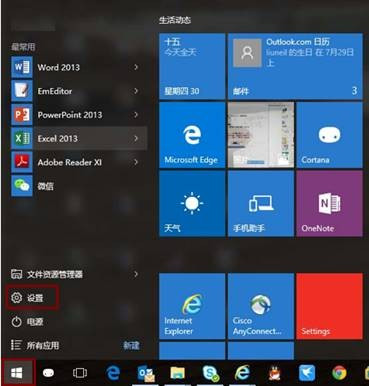
2 Klik Akaun
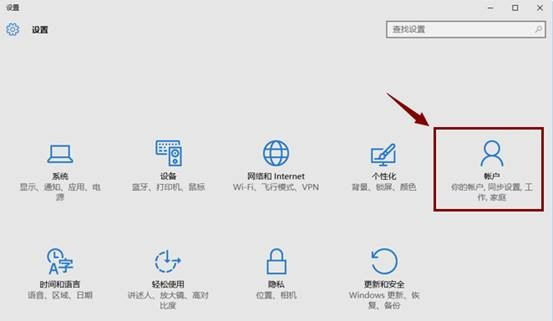
3.-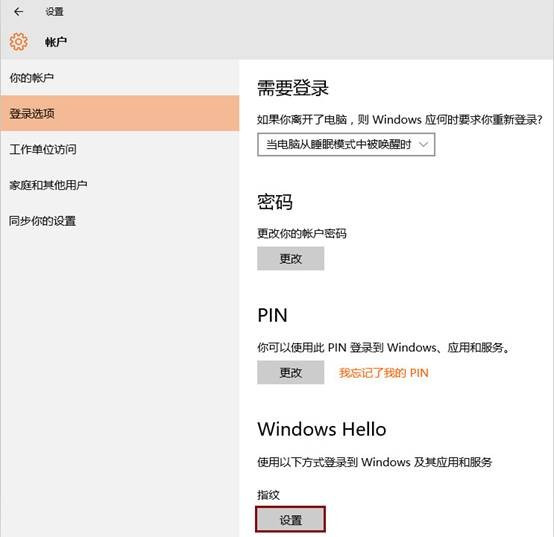 3. Tambah, Gesa untuk memasukkan kata laluan akaun tempatan atau akaun Microsoft untuk pengesahan
3. Tambah, Gesa untuk memasukkan kata laluan akaun tempatan atau akaun Microsoft untuk pengesahan
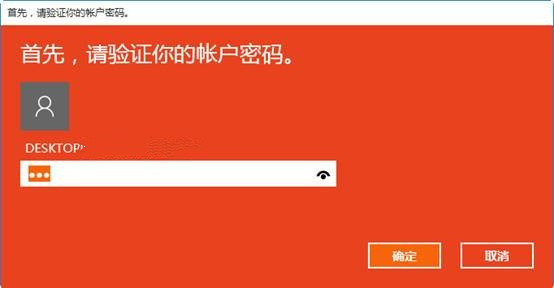 5 Klik OK dan kembali, kemudian buka tetingkap untuk menetapkan PIN, masukkan nombor dalam lajur pertama, masukkan nombor di lajur kedua berulang kali. lajur, sahkan kata laluan PIN, dan kemudian Klik OK
5 Klik OK dan kembali, kemudian buka tetingkap untuk menetapkan PIN, masukkan nombor dalam lajur pertama, masukkan nombor di lajur kedua berulang kali. lajur, sahkan kata laluan PIN, dan kemudian Klik OK
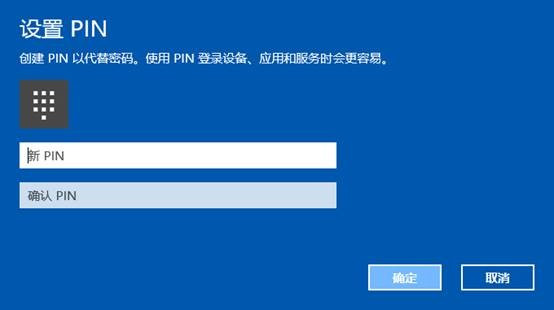 6 Selepas operasi di atas selesai, anda boleh melihat butang tetapan untuk cap jari dan pengecaman muka Windwos Anda boleh mengkliknya
6 Selepas operasi di atas selesai, anda boleh melihat butang tetapan untuk cap jari dan pengecaman muka Windwos Anda boleh mengkliknya
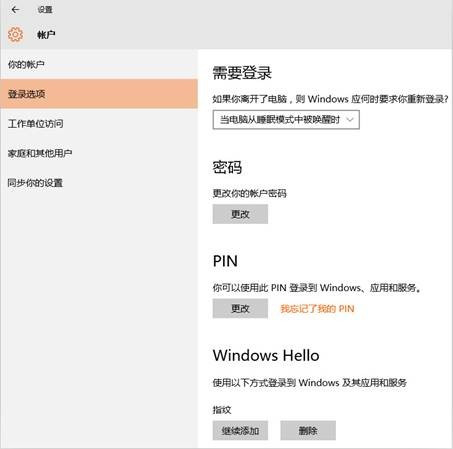 7. Klik Tetapan dan skrin gesaan berikut akan muncul
7. Klik Tetapan dan skrin gesaan berikut akan muncul
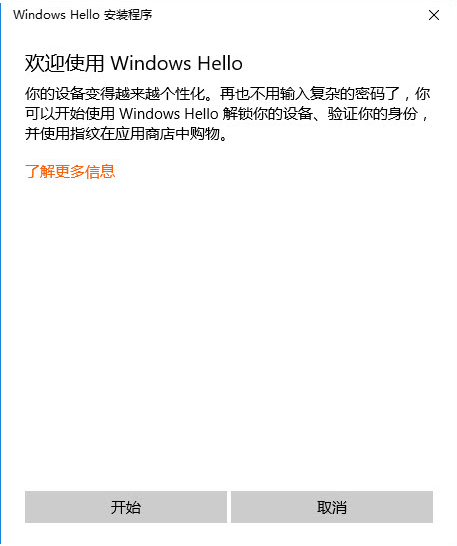 8 , klik Mula, gesaan untuk memasukkan kod PIN untuk pengesahan
8 , klik Mula, gesaan untuk memasukkan kod PIN untuk pengesahan
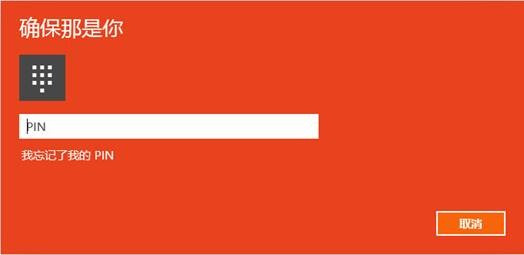 9 Imbas jari anda pada pembaca cap jari (ia mengambil masa kira-kira 5 hingga 8 kali)
9 Imbas jari anda pada pembaca cap jari (ia mengambil masa kira-kira 5 hingga 8 kali)
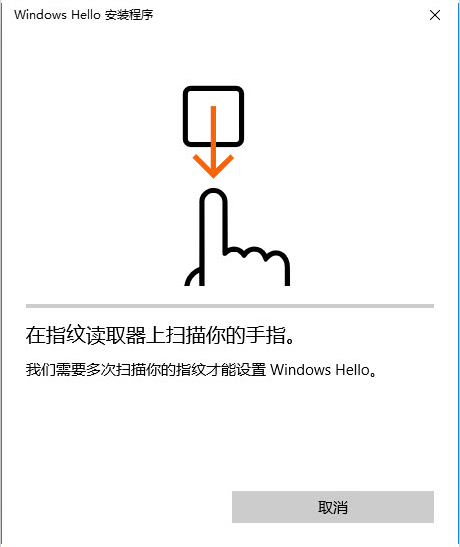 10. Cap jari ditambah dan anda boleh teruskan Tambah atau tutup
10. Cap jari ditambah dan anda boleh teruskan Tambah atau tutup
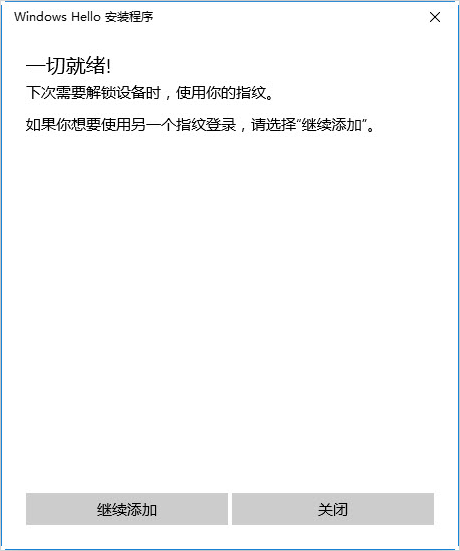 11 antara muka pilihan masuk selepas berjaya menambah cap jari
11 antara muka pilihan masuk selepas berjaya menambah cap jari
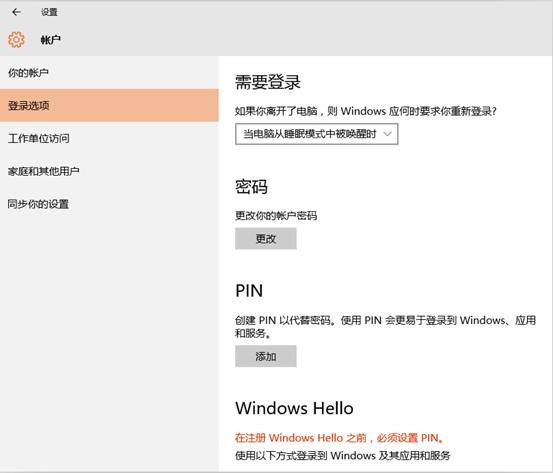 di atas lengkapkan tetapan pengecaman muka
di atas lengkapkan tetapan pengecaman muka
Atas ialah kandungan terperinci tutorial persediaan windows hello. Untuk maklumat lanjut, sila ikut artikel berkaitan lain di laman web China PHP!

Alat AI Hot

Undresser.AI Undress
Apl berkuasa AI untuk mencipta foto bogel yang realistik

AI Clothes Remover
Alat AI dalam talian untuk mengeluarkan pakaian daripada foto.

Undress AI Tool
Gambar buka pakaian secara percuma

Clothoff.io
Penyingkiran pakaian AI

AI Hentai Generator
Menjana ai hentai secara percuma.

Artikel Panas

Alat panas

Notepad++7.3.1
Editor kod yang mudah digunakan dan percuma

SublimeText3 versi Cina
Versi Cina, sangat mudah digunakan

Hantar Studio 13.0.1
Persekitaran pembangunan bersepadu PHP yang berkuasa

Dreamweaver CS6
Alat pembangunan web visual

SublimeText3 versi Mac
Perisian penyuntingan kod peringkat Tuhan (SublimeText3)

Topik panas
 Cara Mencari Kekunci Produk untuk Windows 10
Mar 04, 2025 am 01:46 AM
Cara Mencari Kekunci Produk untuk Windows 10
Mar 04, 2025 am 01:46 AM
Ambil Kunci Produk Windows 10 yang Hilang: Dua Cara Adakah anda kehilangan kunci produk anda setelah memasang Windows 10 yang tulen? Jangan risau, artikel ini akan memperkenalkan dua cara untuk mendapatkan kunci anda supaya anda dapat memasang semula sistem pada masa akan datang. Kes 1: Windows 10 dipasang tetapi kunci hilang Walaupun anda mendapat Windows 10 melalui peningkatan percuma atau pemasangan tulen, anda boleh mencari kunci produk dengan mudah menggunakan pencari kunci produk Isumsoft selagi komputer anda berfungsi dengan baik. Kaedah 1: Gunakan pencari kunci produk isumsoft Muat turun dan Pasang: Muat turun dan pasang Pencari Kunci Produk Isumsoft ke komputer anda. Cari Kunci Produk: Mulakan
 Acer PD163Q Dual Portable Monitor Review: Saya benar -benar mahu menyukai ini
Mar 18, 2025 am 03:04 AM
Acer PD163Q Dual Portable Monitor Review: Saya benar -benar mahu menyukai ini
Mar 18, 2025 am 03:04 AM
Acer PD163Q Dual Portable Monitor: Nightmare Connectivity Saya mempunyai harapan yang tinggi untuk Acer PD163Q. Konsep paparan mudah alih dwi, dengan mudah menyambung melalui satu kabel, sangat menarik. Malangnya, idea yang memikat ini
 Ciri -ciri Permainan Top 3 Windows 11 yang Outshine Windows 10
Mar 16, 2025 am 12:17 AM
Ciri -ciri Permainan Top 3 Windows 11 yang Outshine Windows 10
Mar 16, 2025 am 12:17 AM
Naik taraf ke Windows 11: Meningkatkan Pengalaman Permainan PC Anda Windows 11 menawarkan ciri -ciri permainan baru yang menarik yang meningkatkan pengalaman permainan PC anda dengan ketara. Peningkatan ini patut dipertimbangkan untuk mana -mana pemain PC yang bergerak dari Windows 10. Auto HDR: Eleva
 Mozilla Thunderbird 136 ada di sini, beralih ke kemas kini bulanan secara lalai
Mar 07, 2025 am 01:19 AM
Mozilla Thunderbird 136 ada di sini, beralih ke kemas kini bulanan secara lalai
Mar 07, 2025 am 01:19 AM
Firefox 136 dan Thunderbird 136: Keselamatan dan prestasi yang dipertingkatkan Siaran terkini Firefox dan Thunderbird membawa penambahbaikan yang ketara dalam kelancaran main balik video, keselamatan melayari, dan pengalaman pengguna secara keseluruhan. Mari kita menyelidiki kunci u
 Cara membuat jadual kandungan dinamik di Excel
Mar 24, 2025 am 08:01 AM
Cara membuat jadual kandungan dinamik di Excel
Mar 24, 2025 am 08:01 AM
Jadual kandungan adalah total permainan changer ketika bekerja dengan fail besar-ia menyimpan segala-galanya yang teratur dan mudah dinavigasi. Malangnya, tidak seperti perkataan, Microsoft Excel tidak mempunyai butang "jadual kandungan" yang mudah yang menambah t
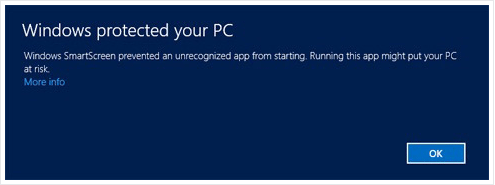 Cara Mengubah Tetapan SmartScreen Windows di Windows 10
Mar 04, 2025 am 02:48 AM
Cara Mengubah Tetapan SmartScreen Windows di Windows 10
Mar 04, 2025 am 02:48 AM
Windows SmartScreen: Perisai yang meningkatkan keselamatan komputer Windows SmartScreen membantu anda meningkatkan keselamatan komputer anda dengan mengeluarkan amaran sebelum menjalankan aplikasi dan fail yang tidak diketahui dari Internet. Apabila anda memuat turun fail yang tidak diketahui atau membuka sebarang fail yang berpotensi tidak selamat, Windows memaparkan amaran dan mengesahkan bahawa anda menyedarinya sebelum mengakses fail. Jika aplikasi atau fail disekat oleh Windows SmartScreen, anda boleh memilih untuk menyahsekat berdasarkan tahap kepercayaan. Artikel ini akan memperkenalkan tiga cara untuk membolehkan atau melumpuhkan Windows SmartScreen: Panel Kawalan, Keselamatan Windows
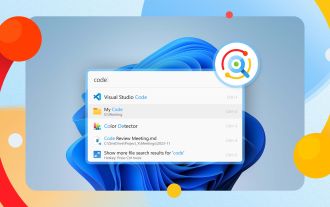 Mengapa saya menggunakan Listary untuk meningkatkan carian Windows yang sangat besar
Mar 05, 2025 am 03:01 AM
Mengapa saya menggunakan Listary untuk meningkatkan carian Windows yang sangat besar
Mar 05, 2025 am 03:01 AM
LISTARY: Meningkatkan Aliran Kerja Windows Anda Listary adalah alat yang berkuasa yang meningkatkan produktiviti Windows dengan menawarkan carian fail kilat cepat, kawalan sistem serba boleh, dan integrasi silang permohonan yang lancar. Des intuitifnya
 Monitor Alienware Ultra-Wide Wild ini adalah $ 300 hari ini
Mar 13, 2025 pm 12:21 PM
Monitor Alienware Ultra-Wide Wild ini adalah $ 300 hari ini
Mar 13, 2025 pm 12:21 PM
Alienware AW3225QF: Paparan 4K melengkung terbaik, adakah ia bernilai membeli? Alienware AW3225QF dikenali sebagai paparan 4K melengkung terbaik, dan prestasi yang kuat tidak dapat dipertikaikan. Masa tindak balas yang cepat, kesan HDR yang menakjubkan dan kontras yang tidak terhad, ditambah dengan prestasi warna yang sangat baik, adalah kelebihan monitor ini. Walaupun ia terutama bertujuan untuk pemain, jika anda boleh menerima kekurangan OLED, ia juga sesuai untuk pekerja pejabat yang mengejar kecekapan yang tinggi. Monitor skrin lebar bukan sahaja disayangi oleh pemain, tetapi juga disukai oleh pengguna yang menghargai peningkatan produktiviti. Mereka hebat untuk bekerja dan meningkatkan pengalaman desktop seseorang. Monitor Alienware ini biasanya mahal, tetapi kini menikmatinya






