Tutorial memasang semula sistem win10 di Dabaicai
Kubis Cina ialah alat sistem pemasangan semula cakera USB yang sangat mudah digunakan, tetapi ramai rakan yang tidak pernah menggunakannya masih bingung untuk antara muka. Sebenarnya, kaedah operasi memasang semula sistem di Dabaicai adalah sangat mudah. Hanya gerakkan jari anda mengikut langkah-langkah.
Tutorial memasang semula sistem win10 dalam Dabaicai
1 Mula-mula masukkan cakera USB, buka alat permulaan cakera Dabaicai U, dalam tab "Mod Lalai", tukar "Mod" kepada "USB-HDD" dan tukar ". Format" ” ditetapkan kepada “NTFS”.
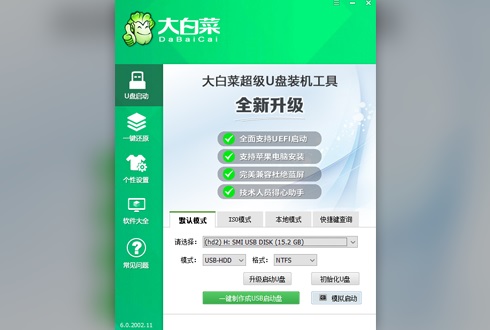
2 Kemudian klik "Buat cakera but USB dengan satu klik" di bawah. Nota: Mencipta cakera sistem akan menyebabkan semua fail asal dalam cakera USB hilang, jadi ingat untuk menyandarkannya.
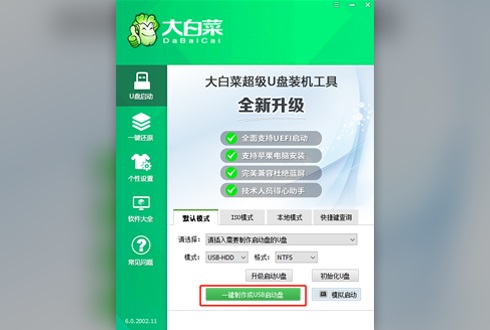
3. Selepas pengeluaran selesai, muat turun sistem untuk dipasang ke pemacu kilat USB.
Sistem win10 Dadi ini mengekalkan semua fungsi win10 asal dan menyediakan pengguna dengan platform pemasangan pantas.
Pada masa yang sama, sistem ini telah mengemas kini pengoptimuman cortana dan mengoptimumkan tetapan gpu, supaya pengguna boleh menikmati fungsi carian dan penggunaan yang lebih mudah.
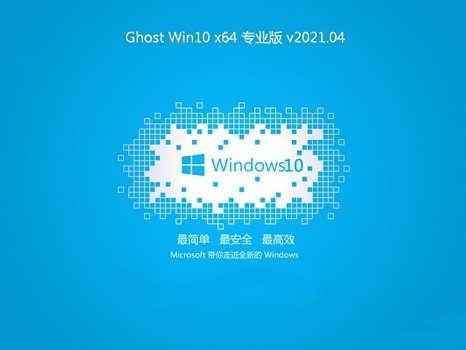
Sistem di atas ialah sistem tanpa sebarang pemalam pihak ketiga dan perisian yang digabungkan, yang boleh menyediakan pengguna dengan persekitaran pemasangan yang paling tulen.
Pada masa yang sama, ia juga boleh berubah secara automatik mengikut tetapan pengguna yang berbeza untuk memenuhi semua keperluan operasi pengguna, yang sangat mudah.

4. Apabila sudah bersedia, masukkan pemacu denyar USB ke dalam komputer, hidupkannya, dan gunakan "kekunci panas" untuk memasuki menu But apabila menghidupkannya. Jenama komputer yang berbeza mempunyai hotkey yang berbeza, seperti berikut:
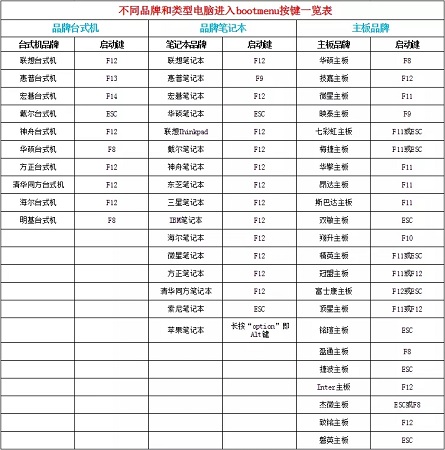
5. Selepas memasuki menu but, pilih pemacu kilat USB kami, yang biasanya menjadi pilihan dengan aksara USB.
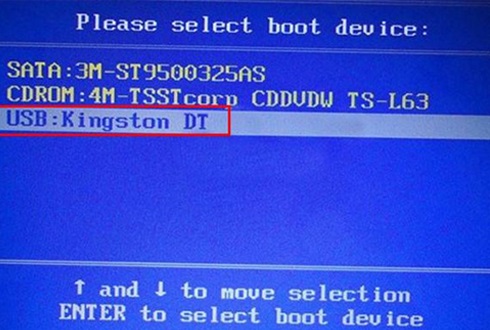
6 Kemudian pilih item pertama untuk masuk ke sistem pe.
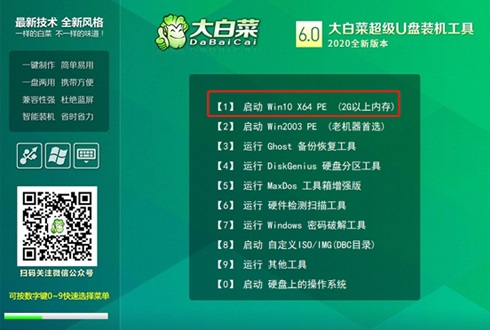
7 Selepas memasuki sistem pe, cari sistem yang dimuat turun sebelum ini dalam kubis Cina, klik "OK", dan kemudian klik "Execute".
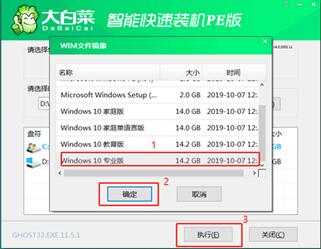
8 Dalam tetingkap pop timbul, tetapkan seperti yang ditunjukkan dalam gambar, dan kemudian klik "Ya".
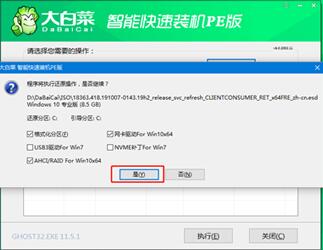
9 Kemudian tandakan "Mulakan semula selepas selesai", tunggu pemasangan selesai, dan kemudian cabut pemacu kilat USB apabila memulakan semula komputer.
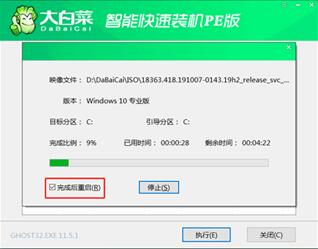
Atas ialah kandungan terperinci Tutorial memasang semula sistem win10 di Dabaicai. Untuk maklumat lanjut, sila ikut artikel berkaitan lain di laman web China PHP!

Alat AI Hot

Undresser.AI Undress
Apl berkuasa AI untuk mencipta foto bogel yang realistik

AI Clothes Remover
Alat AI dalam talian untuk mengeluarkan pakaian daripada foto.

Undress AI Tool
Gambar buka pakaian secara percuma

Clothoff.io
Penyingkiran pakaian AI

AI Hentai Generator
Menjana ai hentai secara percuma.

Artikel Panas

Alat panas

Notepad++7.3.1
Editor kod yang mudah digunakan dan percuma

SublimeText3 versi Cina
Versi Cina, sangat mudah digunakan

Hantar Studio 13.0.1
Persekitaran pembangunan bersepadu PHP yang berkuasa

Dreamweaver CS6
Alat pembangunan web visual

SublimeText3 versi Mac
Perisian penyuntingan kod peringkat Tuhan (SublimeText3)

Topik panas
 1378
1378
 52
52
 Tutorial memasang semula sistem win10 di Dabaicai
Jan 12, 2024 am 11:30 AM
Tutorial memasang semula sistem win10 di Dabaicai
Jan 12, 2024 am 11:30 AM
Dabaicai ialah alat pemasangan semula sistem cakera USB yang sangat mudah digunakan, tetapi ramai rakan yang tidak pernah menggunakannya masih kehilangan antara muka. Sebenarnya, kaedah operasi memasang semula sistem di Dabaicai adalah sangat mudah. Hanya gerakkan jari anda mengikut langkah-langkah. Tutorial memasang semula sistem win10 dalam Dabaicai 1. Mula-mula masukkan cakera USB, buka alat permulaan cakera Dabaicai U, dalam tab "Mod Lalai", tukar "Mod" kepada "USB-HDD" dan tetapkan "Format" kepada " NTFS" . 2. Kemudian klik "Buat cakera boleh boot USB dengan satu klik" di bawah. Nota: Mencipta cakera sistem akan menyebabkan semua fail asal dalam cakera USB hilang, jadi ingat untuk menyandarkannya. 3. Selepas pengeluaran selesai, muat turun sistem untuk dipasang ke pemacu kilat USB. Kemenangan sistem bumi ini
 Tutorial memasang semula win7 daripada cakera Dabaicai U
Jul 19, 2023 pm 06:09 PM
Tutorial memasang semula win7 daripada cakera Dabaicai U
Jul 19, 2023 pm 06:09 PM
Sistem win7 mempunyai antara muka yang cantik, prestasi sistem yang baik, dan ramai pengguna. Walau bagaimanapun, tidak kira betapa baiknya sistem komputer, ia pasti akan menghadapi kegagalan yang tidak dapat dibaiki. Oleh itu, kita boleh memasang semula sistem komputer. Jika anda tidak mengetahui langkah-langkah untuk memasang semula sistem W7, anda boleh merujuk kepada tutorial memasang semula Win7 daripada cakera Dabaicai U yang diperkenalkan di bawah. Tutorial memasang semula win7 daripada cakera Dabaicai U. 1. Selepas membuat cakera U boot uefipe, salin imej iso sistem win764-bit terus ke direktori gho cakera U 2. Masukkan cakera U ke dalam komputer UEFI, dan selepas permulaan, teruskan tekan F12.F11. Esc dan kekunci pintasan lain Dalam permulaan pop timbul Dalam kotak pemilihan item, pilih item but cakera U yang dikenali Jika terdapat item but UEFI, pilih awalan UEFI.
 Tutorial tentang cara mengosongkan komputer dan meninggalkan hanya sistem dalam win10
Jul 11, 2023 pm 05:41 PM
Tutorial tentang cara mengosongkan komputer dan meninggalkan hanya sistem dalam win10
Jul 11, 2023 pm 05:41 PM
Bagaimana untuk membersihkan komputer dalam Windows 10 dan meninggalkan hanya sistem? Apabila ramai rakan menggunakan komputer untuk masa yang lama, komputer menjadi lebih banyak sampah, jadi beberapa sampah perlu dibersihkan komputer, editor di bawah Izinkan saya berkongsi dengan anda tutorial tentang cara mengosongkan komputer anda dan meninggalkan hanya sistem dalam Windows 10. 1. Kami hanya boleh mengosongkan komputer dan mengekalkan sistem komputer asal. Klik untuk membuka komputer ini dalam komputer, cari pemacu C, dan klik kanan untuk membuka fungsi sifat. 2. Dalam antara muka fungsi sifat, klik fungsi Kosongkan Cakera Dalam antara muka pembersihan cakera yang muncul, cari fail sistem yang perlu kami simpan. 3. Semak semua fail kecuali fail sistem dan klik OK. Kemudian, kami menggunakan kaedah yang sama untuk menyalin fail dari cakera lain dalam komputer
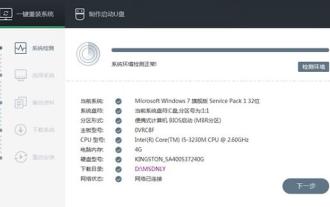 Tutorial memasang semula sistem win10
Jul 11, 2023 am 11:11 AM
Tutorial memasang semula sistem win10
Jul 11, 2023 am 11:11 AM
Memasang semula win10 adalah cara yang paling mudah dan terbaik untuk menyelesaikan kebanyakan masalah win10 Walau bagaimanapun, bagi kebanyakan orang baru, memasang semula sistem adalah sangat sukar. Tutorial memasang semula sistem win10: 1. Mula-mula muat turun perisian pemasangan satu klik. 2. Buka perisian, pilih "Pemasangan semula sistem satu klik" dan klik "Seterusnya". 3. Kemudian pilih sistem yang ingin anda pasang semula. 4. Dayakan "Matikan komputer secara automatik untuk memasang selepas muat turun selesai", dan kemudian klik "Pasang Semula Sekarang". 5. Tunggu sahaja pemasangan sistem diteruskan. Tutorial pemasangan semula cakera U 1. Mula-mula sediakan cakera U yang lebih besar daripada atau sama dengan 8G, gunakan alat penciptaan cakera U untuk membuat cakera sistem, dan kemudian
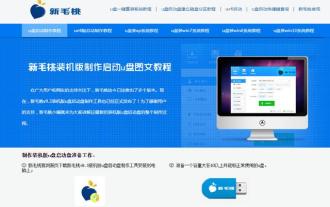 Tutorial terperinci mengenai sistem pemasangan cakera USB
Feb 12, 2024 pm 09:09 PM
Tutorial terperinci mengenai sistem pemasangan cakera USB
Feb 12, 2024 pm 09:09 PM
Langkah terperinci untuk memasang sistem menggunakan pemacu kilat USB Untuk memasang semula sistem menggunakan pemacu kilat USB, mula-mula sediakan pemacu kilat USB tidak kurang daripada 8 GB dan masukkannya ke dalam komputer Kami mencari di sini, pilih versi untuk dimuat turun dan jalankan, buat cakera but PE, pilih sistem pengendalian, pilih muat turun win10, dan muat turun sistem dengan segera Selepas memuat turun, salin terus ke cakera USB dan sistem telah dimuat turun Mengambil papan induk ASUS sebagai contoh, kami menghidupkan komputer dan tekan F8 untuk memulakan dengan cepat dan memilih item ini untuk memasuki antara muka New Maotao PE Sebelum memasang semula sistem, cakera keras yang baharu perlu dipisahkan terlebih dahulu. Sebelum membahagikan, pastikan anda membuat sandaran semua data. Selepas memilih cakera keras, anda boleh melakukan operasi partition dengan cepat. Untuk memudahkan langkah, kami tidak akan melakukan demonstrasi di sini dan pergi terus ke langkah memasang semula sistem. Pemacu Sistem C memilih pemulihan satu klik dan mengesahkan Berikut ialah tetapan mudah untuk dipilih.
 Demonstrasi pemasangan semula satu klik tutorial sistem versi tulen win7
Jul 13, 2023 pm 12:41 PM
Demonstrasi pemasangan semula satu klik tutorial sistem versi tulen win7
Jul 13, 2023 pm 12:41 PM
Sistem win7 adalah salah satu sistem pengendalian paling klasik Microsoft, dan ramai netizen masih menggunakan sistem win7 setakat ini. Sesetengah netizen ingin memuat turun dan memasang versi tulen sistem win7, tetapi tidak tahu cara memasang semula versi tulen sistem win7. Editor di bawah akan menunjukkan kepada anda tutorial satu klik mudah untuk memasang semula versi tulen sistem win7. Langkah-langkah khusus adalah seperti berikut: 1. Mula-mula muat turun alat pemasangan tiga langkah Xiaobai daripada "Laman Web Rasmi Sistem Xiaobai", bukanya, pilih sistem lain, pilih sistem win7, dan kemudian klik Pasang Semula Sekarang. (Berhati-hati untuk membuat sandaran data cakera sistem sebelum pemasangan dan matikan perisian anti-virus pada komputer) 2. Tunggu perisian memuat turun imej sistem win7 secara automatik, dsb. 3. Semasa pemasangan dan penggunaan sistem win7. 4. Selepas penggunaan selesai, pilih Mulakan semula sekarang. 5. Berat
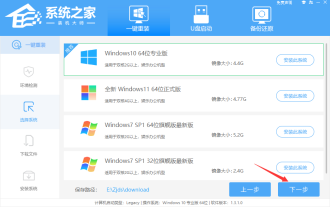 Langkah khusus tentang cara memasang semula sistem Win10 pada komputer anda
Jul 15, 2023 am 10:37 AM
Langkah khusus tentang cara memasang semula sistem Win10 pada komputer anda
Jul 15, 2023 am 10:37 AM
Pada masa kini, memasang semula sistem tidaklah rumit seperti dahulu Selain memasang CD, cakera USB dan cakera keras, anda juga boleh memasang semula sistem dengan satu klik melalui perisian pemasangan. Jadi bagaimana untuk memasang semula sistem komputer win10? Editor di bawah menyediakan anda dengan contoh tutorial mengenai sistem pemasangan semula komputer win10 Rakan-rakan yang memerlukan, sila lihat! Langkah-langkah bagaimana untuk memasang semula sistem Win10 pada komputer itu sendiri: 1. Mula-mula, sandarkan fail pemacu C komputer, kemudian muat turun dan pasang Master Installer Home Sistem dan bukanya, dan pilih sistem yang ingin kami pasang semula. 2. Kemudian tunggu muat turun fail imej sistem Win10. 3. Selepas muat turun selesai, lakukan penggunaan persekitaran pada komputer. 4. Mulakan semula komputer dan masukkan halaman Windows Startup Manager Mari pilih
 Tutorial terperinci tentang cara memasang semula sistem win7
Jul 15, 2023 pm 10:53 PM
Tutorial terperinci tentang cara memasang semula sistem win7
Jul 15, 2023 pm 10:53 PM
Bagaimana untuk memasang semula sistem win7? Walaupun Microsoft telah melancarkan win11 sekarang, ramai pengguna masih suka menggunakan sistem win7. Jadi bagaimana untuk memasang semula sistem win7? Seterusnya, editor akan membawakan anda tutorial terperinci tentang cara memasang semula sistem win7 Jika anda berminat, datang dan lihat! 1. Mari muat turun dan pasang sistem dan pasang semula sistem dengan satu klik, pilih sistem win7. 2. Kemudian kami menunggu dengan sabar untuk muat turun perisian selesai dan kemudian mulakan semula komputer. 3. Kemudian kami tekan kekunci pintasan untuk memasuki halaman permulaan dan pilih pilihan kedua. 4. Selepas memasuki sistem pe, kita tunggu perisian berjaya dipasang dan kemudian mulakan semula komputer. 5. Pembaikan but 6. Masukkan desktop sistem dan mula menggunakan sistem. Di atas ialah cara memasang semula sistem yang disusun oleh editor.




