 tutorial komputer
tutorial komputer
 Penyelesaian masalah
Penyelesaian masalah
 Bagaimana untuk menggabungkan pemacu C dalam sistem win11? Bagaimana untuk menggabungkan pemacu keras Windows 11?
Bagaimana untuk menggabungkan pemacu C dalam sistem win11? Bagaimana untuk menggabungkan pemacu keras Windows 11?
Bagaimana untuk menggabungkan pemacu C dalam sistem win11? Bagaimana untuk menggabungkan pemacu keras Windows 11?

Bagaimana untuk menggabungkan pemacu c dalam sistem win11?
Dalam sistem win11, ikut kaedah di bawah untuk menggabungkan pemacu c.
1.
Mula-mula, klik kanan pada komputer ini dan pilih Urus dalam item menu yang terbuka; 3.
Klik kanan Untuk salah satu daripada dua partition yang anda ingin gabungkan, pilih untuk memadamkan kelantangan akan menyebabkan kehilangan fail, jadi anda perlu menyandarkannya terlebih dahulu
4 , jika tiada masalah, klik Ya.
Bagaimana untuk menggabungkan pemacu keras windows 11?
Dalam sistem pengendalian Windows 11, anda boleh menggunakan alat pengurusan cakera untuk menggabungkan pemacu keras adalah seperti berikut:
1 Klik kanan "Komputer" dan pilih "Uruskan"
2 Tetingkap "Pengurusan", klik "Pengurusan Cakera";
3 Dalam tetingkap "Pengurusan Cakera", cari cakera keras untuk digabungkan, klik kanan dan pilih "Gabungkan Ruang Tidak Diperuntukkan"
4 kotak pengesahan pop timbul "OK" untuk menyelesaikan operasi penggabungan cakera keras.
Bagaimana untuk menggabungkan dua pemacu keras tetap?
Untuk menggabungkan dua pemacu keras tetap, anda perlu terlebih dahulu memastikan kedua-duanya disambungkan ke komputer dan dikenali. Anda kemudiannya boleh menggunakan alat pengurusan cakera yang disertakan dengan sistem pengendalian anda untuk menggabungkan dua pemacu keras.
Dalam sistem pengendalian Windows, anda boleh membuka alat pengurusan cakera, pilih dua cakera keras, klik kanan dan pilih pilihan kelantangan gabungan, dan ikut gesaan untuk menyelesaikan operasi gabungan.
Dalam sistem pengendalian Mac, anda boleh menggunakan Utiliti Cakera untuk melaksanakan operasi gabungan. Perlu diingatkan bahawa data penting harus disandarkan sebelum digabungkan, kerana data mungkin hilang semasa proses penggabungan. Selepas penggabungan selesai, kedua-dua cakera keras akan menjadi cakera keras yang lebih besar yang boleh menyimpan lebih banyak data.
Bagaimana untuk menyertai semula Windows 11?
1. Pertama, kami klik kanan pada "Komputer Ini" dan pilih untuk membuka pilihan "Urus"; pada yang anda ingin gabungkan Partition, pilih "Padam Kelantangan", tetapi sila ambil perhatian: pemadaman akan menyebabkan fail di dalamnya hilang, jadi pastikan anda menyandarkannya terlebih dahulu
4. Seterusnya, kami pilih "Ya " dalam tetingkap pop timbul untuk mengesahkan pemadaman volum;
5. Selepas memadamkannya, kita dapati bahawa partition asal telah menjadi ruang tersedia;
6. Kemudian kita pilih partition lain yang perlu digabungkan dan klik "Perluaskan Kelantangan";
7. Pilih ruang yang anda ingin gabungkan, Klik "Halaman Seterusnya";
Bagaimana untuk menggabungkan dua cakera dalam win11?
Dalam Windows 11, anda boleh menggunakan alat Pengurusan Cakera untuk menggabungkan dua partition cakera keras. Berikut ialah langkah khusus:
1 Buka alat "Pengurusan Cakera": Anda boleh membuka alat ini dengan menaip "Pengurusan Cakera" dalam kotak carian Windows.
2 Pilih partition yang perlu digabungkan: Dalam tetingkap pengurusan cakera, cari dua partition yang perlu digabungkan, dan pastikan ia bersebelahan dan mempunyai 0 ruang yang tidak diperuntukkan.
3 Cantumkan dua partition: Pilih salah satu partition, klik kanan dan pilih "Delete Volume" (berhati-hati untuk tidak memilih "Delete Volume and Data"), kemudian klik kanan partition yang satu lagi dan pilih "Extend Volume". "Gabungkan dua partition menjadi satu.
4 Tetapkan nombor pemacu baharu: Pembahagian baharu selepas penggabungan mungkin perlu menetapkan semula nombor pemacu Klik kanan petak baharu dan pilih "Tukar Nombor dan Laluan Pemacu", kemudian pilih "Tambah" dan tetapkan nombor pemacu baharu. .
Perlu diingat bahawa apabila menggabungkan partition, adalah disyorkan untuk membuat sandaran data yang berkaitan terlebih dahulu untuk mengelakkan kehilangan data. Di samping itu, jika program kritikal seperti sistem pengendalian sudah dipasang pada komputer, tidak disyorkan untuk membahagikan atau menggabungkannya untuk mengelakkan ranap sistem atau masalah lain.
Bagaimana untuk menggabungkan dua cakera keras bersama-sama?
1. Hanya dua partition bersebelahan boleh digabungkan
2 Dan kedua-dua partition adalah dari jenis yang sama, seperti kedua-dua partition utama atau partition logik Cara mengembangkan ruang pemacu C dengan menggabungkan partition cakera dalam win10: 1. Ia adalah penting untuk membuat sandaran Fail pertama, pada desktop win10, klik kanan "Komputer Ini" dan pilih "Urus" 2. Buka Pengurusan Komputer, klik kanan cakera yang perlu digabungkan, pilih "Padam Jilid", yang fail cakera keras akan dipadamkan; C drive dan pilih "Extend Volume";
5 Wizard kembangkan volum muncul, klik Next, di bahagian bawah kita boleh pilih jumlah ruang yang perlu dilaraskan, 1G=1024MB pemacu C, masukkan 10240. Jika anda ingin menggabungkan kesemuanya, cuma klik Seterusnya
6 Ini melengkapkan penggabungan Untuk operasi cakera, klik "Selesai"
7 telah digabungkan ke dalam cakera sistem.
Bagaimana untuk menggabungkan 2 cakera?
Ikuti langkah ini:
1 Mula-mula, buka sistem Windows 10, klik kanan pada desktop dan pilih "PC ini", pilih "Urus" dalam menu klik kanan, dan klik untuk membuka. 2. Anda hanya boleh memilih "Pengurusan Cakera" dalam tetingkap dan klik untuk membukanya. 3. Kemudian, pilih cakera yang anda ingin gabungkan dan pilih "Padam Kelantangan" dalam menu klik kanan untuk memadamkannya. 4. Kemudian, pilih cakera lain dan pilih "Extend Volume" dalam menu klik kanan untuk menggabungkan kedua-dua cakera dan menyelesaikan masalah.
Bagaimana untuk menggabungkan dua cakera menjadi satu cakera dalam win11?
Langkah-langkah khusus adalah seperti berikut:
1 Buka "Panel Kawalan → Pilihan Prestasi → Alat Pentadbiran → Pengurusan Komputer", masukkan tetingkap "Pengurusan Komputer", dan klik "Pengurusan Cakera" di bawah "Penyimpanan" di tetingkap kiri pilihan, anda boleh melihat maklumat terperinci semua partition cakera dalam komputer semasa.
2. Katakan anda ingin membahagikan semula pemacu D kepada dua partition. Mula-mula, klik kanan ikon pemacu D di penjuru kanan sebelah bawah, pilih pilihan "Padam Pemacu Logik", dan kemudian klik butang "Ya" dalam kotak dialog "Padam Pemacu Logik" yang terbuka untuk memadam pemacu terlebih dahulu kali ini, ikon pemacu D akan dipaparkan sebagai ikon "Available Space".
3 Klik kanan ikon "Available Space" dan pilih "New Logical Drive" untuk membuka kotak dialog "New Disk Partition Wizard". Klik butang "Seterusnya" terus untuk memasuki kotak dialog "Pilih Jenis Partition", pilih "Pemacu Logik" dan klik butang "Seterusnya".
4. Dalam kotak dialog "Specify Partition Size", anda boleh masukkan saiz partition yang anda ingin buat dalam kotak "Partition Size" mengikut keperluan anda.
5 Selepas melengkapkan tetapan, klik butang "Seterusnya" untuk memasuki kotak dialog "Tetapkan Surat Pemacu dan Laluan". Pilih butang radio di hadapan "Tetapkan huruf pemacu berikut" dan kemudian pilihnya daripada senarai juntai bawah.
Bagaimana untuk menukar dua cakera komputer menjadi satu?
Menggabungkan dua pemacu keras komputer menjadi satu memerlukan pembahagian cakera dan pemindahan data, yang merupakan operasi kompleks yang memerlukan penjagaan untuk mengelakkan kehilangan data. Berikut ialah langkah umum:
Sandarkan data: Pertama, pastikan anda menyandarkan data penting pada kedua-dua pemacu keras ke peranti storan luaran untuk mengelakkan kehilangan data secara tidak sengaja.
Formatkan pemacu keras sasaran: Format pemacu keras sasaran untuk memastikan ia kosong.
Penghijrahan data: Salin data pada pemacu keras pertama ke pemacu keras sasaran. Ini boleh dilakukan dengan menyalin dan menampal fail atau menggunakan alat migrasi data profesional.
Ubah saiz partition: Gunakan alat pengurusan partition (seperti Pengurusan Cakera Windows atau alat pihak ketiga) untuk melaraskan saiz partition pada pemacu keras sasaran untuk memenuhi keperluan anda.
Gabung Pembahagian: Sesetengah alatan pihak ketiga boleh membantu menggabungkan dua partition menjadi satu, contohnya, menggabungkan partition sistem pengendalian dan partition data. Ambil perhatian bahawa ini mungkin memerlukan operasi lanjutan.
Pengujian dan Pengesahan: Selepas penggabungan selesai, uji untuk memastikan semuanya berfungsi dengan betul dan data boleh diakses.
Proses ini boleh menyebabkan kehilangan atau kerosakan data, jadi pastikan anda beroperasi dengan berhati-hati dan membuat sandaran data penting sebelum beroperasi.
Atas ialah kandungan terperinci Bagaimana untuk menggabungkan pemacu C dalam sistem win11? Bagaimana untuk menggabungkan pemacu keras Windows 11?. Untuk maklumat lanjut, sila ikut artikel berkaitan lain di laman web China PHP!

Alat AI Hot

Undresser.AI Undress
Apl berkuasa AI untuk mencipta foto bogel yang realistik

AI Clothes Remover
Alat AI dalam talian untuk mengeluarkan pakaian daripada foto.

Undress AI Tool
Gambar buka pakaian secara percuma

Clothoff.io
Penyingkiran pakaian AI

AI Hentai Generator
Menjana ai hentai secara percuma.

Artikel Panas

Alat panas

Notepad++7.3.1
Editor kod yang mudah digunakan dan percuma

SublimeText3 versi Cina
Versi Cina, sangat mudah digunakan

Hantar Studio 13.0.1
Persekitaran pembangunan bersepadu PHP yang berkuasa

Dreamweaver CS6
Alat pembangunan web visual

SublimeText3 versi Mac
Perisian penyuntingan kod peringkat Tuhan (SublimeText3)

Topik panas
 1377
1377
 52
52
 Apa yang Baru di Windows 11 KB5054979 & Cara Memperbaiki Masalah Kemas Kini
Apr 03, 2025 pm 06:01 PM
Apa yang Baru di Windows 11 KB5054979 & Cara Memperbaiki Masalah Kemas Kini
Apr 03, 2025 pm 06:01 PM
Windows 11 KB5054979 Kemas kini: Panduan Pemasangan dan Penyelesaian Masalah Untuk versi Windows 11 24H2, Microsoft telah mengeluarkan kemas kini kumulatif KB5054979, yang merangkumi beberapa penambahbaikan dan pembetulan pepijat. Artikel ini akan membimbing anda tentang cara memasang kemas kini ini dan memberikan penyelesaian kepada kegagalan pemasangan. Mengenai Windows 11 24h2 KB5054979 KB5054979 telah dikeluarkan pada 27 Mac, 2025 dan merupakan kemas kini keselamatan untuk Windows 11 24H2 Versions.NET Framework 3.5 dan 4.8.1. Kemas kini ini meningkatkan keselamatan dan
 Bagaimana untuk memperbaiki tag ralat 'sesuatu yang salah' 7Q6CH di Microsoft Office?
Mar 15, 2025 am 02:00 AM
Bagaimana untuk memperbaiki tag ralat 'sesuatu yang salah' 7Q6CH di Microsoft Office?
Mar 15, 2025 am 02:00 AM
Tag ralat "sesuatu yang salah" 7Q6CH di Microsoft Office mengganggu aliran kerja anda semasa tugas penting seperti membuat dokumen atau mengendalikan e -melnya
 GTA V Enhanced err_gfx_d3d_nod3d12, pembetulan cepat dalam 4 cara
Mar 14, 2025 pm 08:04 PM
GTA V Enhanced err_gfx_d3d_nod3d12, pembetulan cepat dalam 4 cara
Mar 14, 2025 pm 08:04 PM
GTA 5 Enhanced ERR_GFX_D3D_NOD3D12 Panduan Betulkan Ralat Grand Theft Auto V Enhanced (GTA 5 Enhanced) adalah permainan yang dinaik taraf, tetapi beberapa pemain menghadapi "err_gfx_d3d_nod3d12: DirectX 12 Adapter atau Runner Found" ralat apabila bermula. Artikel ini menyediakan beberapa penyelesaian. Punca ralat: Kesalahan ini biasanya menunjukkan bahawa sistem anda hilang perpustakaan runtime DirectX 12 atau kad grafik DirectX 12 yang serasi. Penyelesaian: Kaedah 1: Pasang Perpustakaan Runtime DirectX Pemeriksaan
 AI Limit Simpan Lokasi Fail & Panduan Fail Perlindungan Fail yang Disimpan
Mar 17, 2025 pm 10:05 PM
AI Limit Simpan Lokasi Fail & Panduan Fail Perlindungan Fail yang Disimpan
Mar 17, 2025 pm 10:05 PM
Menguasai Lokasi dan Perlindungan Simpan AI Limit: Panduan Komprehensif Merancang untuk menyelam ke RPG Sci-Fi yang penuh aksi, Limit AI, melancarkan 27 Mac, 2025? Memahami lokasi simpan fail anda dan melaksanakan kaedah perlindungan yang mantap adalah
 Jadual Saya Simpan Lokasi Fail: Cara Mengakses & Sandaran
Mar 27, 2025 pm 08:03 PM
Jadual Saya Simpan Lokasi Fail: Cara Mengakses & Sandaran
Mar 27, 2025 pm 08:03 PM
Mencari jadual anda, saya menyimpan fail adalah penting untuk menguruskan dan melindungi kemajuan permainan anda. Panduan ini menunjukkan kepada anda bagaimana untuk mencari dan menyandarkan data simpan anda. Di manakah jadual saya menyimpan fail? Siaran Akses Awal Jadual I telah mendapat posit
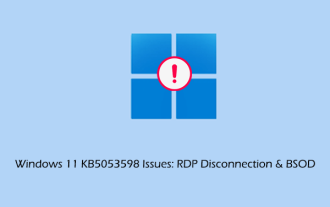 KB5053598 Isu Pecahan: Pemotongan RDP & BSOD
Mar 14, 2025 pm 08:10 PM
KB5053598 Isu Pecahan: Pemotongan RDP & BSOD
Mar 14, 2025 pm 08:10 PM
Kemas kini Patch Tuesday Mac 2025, KB5053598, telah menyebabkan isu -isu yang meluas untuk pengguna Windows 11. Ramai melaporkan pemotongan RDP dan ralat skrin biru (BSOD). Panduan ini menawarkan penyelesaian kepada masalah ini. Windows 11 KB5053598 Kemas kini: RDP Disconne
 Windows 10 KB5055063: Apa Baru & Cara Muat turunnya
Mar 31, 2025 pm 03:54 PM
Windows 10 KB5055063: Apa Baru & Cara Muat turunnya
Mar 31, 2025 pm 03:54 PM
Windows 10 KB5055063 Kemas kini Butiran dan Penyelesaian Masalah Pemasangan KB5055063 adalah kemas kini untuk Rangka Kerja .NET untuk versi Windows 10 22H2, termasuk penambahbaikan dan perbaikan yang penting. Artikel ini akan meneroka KB5055063 secara mendalam, termasuk kaedah muat turun dan pelbagai cara untuk menyelesaikan masalah kegagalan pemasangan. Pengenalan kepada Windows 10 KB5055063 KB5055063 adalah kemas kini kumulatif untuk .NET Framework 3.5, 4.8, dan 4.8.1 untuk Windows 10 versi 22H2, pada 25 Mac, 2025
 Pembetulan dan petua terbukti untuk KB5054980 tidak memasang
Mar 31, 2025 pm 02:40 PM
Pembetulan dan petua terbukti untuk KB5054980 tidak memasang
Mar 31, 2025 pm 02:40 PM
Penyelesaian masalah KB5054980 Isu pemasangan pada Windows 11 Microsoft mengeluarkan KB5054980 pada 25 Mac, 2025, untuk Windows 11 versi 22H2 dan 23H2. Walaupun kemas kini ini tidak termasuk ciri keselamatan baru, ia menggabungkan semua Securi yang dikeluarkan sebelumnya



