 Tutorial sistem
Tutorial sistem
 Siri Windows
Siri Windows
 Tutorial menukar laluan penyimpanan fail desktop dalam komputer win7
Tutorial menukar laluan penyimpanan fail desktop dalam komputer win7
Tutorial menukar laluan penyimpanan fail desktop dalam komputer win7
Secara umumnya, fail desktop komputer win7 kita akan berada dalam cakera sistem, bermakna jika kita menyimpan terlalu banyak fail pada desktop, cakera sistem akan kehabisan memori, yang akan menjejaskan kelajuan berjalan sistem Kita boleh tukar desktop Kaedah laluan fail membolehkan kami mengalihkan folder desktop kami ke lokasi lain. Mari lihat di bawah.
Tutorial menukar laluan penyimpanan fail desktop pada komputer win7
1 Secara umumnya, kita boleh mencari folder desktop dalam laluan berikut "C:UserslenovoDesktop", seperti yang ditunjukkan dalam rajah.
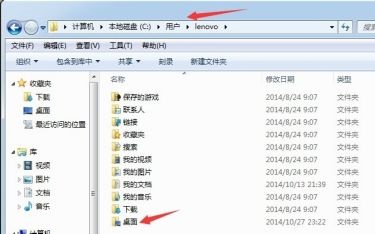
2. Klik kanan dan pilih "Properties" dan pilih tab "Lokasi" di atas.
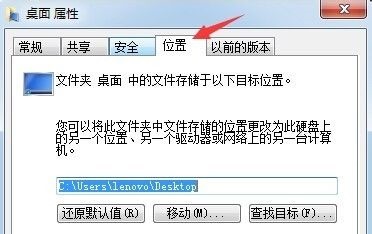
3 Masukkan laluan yang anda ingin pindahkan di lokasi yang ditunjukkan dalam ikon.
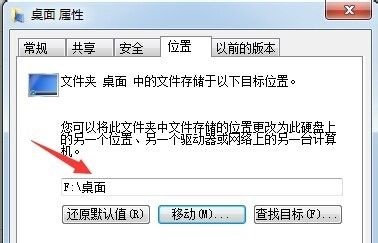
4. Selepas melengkapkan input, klik "OK" di bawah
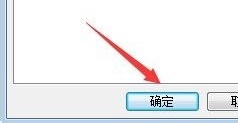
5 Klik "Ya" dalam gesaan pop timbul
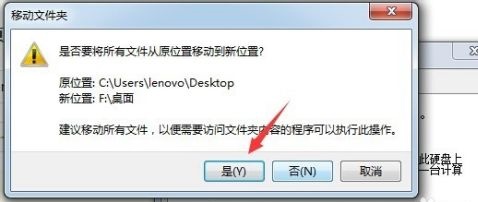
6 folder desktop Pemindahan telah berjaya.
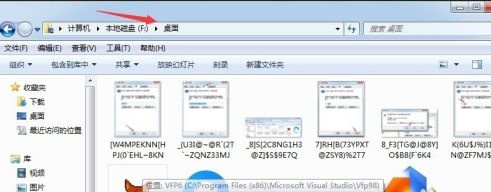
Atas ialah kandungan terperinci Tutorial menukar laluan penyimpanan fail desktop dalam komputer win7. Untuk maklumat lanjut, sila ikut artikel berkaitan lain di laman web China PHP!

Alat AI Hot

Undresser.AI Undress
Apl berkuasa AI untuk mencipta foto bogel yang realistik

AI Clothes Remover
Alat AI dalam talian untuk mengeluarkan pakaian daripada foto.

Undress AI Tool
Gambar buka pakaian secara percuma

Clothoff.io
Penyingkiran pakaian AI

Video Face Swap
Tukar muka dalam mana-mana video dengan mudah menggunakan alat tukar muka AI percuma kami!

Artikel Panas

Alat panas

Notepad++7.3.1
Editor kod yang mudah digunakan dan percuma

SublimeText3 versi Cina
Versi Cina, sangat mudah digunakan

Hantar Studio 13.0.1
Persekitaran pembangunan bersepadu PHP yang berkuasa

Dreamweaver CS6
Alat pembangunan web visual

SublimeText3 versi Mac
Perisian penyuntingan kod peringkat Tuhan (SublimeText3)

Topik panas
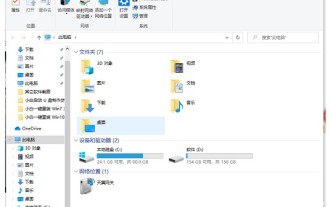 Di manakah fail desktop Windows 10 terletak pada pemacu C?
Jul 07, 2023 pm 05:37 PM
Di manakah fail desktop Windows 10 terletak pada pemacu C?
Jul 07, 2023 pm 05:37 PM
Dalam keadaan biasa, fail desktop komputer Windows 10 disimpan dalam pemacu C secara lalai, tetapi ramai pelanggan masih tidak jelas tentang tempat pemacu C sebenarnya disimpan. Sebenarnya, ia adalah mudah untuk mencari Ia berada dalam fail "Desktop" pemacu C Proses pembukaan sebenar ialah: klik dua kali untuk memasuki Komputer Saya, kemudian buka pemacu C, cari Pentadbir dan masukkannya boleh melihat folder desktop Setiap fail desktop disimpan dalam folder ini. Di manakah fail desktop Windows 10 terletak pada pemacu C: 1. Buka komputer Win 10, klik dua kali untuk membuka "Komputer Saya" atau Windows+E untuk membuka Pengurus Tugas. 2. Dalam tetingkap "Komputer Saya", cari "pemacu C" dan klik dua kali padanya untuk membukanya. Cari folder "Pelanggan" dan klik dua kali padanya. 3. Bermain
 Apakah yang perlu saya lakukan jika papan kekunci tidak boleh digunakan seperti biasa selepas komputer win7 dihidupkan?
Jun 29, 2023 pm 01:23 PM
Apakah yang perlu saya lakukan jika papan kekunci tidak boleh digunakan seperti biasa selepas komputer win7 dihidupkan?
Jun 29, 2023 pm 01:23 PM
Apakah yang perlu saya lakukan jika papan kekunci tidak boleh digunakan seperti biasa selepas komputer win7 dihidupkan? Sesetengah pengguna telah menghadapi situasi di mana papan kekunci tidak boleh digunakan selepas komputer dihidupkan secara normal. Dalam penggunaan terakhir, papan kekunci boleh digunakan seperti biasa. Terdapat banyak sebab untuk menghadapi situasi ini, dan kami boleh menggunakan kaedah yang berbeza untuk menyelesaikan masalah. Ramai rakan tidak tahu bagaimana untuk beroperasi secara terperinci Editor di bawah telah menyusun penyelesaian kepada masalah yang papan kekunci tidak boleh digunakan seperti biasa selepas komputer win7 dihidupkan Jika anda berminat, ikuti editor untuk melihat di bawah! Penyelesaian kepada masalah papan kekunci tidak boleh digunakan seperti biasa selepas komputer win7 dimulakan [Ringkasan masalah kegagalan papan kekunci] Penyelesaian kepada masalah papan kekunci tidak boleh digunakan selepas win7 dimulakan 1. Periksa sama ada kabel sambungan data papan kekunci komputer adalah perkara biasa. 2. Semak
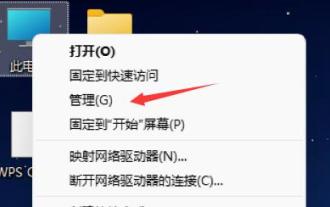 Bagaimana untuk melumpuhkan tetingkap pop timbul yang muncul apabila komputer win11 dihidupkan
Dec 22, 2023 pm 02:47 PM
Bagaimana untuk melumpuhkan tetingkap pop timbul yang muncul apabila komputer win11 dihidupkan
Dec 22, 2023 pm 02:47 PM
Ramai orang menemui iklan pop timbul apabila komputer dihidupkan Secara umumnya, sistem tidak mempunyai tetingkap timbul terbina dalam, jadi ia mesti disebabkan beberapa perisian yang dimulakan pada permulaan disertakan dengan tetingkap timbul ini. Kita hanya perlu melumpuhkan perisian ini. Cara menutup tetingkap pop timbul semasa memulakan komputer win11: 1. Pertama, klik kanan "PC ini" pada desktop dan pilih "Urus" 2. Kemudian kembangkan penjadual tugas dan klik pada "Perpustakaan Penjadual Tugas" 3. Sebagai tambahan kepada program permulaan, Kecuali perisian anti-virus, anda boleh klik kanan pada mana-mana program lain dan kemudian "lumpuhkan" ia.
 Dua kaedah untuk membuka komputer win7 dengan papan kekunci maya
Jul 13, 2023 pm 03:49 PM
Dua kaedah untuk membuka komputer win7 dengan papan kekunci maya
Jul 13, 2023 pm 03:49 PM
Papan kekunci maya komputer berada pada skrin komputer dan anda boleh menaip dengan tetikus. Gerakkan tetikus untuk menaip. Papan kekunci dan papan kekunci maya adalah sama. Satu-satunya kesulitan ialah menggunakannya dengan klik tetikus. Tetapi apabila papan kekunci kami rosak, papan kekunci maya boleh menggantikannya, dan kemudian kami akan memperkenalkan dua kaedah untuk menghidupkan fungsi papan kekunci maya. Dua cara untuk membuka komputer win7 menggunakan papan kekunci maya: 1. Gunakan sistem win7 untuk menunjukkan dan membuka komputer saya, iaitu sudut kiri bawah. Kemudian klik pada Semua Program. 3. Cari folder lampiran. 4. Kemudian cari papan kekunci pada skrin di bawah folder yang mudah diakses. 5. Buka papan kekunci maya. Kaedah 2: Selepas mengklik Komputer Saya, masukkan papan kekunci pada skrin terus dalam kotak input. 2. Papan kekunci pada skrin dipaparkan di atas, klik dua kali pada papan kekunci pada skrin. Di atas adalah dua fungsi untuk membuka papan kekunci maya sistem
 Ajar anda cara menyekat pelbagai iklan pop timbul pada komputer Windows 10
Jul 09, 2023 pm 05:57 PM
Ajar anda cara menyekat pelbagai iklan pop timbul pada komputer Windows 10
Jul 09, 2023 pm 05:57 PM
Apakah yang perlu saya lakukan jika terdapat terlalu banyak pop timbul iklan pada komputer saya. Sesetengah rakan tidak mahu memasang semula sistem. Mari kita bincangkan tentang cara mematikan iklan Win10. 1. Klik kanan pada bar tugas di bahagian bawah desktop komputer, pilih dan buka "Pengurus Tugas" dalam menu timbul. 2. Klik kanan item permulaan yang perlu dimatikan dan pilih "Lumpuhkan". Item permulaan perisian yang sepadan berjaya ditutup. Tetapan menyekat pop timbul 1. Buka Antivirus dan klik "Menyekat Pop timbul" di sebelah kiri bawah halaman utama. 2. Klik "Imbas" untuk menjalankan imbasan komprehensif komputer untuk mencari perisian dengan tetingkap pop timbul. 3. Semak perisian yang ingin anda pintas, dan kemudian klik "Pemintasan satu klik". 4. Selepas pemintasan satu klik, masalah pop timbul perisian yang sepadan telah dipintas. Kesimpulannya, jika komputer semua orang menang
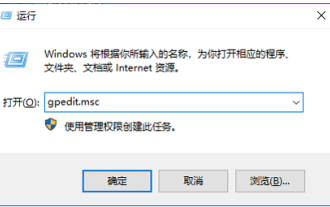 Ajar anda cara mendayakan hak pentadbir pada komputer win10 anda
Jul 08, 2023 pm 09:41 PM
Ajar anda cara mendayakan hak pentadbir pada komputer win10 anda
Jul 08, 2023 pm 09:41 PM
Terdapat akaun yang berbeza dalam sistem win10, dan hak penggunaan yang sepadan juga berbeza. Antaranya, pentadbir mempunyai hak yang agak tinggi Sesetengah perisian memerlukan hak pentadbir win10 untuk dibuka. Jadi bagaimana untuk membolehkan hak pentadbir dalam win10? Hari ini saya akan mengajar anda bagaimana untuk membolehkan hak pentadbir dalam win10. Langkah-langkah khusus adalah seperti berikut: 1. Tekan kekunci pintasan win+R pada masa yang sama pada komputer, masukkan "gpedit.msc" dalam kotak input untuk mengesahkan pembukaan dasar kumpulan tempatan. 2. Buka "Konfigurasi Komputer" - "Tetapan Windows" - "Tetapan Keselamatan" - "Dasar Tempatan" - "Pilihan Keselamatan". 3. Kemudian cari "Akaun: Status Pentadbir". Anda boleh melihat bahawa status adalah "Dilumpuhkan".
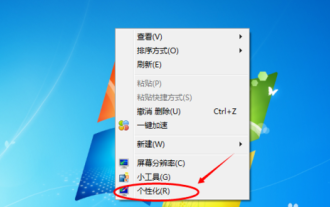 Langkah-langkah untuk melaraskan warna skrin komputer win7
Dec 28, 2023 pm 06:57 PM
Langkah-langkah untuk melaraskan warna skrin komputer win7
Dec 28, 2023 pm 06:57 PM
Kami tahu bahawa komputer akan mengalami pelbagai masalah selepas digunakan untuk masa yang lama Yang paling biasa adalah masalah monitor Ramai pengguna mengalami warna monitor yang tidak normal. kami telah menyediakan penyelesaian terperinci untuk anda di bawah. Cara melaraskan warna skrin komputer win7 1. Klik kanan ruang kosong pada desktop dan pilih "Personalize" dalam menu yang muncul 2. Kemudian klik "Desktop Background" pada halaman yang muncul lokasi dalam gambar dan pilih "Gambar" Cari pilihan "Warna Pepejal" dalam menu selepas "Kedudukan". dan laraskan warna sendiri 6. Kemudian anda boleh melaraskan parameter yang berbeza dan melaraskannya dan kemudian kembali ke desktop.
 Tutorial menukar laluan penyimpanan fail desktop dalam komputer win7
Jan 12, 2024 pm 02:33 PM
Tutorial menukar laluan penyimpanan fail desktop dalam komputer win7
Jan 12, 2024 pm 02:33 PM
Secara umumnya, fail desktop komputer win7 kami akan berada dalam cakera sistem Ini bermakna jika kami menyimpan terlalu banyak fail pada desktop, cakera sistem akan kehabisan memori, yang akan menjejaskan kelajuan berjalan sistem fail desktop dengan Kaedah laluan membolehkan kami mengalihkan folder desktop kami ke lokasi lain. Mari lihat di bawah. Tutorial menukar laluan penyimpanan fail desktop dalam komputer win7 1. Secara amnya, kita boleh mencari folder desktop dalam laluan berikut "C:\Users\lenovo\Desktop", seperti yang ditunjukkan dalam rajah. 2. Klik kanan dan pilih "Properties" dan pilih tab "Lokasi" di atas. 3. Masukkan laluan yang anda ingin pindahkan di lokasi yang ditunjukkan. 4. Selepas melengkapkan input, klik "OK" di bawah 5. Klik dalam gesaan pop timbul.





