Bagaimana untuk membuat projek web dalam eclipse
Langkah-langkah untuk membuat projek web dalam eclipse: 1. Pasang pemalam yang sesuai 2. Buat projek web dinamik 3. Masukkan nama projek 5. Konfigurasikan tetapan pelayan; Buat modul Web; 7. Konfigurasikan sifat projek; Pengenalan terperinci: 1. Pasang pemalam yang sesuai Untuk mencipta projek Web dalam Eclipse memerlukan pemasangan pemalam yang sesuai, dsb.
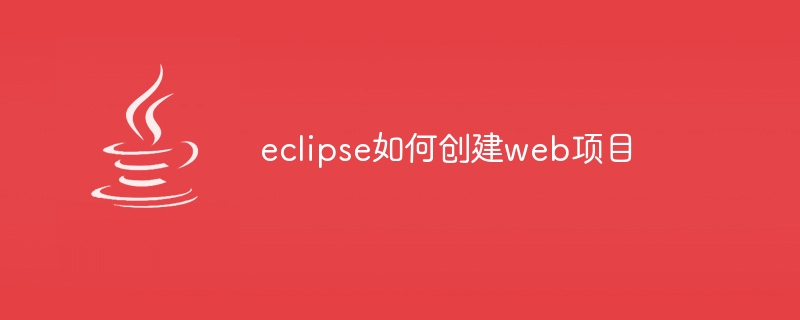
Sistem pengendalian tutorial ini: sistem Windows 10, komputer DELL G3.
Eclipse ialah persekitaran pembangunan bersepadu (IDE) yang popular yang boleh digunakan untuk mencipta dan mengurus pelbagai jenis projek, termasuk projek web. Berikut ialah langkah-langkah untuk mencipta projek web:
1 Pasang pemalam yang sesuai: Mencipta projek web dalam Eclipse memerlukan pemasangan pemalam yang sesuai, seperti Alat Pembangun Web Eclipse. Pemalam ini membantu anda membuat dan mengurus aplikasi web. Anda boleh memasang pemalam ini melalui Eclipse Marketplace.
2. Buat projek Web dinamik: Dalam Eclipse, pilih "Baharu" > "Projek Web Dinamik" dalam menu "Fail". Ini akan membuka kotak dialog "Projek Web Dinamik Baharu".
3 Masukkan nama projek: Dalam kotak dialog "Projek Web Dinamik Baharu", masukkan nama projek anda.
4 Pilih pelayan yang betul: Pilih pelayan yang sesuai dengan projek anda daripada senarai juntai bawah. Contohnya, jika anda menggunakan pelayan Tomcat, anda boleh memilih Apache Tomcat.
5. Konfigurasikan tetapan pelayan: Dalam kotak dialog "Projek Web Dinamik Baharu", anda boleh mengkonfigurasi tetapan pelayan, seperti versi pelayan dan lokasi fail konfigurasi. Sediakannya mengikut keperluan anda.
6 Cipta modul Web: Dalam kotak dialog "Projek Web Dinamik Baharu", pilih "Seterusnya" > Dalam kotak dialog "Modul Web Baharu", masukkan nama dan perihalan untuk modul dan pilih spesifikasi teknologi Web yang sesuai.
7. Konfigurasikan sifat projek: Pada halaman "Faset Projek", pilih bahasa dan versi yang sesuai, seperti Java dan Servlet 3.1. Ini akan mengkonfigurasi sifat projek anda untuk menyokong pembangunan aplikasi web.
8 Lengkapkan wizard: Klik butang "Selesai" untuk melengkapkan wizard. Eclipse akan membuat projek web baharu dan muncul di ruang kerja anda.
9 Tambahkan fail dan folder yang diperlukan: Dalam projek web anda, anda mungkin perlu menambah beberapa fail dan folder yang diperlukan, seperti fail HTML, fail CSS, fail JavaScript, halaman JSP dan kelas Servlet, dsb. Anda boleh menambah fail dan folder ini dengan mengklik kanan pada projek dan memilih item menu yang sepadan.
10 Tulis kod: Gunakan editor kod Eclipse untuk menulis kod Java, kod HTML, kod CSS, kod JavaScript, dsb. Anda boleh menggunakan autolengkap, pembayang kod dan ciri lain untuk mempercepatkan proses pengekodan.
11. Konfigurasikan deskriptor penggunaan: Jika anda ingin menggunakan aplikasi anda ke pelayan web, anda perlu mencipta fail deskriptor penempatan (web.xml). Dalam Eclipse, anda boleh membuat fail web.xml baharu dengan mengklik kanan pada projek dan memilih "Baharu" > "Web" > Dalam fail ini, anda perlu menentukan akar konteks aplikasi, pemetaan servlet dan maklumat konfigurasi lain yang diperlukan.
12 Bina dan jalankan projek: Bina projek anda menggunakan alat binaan Eclipse dan jalankannya pada pelayan web. Anda boleh menjalankan aplikasi anda dengan mengklik kanan pada projek dan memilih "Run As" > "Run on Server".
Di atas adalah langkah-langkah untuk membuat projek web dalam Eclipse. Ambil perhatian bahawa langkah-langkah ini mungkin berbeza-beza bergantung pada persekitaran dan keperluan khusus anda. Jika anda menghadapi sebarang masalah atau mesej ralat, anda boleh menyemak dokumentasi rasmi Eclipse dan pemalam yang berkaitan atau komuniti dalam talian untuk mendapatkan bantuan.
Atas ialah kandungan terperinci Bagaimana untuk membuat projek web dalam eclipse. Untuk maklumat lanjut, sila ikut artikel berkaitan lain di laman web China PHP!

Alat AI Hot

Undresser.AI Undress
Apl berkuasa AI untuk mencipta foto bogel yang realistik

AI Clothes Remover
Alat AI dalam talian untuk mengeluarkan pakaian daripada foto.

Undress AI Tool
Gambar buka pakaian secara percuma

Clothoff.io
Penyingkiran pakaian AI

AI Hentai Generator
Menjana ai hentai secara percuma.

Artikel Panas

Alat panas

Notepad++7.3.1
Editor kod yang mudah digunakan dan percuma

SublimeText3 versi Cina
Versi Cina, sangat mudah digunakan

Hantar Studio 13.0.1
Persekitaran pembangunan bersepadu PHP yang berkuasa

Dreamweaver CS6
Alat pembangunan web visual

SublimeText3 versi Mac
Perisian penyuntingan kod peringkat Tuhan (SublimeText3)

Topik panas
 1378
1378
 52
52
 Bagaimana untuk melaraskan tetapan warna latar belakang dalam Eclipse
Jan 28, 2024 am 09:08 AM
Bagaimana untuk melaraskan tetapan warna latar belakang dalam Eclipse
Jan 28, 2024 am 09:08 AM
Bagaimana untuk menetapkan warna latar belakang dalam Eclipse? Eclipse ialah persekitaran pembangunan bersepadu (IDE) yang popular di kalangan pembangun dan boleh digunakan untuk pembangunan dalam pelbagai bahasa pengaturcaraan. Ia sangat berkuasa dan fleksibel, dan anda boleh menyesuaikan penampilan antara muka dan editor melalui tetapan. Artikel ini akan memperkenalkan cara untuk menetapkan warna latar belakang dalam Eclipse dan memberikan contoh kod khusus. 1. Tukar warna latar belakang editor Open Eclipse dan masukkan menu "Windows". Pilih "Keutamaan". Navigasi di sebelah kiri
 Mengapa eclipse tidak boleh mengimport projek?
Jan 05, 2024 am 11:50 AM
Mengapa eclipse tidak boleh mengimport projek?
Jan 05, 2024 am 11:50 AM
Sebab mengapa Eclipse tidak boleh mengimport projek: 1. Semak sama ada folder projek wujud 2. Semak sama ada laluan folder projek adalah betul 3. Buat projek secara manual 4. Kosongkan cache Eclipse; projek; 6. Semak fail konfigurasi projek; 7. Bersihkan ruang kerja Eclipse; Pengenalan terperinci: 1. Semak sama ada folder projek wujud, dsb. sebelum Eclipse mengimport projek.
 Bimbingan Pro: Nasihat pakar dan langkah tentang cara berjaya memasang pemalam Eclipse Lombok
Jan 28, 2024 am 09:15 AM
Bimbingan Pro: Nasihat pakar dan langkah tentang cara berjaya memasang pemalam Eclipse Lombok
Jan 28, 2024 am 09:15 AM
Panduan profesional: Nasihat pakar dan langkah-langkah untuk memasang pemalam Lombok dalam Eclipse, contoh kod khusus diperlukan Ringkasan: Lombok ialah perpustakaan Java yang memudahkan penulisan kod Java melalui anotasi dan menyediakan beberapa alatan berkuasa. Artikel ini akan memperkenalkan pembaca kepada langkah-langkah cara memasang dan mengkonfigurasi pemalam Lombok dalam Eclipse, dan menyediakan beberapa contoh kod khusus supaya pembaca boleh memahami dan menggunakan pemalam Lombok dengan lebih baik. Muat turun pemalam Lombok dahulu, kami perlukan
 lokasi penyimpanan projek gerhana
May 05, 2024 pm 07:36 PM
lokasi penyimpanan projek gerhana
May 05, 2024 pm 07:36 PM
Tempat projek Eclipse disimpan bergantung pada jenis projek dan tetapan ruang kerja. Projek Java: Disimpan dalam folder projek dalam ruang kerja. Projek web: disimpan dalam folder projek dalam ruang kerja, dibahagikan kepada berbilang subfolder. Jenis projek lain: Fail disimpan dalam folder projek dalam ruang kerja dan organisasi mungkin berbeza-beza bergantung pada jenis projek. Lokasi ruang kerja terletak dalam "<direktori rumah>/ruang kerja" secara lalai dan boleh ditukar melalui pilihan Eclipse. Untuk mengubah suai lokasi storan projek, klik kanan projek dan pilih tab Sumber dalam Properties.
 Mendedahkan penyelesaian kepada masalah menjalankan kod Eclipse: membantu anda menyelesaikan pelbagai ralat berjalan
Jan 28, 2024 am 09:22 AM
Mendedahkan penyelesaian kepada masalah menjalankan kod Eclipse: membantu anda menyelesaikan pelbagai ralat berjalan
Jan 28, 2024 am 09:22 AM
Penyelesaian kepada masalah menjalankan kod Eclipse didedahkan: ia membantu anda menghapuskan pelbagai ralat menjalankan kod dan memerlukan contoh kod khusus Pengenalan: Eclipse ialah persekitaran pembangunan bersepadu (IDE) yang biasa digunakan dan digunakan secara meluas dalam pembangunan Java. Walaupun Eclipse mempunyai fungsi yang berkuasa dan antara muka pengguna yang mesra, ia tidak dapat dielakkan untuk menghadapi pelbagai masalah berjalan semasa menulis dan menyahpepijat kod. Artikel ini akan mendedahkan beberapa masalah lazim kod Eclipse yang dijalankan dan menyediakan penyelesaian. Sila ambil perhatian bahawa untuk membantu pembaca memahami dengan lebih baik, ini
 Panduan langkah demi langkah untuk menukar warna latar belakang dengan Eclipse
Jan 28, 2024 am 08:28 AM
Panduan langkah demi langkah untuk menukar warna latar belakang dengan Eclipse
Jan 28, 2024 am 08:28 AM
Ajar anda langkah demi langkah cara menukar warna latar belakang dalam Eclipse, contoh kod khusus diperlukan Eclipse ialah persekitaran pembangunan bersepadu (IDE) yang sangat popular yang sering digunakan untuk menulis dan menyahpepijat projek Java. Secara lalai, warna latar belakang Eclipse adalah putih, tetapi sesetengah pengguna mungkin ingin menukar warna latar belakang mengikut keutamaan mereka atau mengurangkan ketegangan mata. Artikel ini akan mengajar anda langkah demi langkah cara menukar warna latar belakang dalam Eclipse dan memberikan contoh kod khusus. Langkah 1: Buka Eclipse Pertama
 Bagaimana untuk menyesuaikan tetapan kekunci pintasan dalam Eclipse
Jan 28, 2024 am 10:01 AM
Bagaimana untuk menyesuaikan tetapan kekunci pintasan dalam Eclipse
Jan 28, 2024 am 10:01 AM
Bagaimana untuk menyesuaikan tetapan kekunci pintasan dalam Eclipse? Sebagai pembangun, menguasai kekunci pintasan ialah salah satu kunci untuk meningkatkan kecekapan semasa pengekodan dalam Eclipse. Sebagai persekitaran pembangunan bersepadu yang berkuasa, Eclipse bukan sahaja menyediakan banyak kekunci pintasan lalai, tetapi juga membenarkan pengguna untuk menyesuaikannya mengikut keutamaan mereka sendiri. Artikel ini akan memperkenalkan cara untuk menyesuaikan tetapan kekunci pintasan dalam Eclipse dan memberikan contoh kod khusus. Buka Eclipse First, buka Eclipse dan masukkan
 Bagaimana untuk menetapkan saiz fon dalam eclipse
Jan 23, 2024 pm 03:09 PM
Bagaimana untuk menetapkan saiz fon dalam eclipse
Jan 23, 2024 pm 03:09 PM
Langkah-langkah menetapkan: 1. Buka Eclipse dan masukkan tetingkap bar menu -> Keutamaan 2. Pilih Umum -> Penampilan -> Warna Dan Fon 3. Kembangkan Asas -> Fon Teks dan klik butang Edit di sebelah kanan; fon , fon, saiz dan atribut lain, pilih saiz fon yang sesuai mengikut keperluan peribadi, seperti 12, 14 atau 16, dsb. 5. Klik butang Guna untuk menggunakan perubahan.




