Bagaimana untuk memasang SQL Server 2019
SQL Server 2019 kini mempunyai keupayaan untuk dijalankan pada Linux dan dalam bekas, dan menyambung kepada teknologi PolyBase sistem penyimpanan data besar Pengguna juga boleh memindahkan semua beban kerja data besar ke SQL Server. Ia juga menyediakan sokongan untuk enjin pangkalan data SQL Server. Perkhidmatan Analisis Pelayan SQL, perkhidmatan pembelajaran mesin SQL Server, SQL Server pada Linux dan SQL Server Master Data Services menyediakan fungsi tambahan dan penambahbaikan Kerana perisian ini lebih menyusahkan untuk dipasang, ramai rakan mungkin tidak mengetahuinya anda tutorial pemasangan sql server2019 , mari kita lihat bersama-sama!
Tutorial pemasangan sql server2019
1 Mula-mula, anda perlu memuat turun fail di tapak ini dan nyahzipnya, dapatkan pakej termampat muat turun rasmi pelayan sql 2019, dan buka folder [sql_server_2019].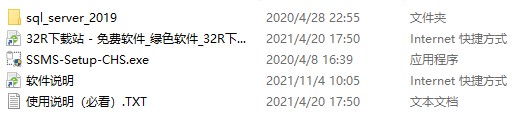
2. Klik kanan [setup.exe] untuk memasang program dan pilih [Run as administrator]
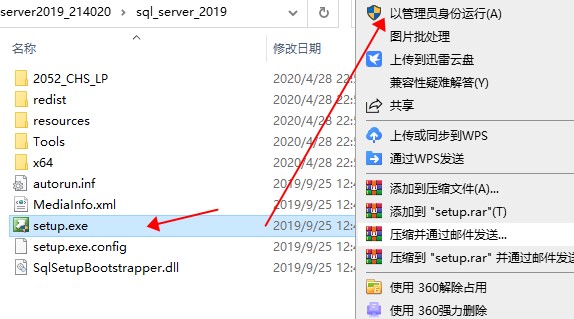
3 Dalam antara muka pemasangan selamat datang perisian, klik Pasang terus di sebelah kiri antara muka, dan kemudian klik terus Pilih [Pemasangan kendiri SQL Server baharu atau tambah kefungsian pada pemasangan sedia ada]
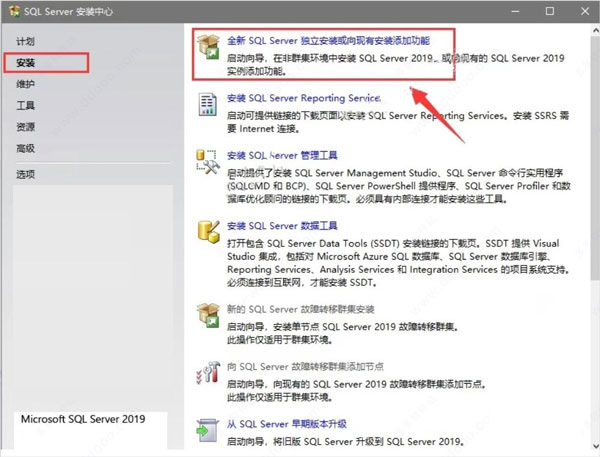
4 Klik terus untuk menyemak [Nyatakan versi yang tersedia], dan kemudian klik [Seterusnya] terus
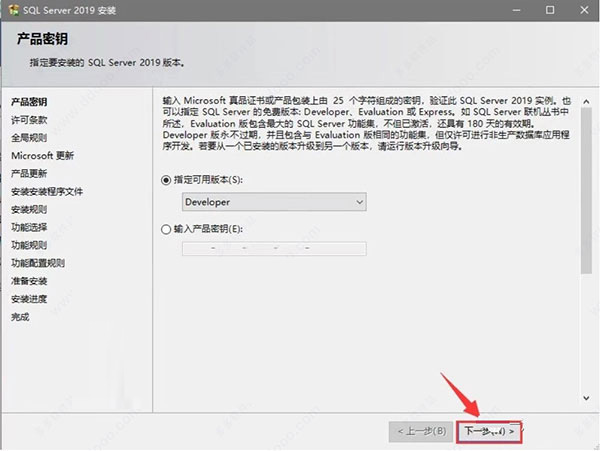
5 pelesenan Dalam antara muka perjanjian, klik untuk menyemak [Saya menerima syarat lesen], dan kemudian klik [Seterusnya] terus
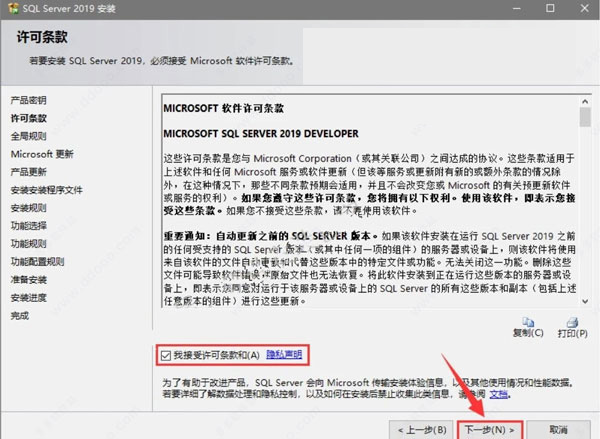
6 Klik [Seterusnya]
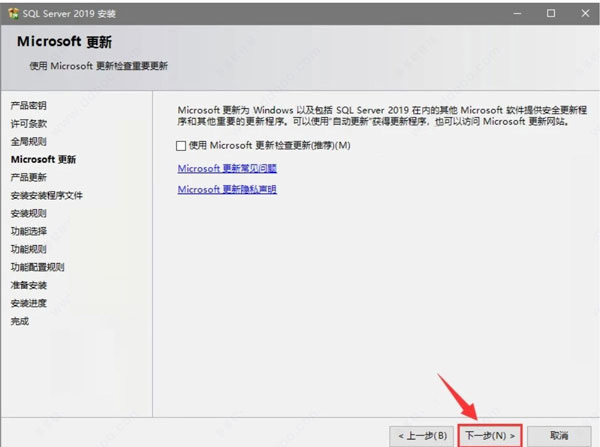
7 Dalam antara muka pemilihan fungsi pemasangan perisian, sila tanya pengguna Mengikut keperluan anda sendiri, semak terus fungsi yang sepadan (tidak perlu menyemak semua dalam kes ini, hanya fungsi yang diperlukan diperiksa Selepas pemasangan selesai, anda masih boleh menambah fungsi antara muka yang ditunjukkan di bawah, perubahan perlu dibuat Laluan pemasangan dan direktori kongsi perisian Dalam kes ini, kami memilih untuk memasangnya pada pemacu D, jadi gantikan sahaja C dalam laluan asal dengan D, dan kemudian klik [Seterusnya]. terus untuk menyemak [Mod Campuran], Kemudian masukkan kata laluan yang anda ingin tetapkan, kemudian klik terus untuk menambah pengguna semasa, dan akhirnya klik [Seterusnya] secara terus
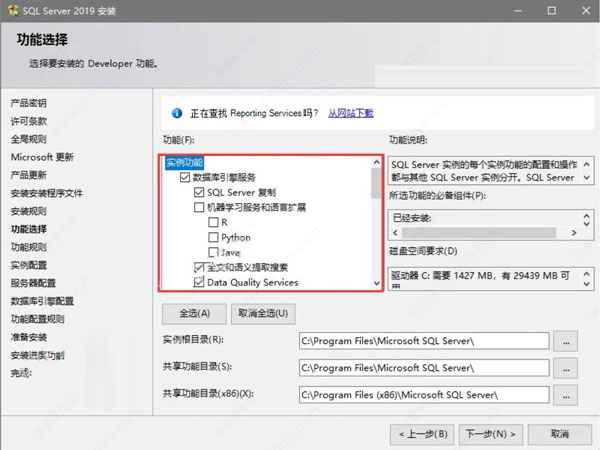
12 Selepas menyelesaikan operasi di atas, dalam antara muka yang ditunjukkan di bawah, klik terus 【Pemasangan】
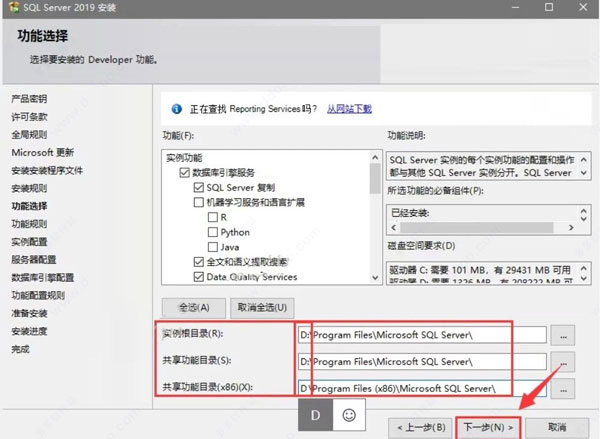
13 Tunggu perisian dipasang.
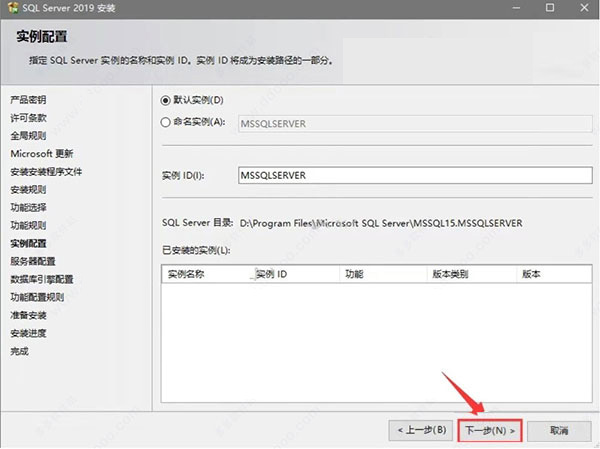
14 Selepas pemasangan perisian selesai, terus klik [Tutup] dalam antara muka yang ditunjukkan di bawah untuk keluar dari program pemasangan perisian.
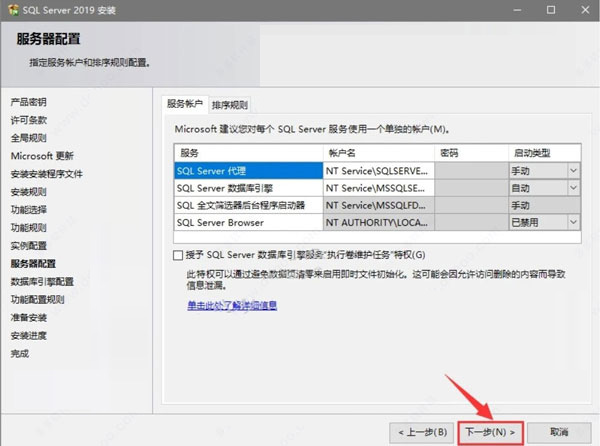
15 Selepas melengkapkan operasi di atas, dalam antara muka yang ditunjukkan di bawah, klik sudut kanan atas antara muka untuk menutup terus antara muka.
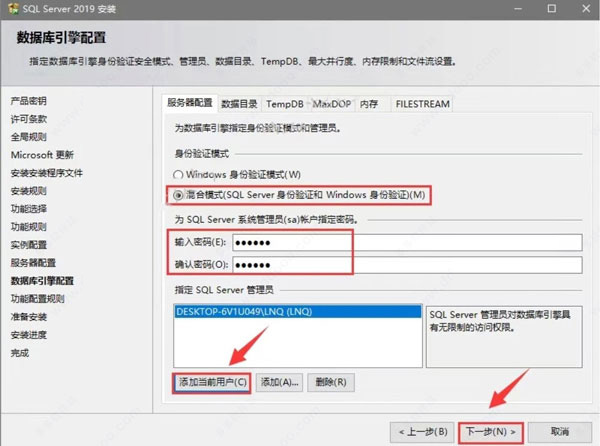
16 Kemudian kembali ke folder yang anda nyahmampat pada mulanya, cari dan pilih fail boleh laku [SSMS-Setup-CHS.exe], klik kanan tetikus dan pilih [Run as administrator]
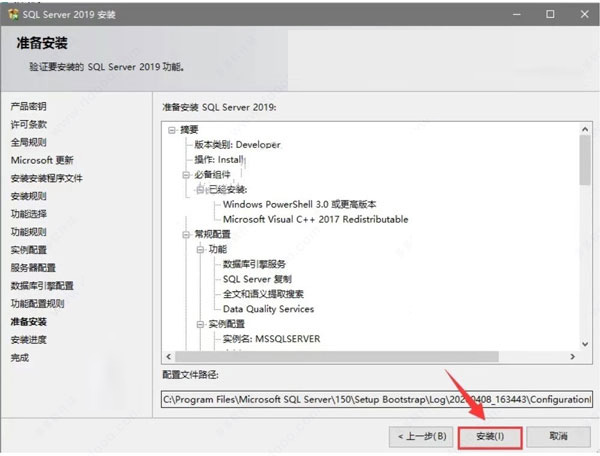
17 perisian Dalam antara muka pemilihan laluan pemasangan, klik Tukar terus untuk menukar direktori pemasangan perisian Adalah disyorkan untuk memasang pada cakera lain selain pemacu C Anda boleh mencipta SSMS baharu dalam pemacu D atau huruf pemacu lain dengan lebih banyak kapasiti folder, dan kemudian klik [Pasang] terus
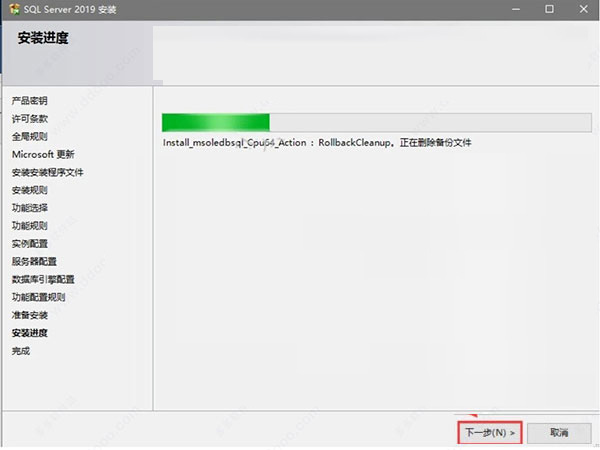
18 Tunggu perisian dipasang.
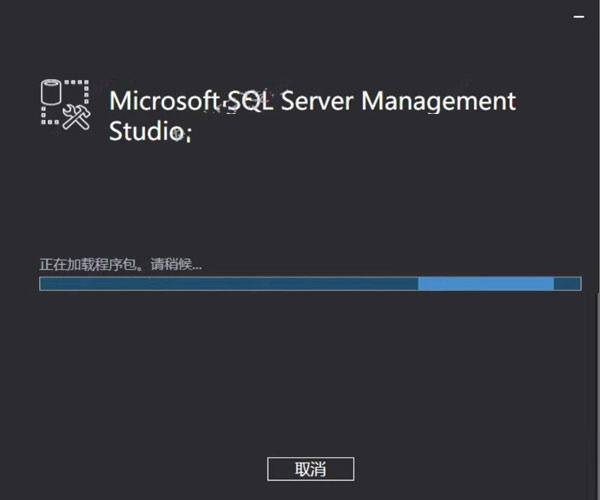
19 Selepas pemasangan perisian selesai, terus klik [Tutup] dalam antara muka yang ditunjukkan di bawah untuk keluar dari program pemasangan perisian.
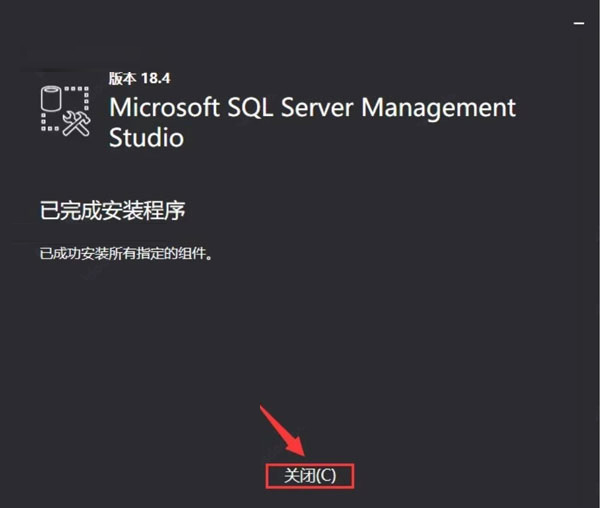
20 Kemudian kembali ke desktop, buka menu mula, cari ikon perisian dalam menu mula, dan seretnya ke desktop untuk membuat pintasan desktop.
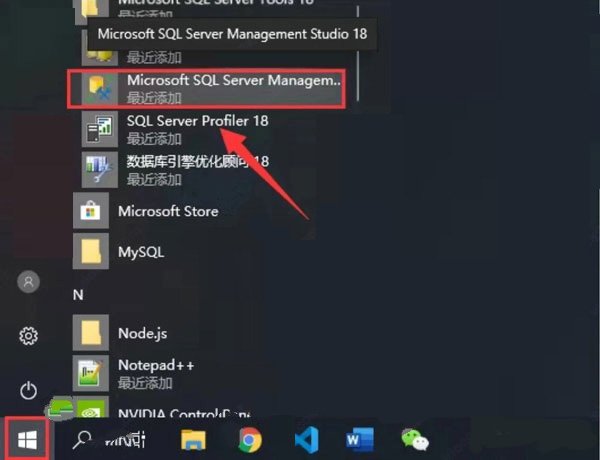
21 Kemudian kembali ke desktop dan klik dua kali untuk membuka ikon perisian pada desktop.
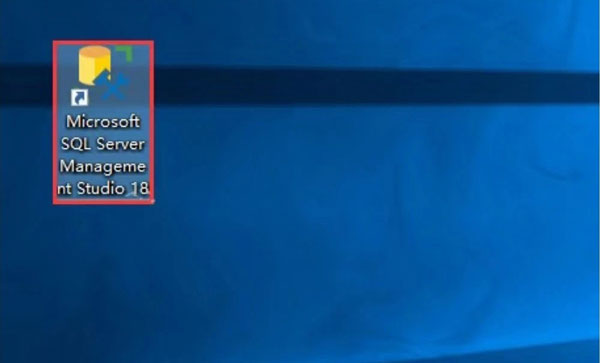
22 Dalam antara muka yang ditunjukkan di bawah, nama pelayan akan dipilih secara automatik Jika tidak, kembangkan kotak lungsur untuk memilih dan klik [Sambung] terus
Peringatan hangat: Nama pelayan dan nama komputer adalah sama .
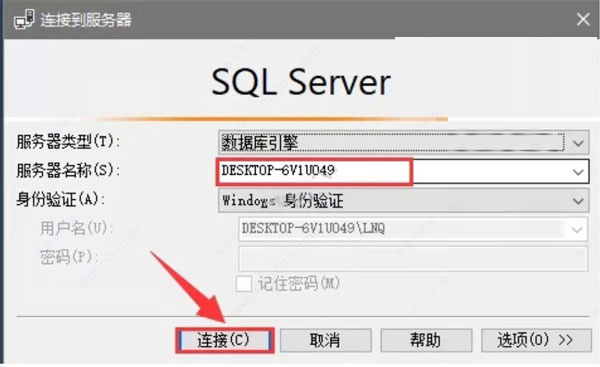
23 Selepas pemasangan perisian selesai, anda boleh mula menggunakannya seperti biasa.
Atas ialah kandungan terperinci Bagaimana untuk memasang SQL Server 2019. Untuk maklumat lanjut, sila ikut artikel berkaitan lain di laman web China PHP!

Alat AI Hot

Undresser.AI Undress
Apl berkuasa AI untuk mencipta foto bogel yang realistik

AI Clothes Remover
Alat AI dalam talian untuk mengeluarkan pakaian daripada foto.

Undress AI Tool
Gambar buka pakaian secara percuma

Clothoff.io
Penyingkiran pakaian AI

AI Hentai Generator
Menjana ai hentai secara percuma.

Artikel Panas

Alat panas

Notepad++7.3.1
Editor kod yang mudah digunakan dan percuma

SublimeText3 versi Cina
Versi Cina, sangat mudah digunakan

Hantar Studio 13.0.1
Persekitaran pembangunan bersepadu PHP yang berkuasa

Dreamweaver CS6
Alat pembangunan web visual

SublimeText3 versi Mac
Perisian penyuntingan kod peringkat Tuhan (SublimeText3)

Topik panas
 1374
1374
 52
52
 Sepenuhnya menyahpasang Xiaomi Game Centre: Tiada sisa!
Mar 18, 2025 pm 06:00 PM
Sepenuhnya menyahpasang Xiaomi Game Centre: Tiada sisa!
Mar 18, 2025 pm 06:00 PM
Butiran artikel langkah-langkah untuk menyahpasang Pusat Permainan Xiaomi sepenuhnya, mengeluarkan fail sisa, mencegah pemasangan auto, dan mengesahkan penyingkiran aplikasi dari peranti.
 Cara Mengambil Foto di Android Tanpa Semua Pemprosesan Pemprosesan
Mar 13, 2025 pm 01:09 PM
Cara Mengambil Foto di Android Tanpa Semua Pemprosesan Pemprosesan
Mar 13, 2025 pm 01:09 PM
Kamera telefon anda tidak banyak penapisan, pemprosesan, dan pelarasan AI, ia boleh membuat anda mempersoalkan realiti itu sendiri. Di dunia di mana Google boleh memasukkan anda ke dalam foto yang anda ambil, apa yang nyata? Sekiranya anda lebih suka mengelakkan membiarkan telefon anda memutuskan apa
 Cara terpantas untuk menyahpasang Pusat Permainan Xiaomi (2025)
Mar 18, 2025 pm 06:03 PM
Cara terpantas untuk menyahpasang Pusat Permainan Xiaomi (2025)
Mar 18, 2025 pm 06:03 PM
Artikel membincangkan cara terpantas untuk menyahpasang Xiaomi Game Centre pada tahun 2025 menggunakan tetapan terbina dalam, dengan alat pihak ketiga pilihan untuk kecekapan.Character Count: 159
 Cara Mengeluarkan Pusat Permainan Xiaomi: Panduan Nyahpasang Lengkap
Mar 18, 2025 pm 05:58 PM
Cara Mengeluarkan Pusat Permainan Xiaomi: Panduan Nyahpasang Lengkap
Mar 18, 2025 pm 05:58 PM
Butiran Artikel Langkah -langkah untuk menyahpasang Pusat Permainan Xiaomi sepenuhnya dari peranti Xiaomi, membincangkan manfaat prestasi dan risiko yang terlibat dalam proses. Kira -kira: 159
 Cara menyahpasang Xiaomi Game Centre
Mar 18, 2025 pm 06:01 PM
Cara menyahpasang Xiaomi Game Centre
Mar 18, 2025 pm 06:01 PM
Artikel ini menyediakan panduan terperinci mengenai menyahpasang Pusat Permainan Xiaomi, membincangkan kaedah standard dan alternatif, dan peningkatan prestasi yang berpotensi selepas tidak dipanggil.
 Pusat Permainan Xiaomi terperangkap? Inilah caranya untuk menyahpasangnya!
Mar 18, 2025 pm 06:01 PM
Pusat Permainan Xiaomi terperangkap? Inilah caranya untuk menyahpasangnya!
Mar 18, 2025 pm 06:01 PM
Artikel membincangkan uninstalling Stuck Xiaomi Game Centre, penyelesaian masalah, dan meneroka alternatif permainan. Isu utama adalah kerosakan aplikasi dan penyingkiran.
 Pusat Permainan Xiaomi Uninstall: Meningkatkan kelajuan telefon dalam beberapa minit!
Mar 18, 2025 pm 06:04 PM
Pusat Permainan Xiaomi Uninstall: Meningkatkan kelajuan telefon dalam beberapa minit!
Mar 18, 2025 pm 06:04 PM
Artikel ini menyediakan panduan terperinci mengenai sepenuhnya membuang pusat permainan Xiaomi dari peranti Xiaomi, termasuk langkah -langkah pemotongan, melumpuhkan integrasi sistem, membersihkan data sisa, dan reboot. Ia juga membincangkan pengoptimuman prestasi selepas-
 'Liketones' adalah penala gitar tanpa iklan atau upsell
Mar 22, 2025 am 10:16 AM
'Liketones' adalah penala gitar tanpa iklan atau upsell
Mar 22, 2025 am 10:16 AM
Saya telah cuba untuk kembali bermain gitar dan saya perhatikan satu perkara: Kedua-dua App Store dan Google Play penuh dengan aplikasi penalaan gitar yang penuh dengan upsells atau iklan. Tidak ada aplikasi yang membantu anda




