Unity3d2021 sangat berguna dalam banyak bidang dan boleh membantu pengguna dengan mudah membangunkan aplikasi yang boleh dijalankan pada lebih daripada 20 sistem pengendalian yang berbeza, termasuk komputer peribadi, konsol permainan, peranti mudah alih, aplikasi Internet, dll. Kini Kebanyakan permainan komersial dan produk realiti maya adalah dibangunkan menggunakan enjin ini. Tetapi agak sukar untuk digunakan oleh pendatang baru Atas sebab ini, editor telah membawakan anda tutorial pengenalan tentang unity2021. Rakan yang belum tahu boleh melihat.
Tutorial Permulaan Unity2021
1. Bahagian ini adalah kunci untuk anda memulakan Unity. Di sini kami akan menerangkan antara muka Unity, item menu, menggunakan sumber, mencipta adegan dan penerbitan. Apabila anda membaca bahagian ini sepenuhnya, anda akan dapat memahami cara Unity berfungsi, dan cara menjadikannya berfungsi dengan lebih cekap, dan cara menggabungkan permainan mudah

2 Sekarang mari kita mula belajar Unity, jika anda belum melakukannya dibuka lagi. Anda boleh menjalankannya dengan mengklik dua kali ikon Unity yang terletak dalam folder Application-> Unity Apabila ia dijalankan buat kali pertama anda akan melihat pemandangan berikut: Pemandangan lalai apabila Unity sedang berjalan Walau apa pun, skrin anda akan kelihatan berbeza daripada yang ditunjukkan di atas dan banyak yang perlu dipelajari Mari kita luangkan masa untuk memerhati dan memahami antara muka di atas. Kami akan memperkenalkan setiap elemen antara muka. Ringkasan Setiap bahagian tetingkap utama dipanggil pandangan. Terdapat banyak jenis pandangan dalam Unity, namun, anda tidak perlu melihat kesemuanya pada masa yang sama. Mod susun atur yang berbeza mengandungi pandangan yang berbeza. Pilih reka letak yang berbeza dengan mengklik kawalan lungsur turun Reka Letak, yang terletak di penjuru kanan sebelah atas tetingkap. Senarai juntai bawah pemilihan mod susun atur Sekarang klik pada pemilihan susun atur dan klik Animasi untuk beralih kepada susun atur Animasi. Anda juga boleh memilih Window->Layouts->Animation daripada menu untuk bertukar. Reka letak animasi mengandungi semua paparan, yang merupakan cara terbaik untuk memperkenalkannya

3 Anda boleh mengenal pasti paparan ini dengan cepat mengikut nama di penjuru kiri sebelah atas paparan. Pandangan ini ialah: Pemandangan Pemandangan - digunakan untuk meletakkan objek Pandangan Permainan - mewakili penampilan permainan pada masa jalan Hierarki - senarai objek permainan dalam pemandangan semasa Paparan Projek - memaparkan paparan Inspektor (Instpector) semua objek dan sumber yang tersedia dalam projek yang sedang dibuka - memaparkan butiran dan atribut Garis Masa objek yang dipilih pada masa ini (Garis Masa) - digunakan untuk mencipta paparan adegan animasi garis masa asas (Pandangan Adegan) untuk objek yang sedang dipilih

4. Anda akan menggunakannya untuk memilih dan meletakkan semua GameObject di tempat kejadian, termasuk pemain, kamera, musuh, dsb. Memanipulasi dan mengubah suai objek dalam paparan pemandangan adalah ciri Perpaduan yang sangat penting. Ini adalah cara terbaik untuk melihat pemandangan dari perspektif pereka bentuk dan bukannya pemain. Anda boleh menggerakkan dan memanipulasi objek sesuka hati dalam paparan pemandangan, tetapi anda harus mengetahui beberapa arahan asas untuk menggunakan paparan pemandangan dengan berkesan. Perintah pertama yang perlu anda ketahui ialah arahan FrameSelected. Perintah ini akan memusatkan objek yang sedang dipilih. Anda boleh mengklik pada mana-mana objek dalam Hierarki, kemudian gerakkan tetikus anda ke atas paparan pemandangan dan tekan kekunci F. Pandangan pemandangan bergerak ke tengah objek yang sedang dipilih. Perintah ini sangat berguna dan anda akan sering menggunakannya semasa mengedit adegan.
Beroperasi dalam paparan pemandangan Terdapat bar alat yang mengandungi pilihan mod susun atur di atas paparan pemandangan

5 Walaupun bar alat semasa tidak dilampirkan pada tetingkap paparan pemandangan, empat butang di sebelah kiri boleh digunakan untuk beroperasi di tempat kejadian. Navigasi dan manipulasi objek dalam paparan Kedua-dua yang tengah digunakan untuk mengawal cara paksi objek yang dipilih dipaparkan. Alat Pandangan pertama di sebelah kiri akan diterangkan kemudian. Alat yang terakhir ialah Alat Manipulasi, dan dua yang tengah ialah Alat Kedudukan Pemegang. Memilih mana-mana Alat Manipulasi membolehkan anda menggerakkan, memutar atau menskala objek semasa berinteraksi. Apabila anda mempunyai alat yang dipilih, anda boleh mengklik pada mana-mana objek dalam paparan pemandangan untuk memilihnya Sekarang tekan kekunci F untuk memusatkan objek.

6 Apabila objek dipilih, anda akan melihat koordinat Gizmo Setiap alat mempunyai bentuk koordinat Gizmo yang berbeza,
Terjemahan
Putaran dan zum

.7. Klik dan seret mana-mana paksi koordinat koordinat Gizmo semasa untuk menterjemah, memutar atau menskala komponen Transform bagi objek yang dipilih pada masa ini. Anda juga boleh memanipulasi objek dalam berbilang paksi dengan mengklik dan menyeret pusat koordinat gizmo. Jika anda mempunyai tetikus tiga butang, anda boleh melaraskan paksi terlaras terakhir dengan mengklik butang tengah tanpa mengkliknya secara langsung.

8 Rujuk bahagian Transform Component untuk maklumat lanjut. HandlePositionTool digunakan untuk mengawal bagaimana dan di mana paksi objek atau sekumpulan objek terpilih dipaparkan. Memilih Pusat bermaksud menggunakan paksi biasa semua objek yang dipilih pada masa ini bermakna menggunakan kedudukan pemegang paksi sebenar setiap objek untuk ditetapkan ke tengah, dan menggunakan kedudukan pemegang paksi biasa objek kepada Paksi, gunakan paksi objek sebenar

.
9. Menavigasi dalam paparan pemandangan Terdapat banyak cara berbeza untuk menavigasi dalam paparan pemandangan bergantung pada tetikus yang digunakan. Gunakan tetikus tiga butang dengan menahan butang Pilihan dan menyeret butang tetikus kiri Anda boleh menggunakan mod Orbit dengan menahan butang Pilihan dan menyeret butang tengah tetikus Anda boleh menggunakan mod Seret dengan menahan butang Pilihan dan menyeret butang tetikus kanan boleh digunakan. Anda juga boleh menggunakan roda tatal untuk mengezum (diabaikan) Lihat mod alat Kekunci pintasan mod seret Q alat paparan

10 Dalam mod seret (Mod Seret), klik dan seret tetikus dalam paparan pemandangan untuk bergerak ke atas. pandangan bawah, kiri dan kanan. Mod Orbit dan Zum juga merupakan alat tontonan yang paling biasa digunakan. Pastikan alat Lihat dipilih dan tahan kekunci Pilihan untuk memasuki mod putaran. Klik dan seret tetikus untuk melihat cara paparan berputar. Juga perhatikan bahawa butang alat lihat berubah daripada tangan kepada mata

11 Anda boleh memasuki mod zum dengan menekan butang
Arahan
. Dalam mod ini, mengklik dan menyeret tetikus akan mengezum pandangan anda ke depan dan ke belakang. Ambil perhatian bahawa ikon mod zum ialah kaca pembesar.

Atas ialah kandungan terperinci Ketahui tutorial asas 'unity2021'. Untuk maklumat lanjut, sila ikut artikel berkaitan lain di laman web China PHP!



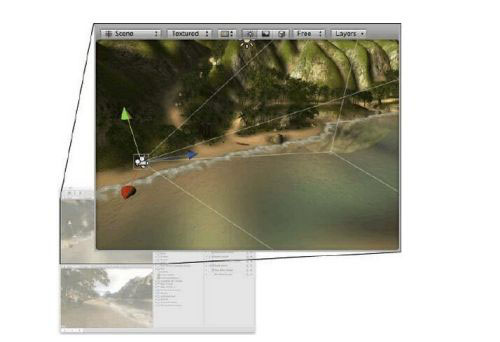




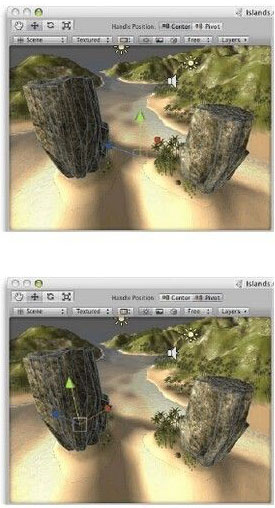 .
. 


 ralat permulaan mom.exe
ralat permulaan mom.exe
 Apakah perisian untuk belajar python?
Apakah perisian untuk belajar python?
 Dagangan kuantitatif mata wang digital
Dagangan kuantitatif mata wang digital
 Bagaimana untuk menyelesaikan masalah yang nilai pulangan scanf diabaikan
Bagaimana untuk menyelesaikan masalah yang nilai pulangan scanf diabaikan
 kaedah konfigurasi nagios
kaedah konfigurasi nagios
 Bagaimana untuk memulihkan video yang telah dialih keluar secara rasmi daripada Douyin
Bagaimana untuk memulihkan video yang telah dialih keluar secara rasmi daripada Douyin
 Cara menghidupkan mod selamat Word
Cara menghidupkan mod selamat Word
 Nombor halaman perkataan bermula dari halaman ketiga sebagai 1 tutorial
Nombor halaman perkataan bermula dari halaman ketiga sebagai 1 tutorial
 Peranan c++ penunjuk ini
Peranan c++ penunjuk ini




