
1 Ambil dokumen yang diimbas ke dalam gambar dan tukar format gambar ke dalam format TIFF;
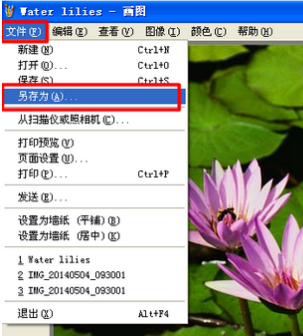
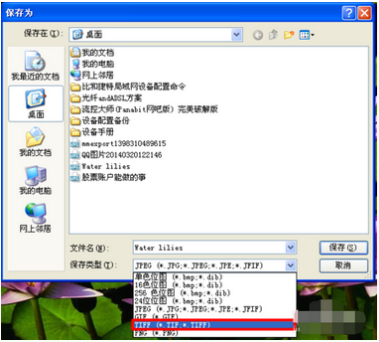
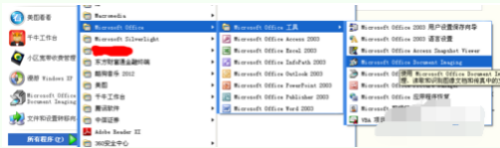
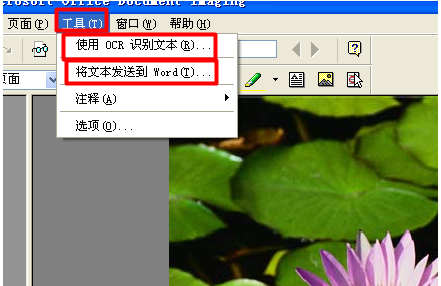
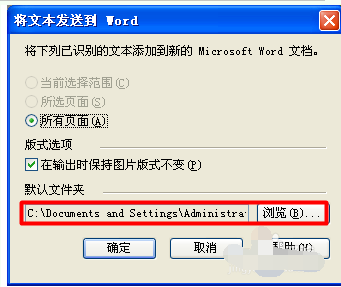
Kadangkala anda perlu memasukkan kandungan fail perkataan lain ke dalam fail perkataan di tempat kerja Sesetengah orang mungkin mengatakan bahawa anda boleh menyalin dan menampal kandungan perkataan lain ke dalam fail perkataan utama Kaedah ini kadangkala boleh dilaksanakan kerana kandungan fail perkataan lain, tetapi apabila terdapat banyak kandungan dalam fail perkataan lain, ia sangat menyusahkan untuk menyalin dan menampal secara terus
Kaedah lain adalah dengan memasukkan terus fail perkataan lain ke dalam fail perkataan utama sebagai salinan fail perkataan utama yang lain boleh dibuka dengan mudah dalam fail perkataan utama dan kondusif untuk pengurusan kandungan dokumen Saya lakukan? Sisipan, sila lihat di bawah
Buka dokumen perkataan utama, klik item menu Sisipkan - Objek, seperti yang ditunjukkan oleh anak panah
Dalam kotak dialog objek, klik tab Cipta daripada fail
Klik butang semak imbas dan pilih dokumen perkataan lain bagi dokumen perkataan utama untuk dimasukkan ke dalam kotak pemilihan fail, seperti yang ditunjukkan dalam gambar
Selepas memilih fail perkataan lain untuk disisipkan, pilih untuk memaparkannya sebagai ikon, seperti yang ditunjukkan dalam gambar, anda juga boleh memilih untuk memautkan ke dalam dua cara tersebut memilih untuk memaut ke fail, anda hanya akan memasukkan fail perkataan lain ke dalam dokumen perkataan utama Pautan direktori ke dokumen perkataan Jika dokumen perkataan utama dipindahkan ke komputer lain, dokumen perkataan lain tidak boleh dibuka
Kesan selepas memasukkan dokumen perkataan lain adalah seperti di bawah;
8
Jika anda menyeret fail perkataan lain ke dalam perkataan utama dan memaparkan kandungan fail perkataan lain dalam dokumen perkataan utama, kandungannya akan menjadi agak kemas dan tidak disyorkan untuk melakukan ini
Cara membuka fail yang diimbas dalam format WORD
Masukkan gambar ke dalam WORD, tetapi sebelum itu, anda perlu memasang komponen yang disertakan bersama WORD, sama ada 03 atau 07. Klik Start-Programs-Control Panel-Add/Remove Programs, cari Office-Modify, cari komponen Pengimejan Dokumen Microsoft Office, Penulis Pengimejan Dokumen Microsoft Office, klik Jalankan pada Komputer Ini dan pasangnya.
Mula-mula pasang pengimbas, kemudian lancarkan "Alat Microsoft Office/Microsoft Office/Pengimbasan Dokumen Microsoft Office" dari menu mula untuk mula mengimbas.
Petua: Komponen ini tidak termasuk dalam pemasangan lalai Office 2003. Jika anda menggunakan fungsi ini buat kali pertama, anda mungkin diminta untuk memasukkan CD Office 2003 untuk pemasangan. Memandangkan ia adalah pengimbasan teks, kami biasanya memilih "mod hitam dan putih", klik Imbas, dan mula memanggil pemacu pengimbas sendiri untuk mengimbas. Ia juga harus ditetapkan kepada "mod hitam dan putih" di sini, dan resolusi yang disyorkan ialah 300dpi. Selepas imbasan selesai, imej akan dipindahkan secara automatik ke dalam komponen Office 2003 yang lain, "Pengimejan Dokumen Microsoft Office".
Klik butang "Gunakan OCR untuk mengecam teks" dalam bar alat untuk mula mengecam dokumen yang baru anda imbas. Tekan butang "Hantar Teks ke Word" untuk menukar teks yang diiktiraf kepada Word. Jika anda ingin mendapatkan sebahagian daripada teks, hanya gunakan tetikus untuk memilih teks yang diperlukan, kemudian klik kanan tetikus dan pilih "Hantar teks ke Word" untuk menghantar teks dalam kawasan yang dipilih ke Word.
Perisian ini juga mempunyai sedikit helah: dengan menukar bahasa OCR dalam pilihan, anda boleh mengekstrak teks dengan lebih tepat. Sebagai contoh, semua gambar dalam bahasa Inggeris Menukar bahasa OCR kepada "Bahasa Inggeris" boleh memastikan ketepatannya Jika ia adalah "Lalai", hasil akhir mungkin menjadi aksara yang bercelaru~
Atas ialah kandungan terperinci Bagaimana untuk membuka dan mengedit fail yang diimbas dalam Word. Untuk maklumat lanjut, sila ikut artikel berkaitan lain di laman web China PHP!




