 tutorial komputer
tutorial komputer
 pengetahuan komputer
pengetahuan komputer
 Cara menggunakan alat penyuntingan imej pada komputer anda
Cara menggunakan alat penyuntingan imej pada komputer anda
Cara menggunakan alat penyuntingan imej pada komputer anda
Adakah alat pada komputer yang boleh mengedit gambar dan cara menggunakannya
Paint ialah aplikasi yang disertakan dengan Windows XP dan boleh didapati melalui "Program" dan "Aksesori" dalam menu Mula. Ia adalah alat yang ringkas dan mudah digunakan yang boleh digunakan untuk mencipta pelbagai jenis lukisan. Sama ada imej hitam putih atau berwarna, anda boleh melukisnya dengan alat ini dan menyimpannya sebagai fail bitmap. Selain itu, anda boleh mencetak lukisan yang dilukis, menetapkannya sebagai latar belakang desktop atau menampalnya ke dalam dokumen lain. Jika anda perlu melihat dan mengedit foto yang diimbas, anda juga boleh menggunakan program Paint untuk berbuat demikian. Secara keseluruhannya, alat lukisan adalah alat yang berkuasa dan serba boleh yang sesuai untuk pelbagai keperluan lukisan.
Anda boleh menggunakan program Paint untuk memproses gambar dalam pelbagai format, seperti fail .jpg, .gif atau .bmp. Ia juga membolehkan anda menampal imej Paint anda dengan mudah ke dalam dokumen lain atau menetapkannya sebagai latar belakang desktop anda.
Help Viewer ialah alat yang digunakan untuk menyediakan bantuan untuk program dan fungsi Windows XP tertentu, seperti Notepad, Paint dan Language Bar.
Ubah saiz tetingkap atau sembunyikan anak tetingkap navigasi jika anda perlu meletakkan pemapar Bantuan di sebelah program semasa.
Cara menggunakan alat lukisan Win7 untuk melihat gambar
1 Gunakan alat lukisan win7 untuk mengezum masuk dan keluar gambar dengan cepat
Selepas membuka imej bersaiz besar, anda boleh menyeret peluncur di penjuru kanan sebelah bawah untuk mengurangkan imej untuk tontonan yang lebih mudah. Anda juga boleh mengklik untuk mengezum masuk/keluar dalam menu paparan untuk melaraskan saiz paparan, yang sangat mudah.

2. Paparkan pembaris dan garisan grid dalam alat lukisan win7
Kita boleh menggunakan pembaris dan fungsi garisan grid dalam alat lukisan untuk lebih memahami anggaran saiz bahagian gambar. Kaedah untuk membukanya sangat mudah, cuma klik menu "Lihat" di atas tetingkap alat lukisan, dan kemudian semak pilihan "Pembaris" dan "Garis Grid". Dengan cara ini, kita boleh menggunakan alatan lukisan dengan mudah dan menggunakan fungsinya dengan lebih baik.

3 Fungsi kaca pembesar alat lukisan win7
Apabila sebahagian daripada teks atau imej dalam gambar terlalu kecil untuk dilihat dengan jelas, anda boleh menggunakan alat "kaca pembesar" dalam Lukisan untuk membesarkan bahagian tertentu gambar untuk melihatnya. Klik "Home" di bahagian atas tetingkap untuk melihatnya di atas alat Pergi ke kaca pembesar dan gerakkan kaca pembesar ke kawasan yang perlu dibesarkan, seperti yang ditunjukkan dalam gambar di bawah:
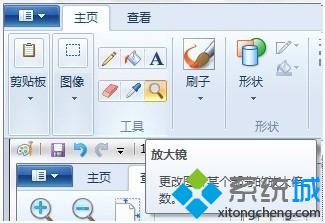
4. Mod tontonan skrin penuh alat lukisan win7
Alat lukisan yang disertakan dengan Windows 7 juga menyediakan fungsi "skrin penuh", yang bermaksud melihat gambar dalam skrin penuh pada skrin. Kaedahnya ialah: Dalam lajur "Paparan" tab "Paparan" Paint, klik "Skrin Penuh" untuk melihat gambar dalam skrin penuh Apabila anda perlu keluar dari skrin penuh, klik gambar yang dipaparkan untuk kembali ke "Paint " tetingkap, seperti yang ditunjukkan dalam rajah di bawah. Paparan:
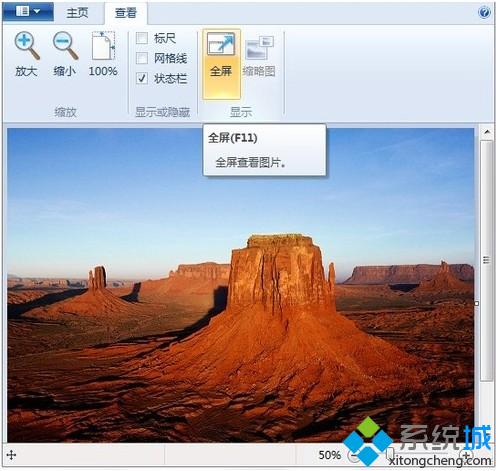
Cara menggunakan alatan lukisan terbina dalam komputer untuk melukis pelan lantai
Buka alat lukisan: Laluan pembukaan ialah [Start/Programs/Accessories/Paint]
Cara menggunakan alatan lukisan terbina dalam komputer untuk melukis pelan lantai
Familiar dengan reka letak alat lukisan: Keseluruhan alat lukisan boleh dibahagikan kepada tiga kawasan (bar tajuk, bar alat, papan cat, klik pada alat dengan tetikus dan fungsi yang sepadan akan dipaparkan;
Cara menggunakan alatan lukisan terbina dalam komputer untuk melukis pelan lantaiContoh tutorial lukisan (lengkapkan pelan susun atur rumah berikut);
Cara menggunakan alatan lukisan terbina dalam komputer untuk melukis pelan lantai
Buat lukisan baharu dan gunakan alat segi empat tepat pada bar alat untuk merancang reka letak umum
Cara menggunakan alatan lukisan terbina dalam komputer untuk melukis pelan lantai
Gunakan empat alatan segi empat tepat pemilihan bar alat dan garis lurus getah untuk memperhalusi gambar di bawah
Cara menggunakan alatan lukisan terbina dalam komputer untuk melukis pelan lantai
6
Untuk gambar yang kelihatan sukar, anda boleh menggunakan pelbagai alatan untuk melukisnya, seperti melukis pintu dalam gambar di bawah
Cara menggunakan alatan lukisan terbina dalam komputer untuk melukis pelan lantai
7
Gunakan gambar 5 dan 6, susun dan susun ke dalam gambar di bawah (boleh digunakan dengan alat tetapan ketelusan pemilihan dalam bar alat)
Cara menggunakan alatan lukisan terbina dalam komputer untuk melukis pelan lantai
Atas ialah kandungan terperinci Cara menggunakan alat penyuntingan imej pada komputer anda. Untuk maklumat lanjut, sila ikut artikel berkaitan lain di laman web China PHP!

Alat AI Hot

Undresser.AI Undress
Apl berkuasa AI untuk mencipta foto bogel yang realistik

AI Clothes Remover
Alat AI dalam talian untuk mengeluarkan pakaian daripada foto.

Undress AI Tool
Gambar buka pakaian secara percuma

Clothoff.io
Penyingkiran pakaian AI

AI Hentai Generator
Menjana ai hentai secara percuma.

Artikel Panas

Alat panas

Notepad++7.3.1
Editor kod yang mudah digunakan dan percuma

SublimeText3 versi Cina
Versi Cina, sangat mudah digunakan

Hantar Studio 13.0.1
Persekitaran pembangunan bersepadu PHP yang berkuasa

Dreamweaver CS6
Alat pembangunan web visual

SublimeText3 versi Mac
Perisian penyuntingan kod peringkat Tuhan (SublimeText3)

Topik panas
 1377
1377
 52
52
 Bagaimana saya mengedit pendaftaran? (Amaran: Gunakan dengan berhati -hati!)
Mar 21, 2025 pm 07:46 PM
Bagaimana saya mengedit pendaftaran? (Amaran: Gunakan dengan berhati -hati!)
Mar 21, 2025 pm 07:46 PM
Artikel membincangkan penyuntingan Windows Registry, Langkah berjaga -jaga, kaedah sandaran, dan isu -isu yang berpotensi dari suntingan yang salah. Isu utama: Risiko ketidakstabilan sistem dan kehilangan data dari perubahan yang tidak wajar.
 Ketahui Cara Memperbaiki Amaran Kesihatan Drive dalam Tetapan Windows
Mar 19, 2025 am 11:10 AM
Ketahui Cara Memperbaiki Amaran Kesihatan Drive dalam Tetapan Windows
Mar 19, 2025 am 11:10 AM
Apakah peringatan kesihatan pemacu dalam tetapan Windows dan apa yang perlu anda lakukan apabila anda menerima amaran cakera? Baca tutorial Php.CN ini untuk mendapatkan arahan langkah demi langkah untuk mengatasi keadaan ini.
 Bagaimana saya menguruskan perkhidmatan di Windows?
Mar 21, 2025 pm 07:52 PM
Bagaimana saya menguruskan perkhidmatan di Windows?
Mar 21, 2025 pm 07:52 PM
Artikel membincangkan menguruskan perkhidmatan Windows untuk kesihatan sistem, termasuk permulaan, berhenti, memulakan semula perkhidmatan, dan amalan terbaik untuk kestabilan.
 Bagaimana saya menggunakan editor dasar kumpulan (gpEdit.msc)?
Mar 21, 2025 pm 07:48 PM
Bagaimana saya menggunakan editor dasar kumpulan (gpEdit.msc)?
Mar 21, 2025 pm 07:48 PM
Artikel ini menerangkan cara menggunakan editor dasar kumpulan (gpEdit.msc) di Windows untuk mengurus tetapan sistem, menonjolkan konfigurasi umum dan kaedah penyelesaian masalah. Ia menyatakan bahawa gpedit.msc tidak tersedia di edisi rumah windows, mencadangkan
 Masalah Windows Metadata dan Internet: Bagaimana untuk memperbaikinya?
Apr 02, 2025 pm 03:57 PM
Masalah Windows Metadata dan Internet: Bagaimana untuk memperbaikinya?
Apr 02, 2025 pm 03:57 PM
Anda mungkin melihat "Sambungan ke Metadata Windows dan Perkhidmatan Internet (WMIS) tidak dapat ditubuhkan." Ralat pada Penonton Acara. Siaran ini dari Php.cn memperkenalkan cara menghapuskan masalah Windows Metadata dan Internet.
 Bagaimana saya menukar aplikasi lalai untuk jenis fail?
Mar 21, 2025 pm 07:48 PM
Bagaimana saya menukar aplikasi lalai untuk jenis fail?
Mar 21, 2025 pm 07:48 PM
Artikel membincangkan perubahan aplikasi lalai untuk jenis fail pada Windows, termasuk perubahan semula dan perubahan pukal. Isu utama: Tiada pilihan perubahan pukal terbina dalam.
 Bagaimana untuk memperbaiki ralat awan wap? Cuba kaedah ini
Apr 04, 2025 am 01:51 AM
Bagaimana untuk memperbaiki ralat awan wap? Cuba kaedah ini
Apr 04, 2025 am 01:51 AM
Kesalahan awan stim boleh disebabkan oleh banyak sebab. Untuk bermain permainan dengan lancar, anda perlu mengambil beberapa langkah untuk mengeluarkan ralat ini sebelum anda melancarkan permainan. Perisian Php.CN memperkenalkan beberapa cara terbaik serta maklumat yang lebih berguna dalam siaran ini.
 Cara menyelesaikan masalah kemas kini KB5035942 - Sistem yang terhempas
Apr 02, 2025 pm 04:16 PM
Cara menyelesaikan masalah kemas kini KB5035942 - Sistem yang terhempas
Apr 02, 2025 pm 04:16 PM
Isu Kemas Kini KB5035942 - Sistem terhempas biasanya berlaku kepada pengguna. Orang yang ditimbulkan berharap dapat mencari jalan keluar dari jenis masalah, seperti sistem terhempas, pemasangan, atau masalah bunyi. Menyasarkan situasi ini, jawatan ini diterbitkan oleh Php.CN Wil



