
Adakah ia cemerlang?
Langkah pertama: Buka buku kerja anda dan buat lembaran kerja kosong (kedudukan helaian1)
Langkah 2: Menu alat-Pilihan-Keselamatan-Keselamatan Makro-Tetapkan kepada "Sederhana" dsb.
Langkah 3: Menu alat-Makro-Makro-Nama Makro-Masukkan nama-Klik Buat
Langkah 4: Kotak muncul [Di bawah "Sub merge worksheet ()", salin dan tampal aksara berikut]
Malapkan m Sebagai Integer
Malap n Sebagai Integer
Malap o Sebagai Integer
Untuk m = 2 Hingga 6
n = Helaian(m).[a65536].Tamat(xlUp).Baris
o = Helaian(1).[a65536].Tamat(xlUp).Baris
Helaian(m).Pilih
Julat("a1", "z" & n).Pilih
Julat("a"&n).Aktifkan
Pilihan.Salin
Helaian(1).Pilih
Julat("a"& o + 1).Pilih
ActiveSheet.Tampal
Seterusnya
Langkah 5: Nota: Untuk m = 2 Hingga 6 Jika anda mempunyai 5 lembaran kerja, anda akan Untuk m = 2 Hingga 6
Jika ada 7, maka Untuk m = 2 Hingga 8. Jika ada 8, maka Untuk m = 2 Hingga 9
Dan seterusnya
Langkah 6: Buka lembaran kerja yang anda buat sebelum ini, sheet1.
Langkah 7: Dari menu Alat, pilih "Makro" - "Makro" dan klik Laksanakan~
Tak apa~
Buat folder baharu dan salin dokumen excel yang perlu digabungkan ke dalam direktori dokumen.
2/7
Buat dokumen EXCEL kosong baharu, gerakkan tetikus ke lembaran kerja, klik kanan, pilih pilihan "Lihat Kod" untuk memasuki konsol VBA.
3/7
Klik menu "Sisipkan" dalam bar menu, pilih pilihan "Modul", dan masukkan antara muka penyuntingan modul.
4/7
Salin kod berikut dalam kotak edit, perhatikan simbol, ia mesti dalam bahasa Inggeris.
'Fungsi: Gabungkan helaian pertama berbilang buku kerja excel ke dalam beberapa helaian satu buku kerja excel Nama lembaran kerja baharu adalah sama dengan nama buku kerja asal 'Sub Books2Sheets() 'Tentukan pembolehubah kotak dialog Dim fd As FileDialog Set fd = Application.FileDialog(msoFileDialogFilePicker) 'Buat buku kerja baharu Dim newwb As Workbook Set newwb = Workbooks.Add With fd If .Show = -1 Kemudian 'Define file single variable Dim vrtSelectedItem as Variant' Tentukan pembolehubah gelung , mulakan fail mendapatkan semula, buka buku kerja yang digabungkan, salin lembaran kerja, tukar nama lembaran kerja buku kerja baharu kepada nama fail buku kerja yang disalin, ini digunakan pada fail xls,
5/7
Selepas memasukkan kod, klik "Run" dalam item menu dan pilih pilihan "Run Subprocess", atau tekan kekunci pintasan F5 untuk menjalankan kod.
6/7
Selepas menjalankan kod, antara muka pemilihan dokumen akan muncul. Cari laluan ke folder baharu dan pilih dokumen yang anda ingin gabungkan bilangan dokumen.
7/7
Selepas segmen kod dijalankan, antara muka dokumen excel yang digabungkan akan muncul Nama lembaran kerja baharu adalah sama dengan nama buku kerja asal.
Oleh kerana anda akan mempunyai jadual setiap hari, dan jumlah bilangan jadual tidak dapat ditentukan, anda harus menyalin jadual setiap hari ke dalam satu jadual mengikut turutan, dan namakan jadual ini Ringkasan
Dalam jadual ini, A menyenaraikan nombor siri, B menyenaraikan nama, C menyenaraikan bilangan keping, dan D menyenaraikan jumlahnya.
Kemudian buat jadual baharu dan namakannya sebagai direktori
Masukkan kandungan "nama" dalam setiap jadual, seperti: Shantou Omar, Chengdu Lean, dsb., ke dalam lajur A jadual "katalog" tanpa pendua Bermula dari sel A1, setiap satu menduduki satu sel dan masukkan ke bawah dalam urutan .
Masukkan formula dalam kotak B1 jadual "Katalog" untuk mendapatkan jumlah bilangan keping:
=SUMIF (Ringkasan! $B$1:$B$1000, Direktori! A1, Ringkasan! $C$1:$C$1000)
Masukkan formula dalam sel C1 jadual "Katalog" untuk mendapatkan jumlah keseluruhan:
=SUMIF (Ringkasan! $B$1:$B$1000, Direktori! A1, Ringkasan! $D$1:$D$1000)
Cuba dan komen jika anda mempunyai sebarang pertanyaan! saya.
Langkah khusus untuk menggabungkan kandungan berbilang HELAI dalam satu EXCEL menjadi satu HELAI adalah seperti berikut:
1 Mula-mula kita perlu ada data excel sendiri, dan kemudian kita buka Microsoft Excel pada komputer untuk memuatkan data yang hendak dicantumkan.
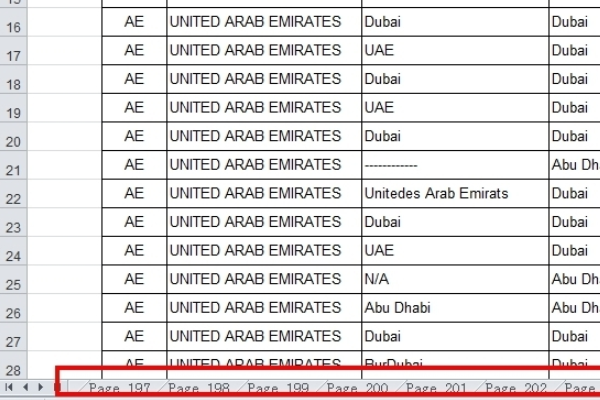
2 Memandangkan terdapat begitu banyak halaman data untuk digabungkan, jika anda menyalin dan menampal, beban kerja akan menjadi besar. Mari mulakan penggabungan sekarang. Mula-mula, kita perlu membuat lembaran kerja baharu di halaman hadapan.
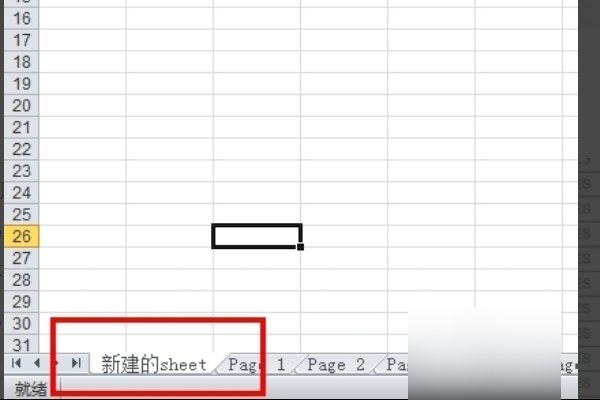
3. "Klik kanan" pada helaian yang baru dibuat dan cari "Lihat Kod".
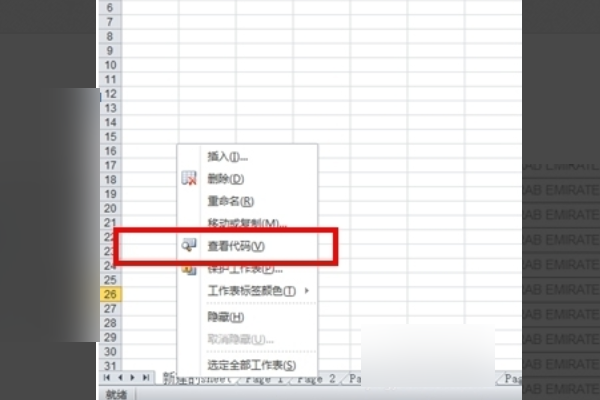
4 Kemudian lihat antara muka pengiraan makro.
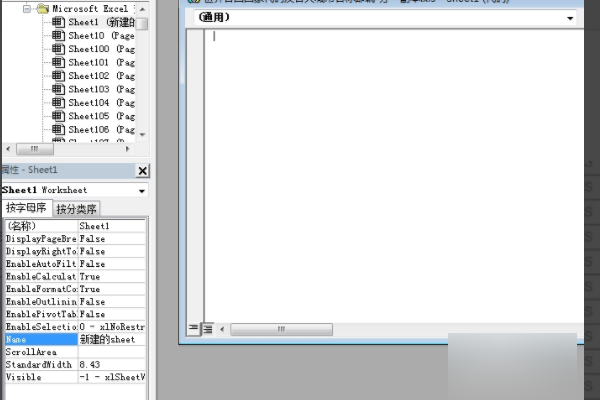
5 Apabila kita melihat antara muka pengiraan makro, kita hanya perlu menyalin kod berikut ke dalamnya.
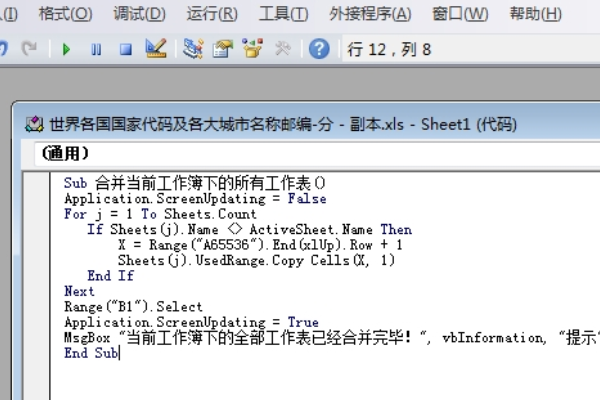
6. Selepas melengkapkan perkara di atas, cuma klik "Jalankan Subproses/Borang Pengguna" di bawah "Jalankan" pada bar alat akan ada gesaan selepas penggabungan selesai. Selepas gesaan selesai, anda boleh menutup antara muka pengiraan makro.
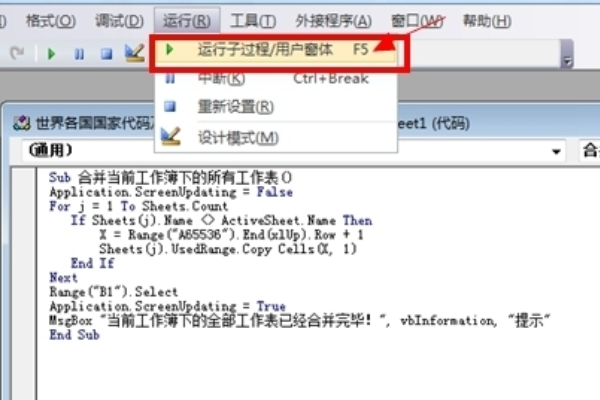
7. Keputusan selepas penggabungan adalah seperti di bawah Apa yang kita lihat terdapat lebih daripada 8,000 baris selepas penggabungan, iaitu hasil penggabungan 205 muka surat.
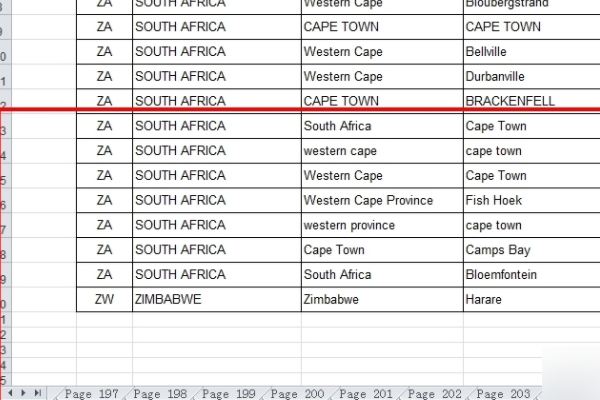
Atas ialah kandungan terperinci Bagaimana untuk menggabungkan beberapa lembaran kerja Excel menjadi satu. Untuk maklumat lanjut, sila ikut artikel berkaitan lain di laman web China PHP!
 Apa yang perlu dilakukan jika halaman web tidak boleh diakses
Apa yang perlu dilakukan jika halaman web tidak boleh diakses
 Analisis perbandingan versi rumah win10 dan versi profesional
Analisis perbandingan versi rumah win10 dan versi profesional
 Apakah petua untuk menggunakan dezender?
Apakah petua untuk menggunakan dezender?
 Apakah pelayan web?
Apakah pelayan web?
 Apakah maksud kadar bingkai?
Apakah maksud kadar bingkai?
 keperluan konfigurasi komputer pengaturcaraan python
keperluan konfigurasi komputer pengaturcaraan python
 Bagaimana untuk membuka fail vcf dalam windows
Bagaimana untuk membuka fail vcf dalam windows
 Perbezaan antara rom dan ram
Perbezaan antara rom dan ram
 Bagaimana untuk mengubah suai elemen.gaya
Bagaimana untuk mengubah suai elemen.gaya




