 Tutorial perisian
Tutorial perisian
 aplikasi mudah alih
aplikasi mudah alih
 Tutorial Pemasangan: Memasang Subsistem Android dalam Windows 11
Tutorial Pemasangan: Memasang Subsistem Android dalam Windows 11
Tutorial Pemasangan: Memasang Subsistem Android dalam Windows 11
Baru-baru ini, Microsoft secara rasmi melancarkan subsistem Android win11 Ramai rakan tidak tahu cara memasang subsistem Android win11 Editor berikut akan membawakan anda tutorial pemasangan "Win11 Android".
Tutorial pemasangan subsistem Android win11
1 Dapatkan pakej perisian subsistem Android Microsoft win11, seperti yang ditunjukkan di bawah: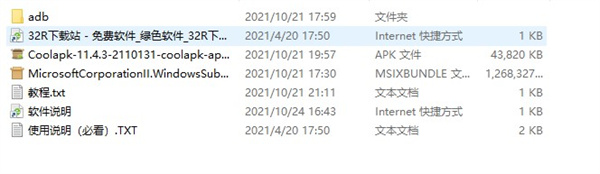
2 Jika anda memasang sistem pada mesin fizikal, secara amnya ikuti proses tersebut jika anda menggunakan VMware mesin maya untuk memasangnya, anda perlu memasangnya terlebih dahulu Tambahkan modul TPM dalam tetapan, jika tidak, ia akan menggesa bahawa Windows 11 tidak disokong. Buka tetapan mesin maya dan mula-mula tambah kata laluan kawalan akses ini Anda perlu memasukkannya setiap kali anda membuka mesin maya pada masa hadapan. Anda mesti menetapkan kata laluan sebelum anda boleh menambah modul platform yang dipercayai, jika tidak, butang akan berwarna kelabu
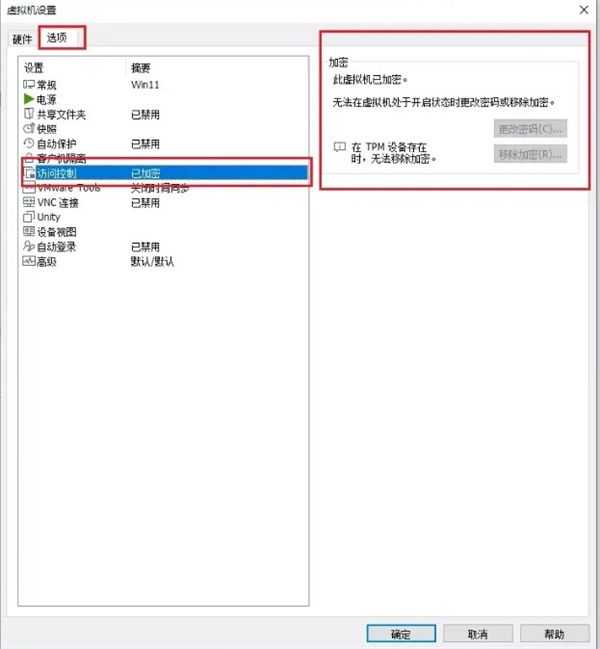
4 Selepas memasang sistem, sertai pelan percubaan dan pilih saluran BETA
Selepas berjaya menyertainya, mulakan semula komputer atau mesin maya.
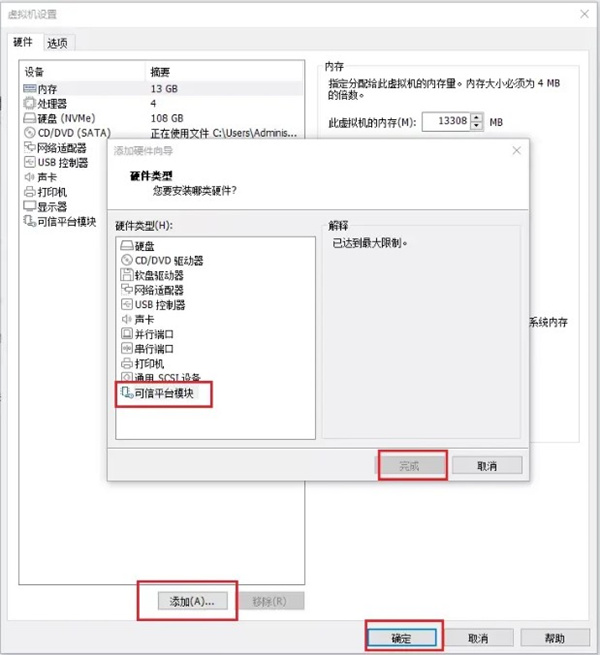 Seterusnya, sediakan untuk memasang persekitaran yang perlu dijalankan Mula-mula, salin pautan ke Microsoft App Store Akses terus ke pautan ini akan menyebabkan ralat:
Seterusnya, sediakan untuk memasang persekitaran yang perlu dijalankan Mula-mula, salin pautan ke Microsoft App Store Akses terus ke pautan ini akan menyebabkan ralat: https://www.Microsoft.com/store/productId/. 9P3395VX91NR
Buka penyemak imbas semula ke dalam penyemak imbas, masukkan URL berikut: https://store.rg-adguard.net, kemudian tampal pautan ke Microsoft App Store di atas, pilih Perlahan kemudian, dan klik butang semak
5. Tekan Enter untuk memulakan pemasangan jika ia bukan 64-bit, pilih mengikut seni bina sistem anda, klik dua kali untuk memasang fail bermula dengan Microsoft.UI.Xaml
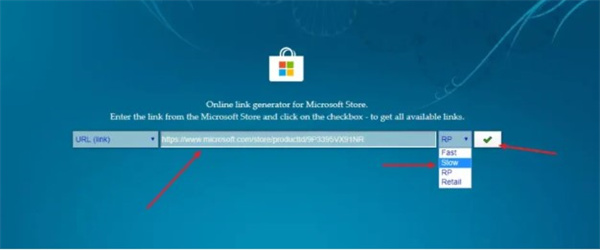 6. Sekarang mula memasang badan utama, mula-mula klik carian, ikuti contoh dalam gambar , jalankan sebagai pentadbir
6. Sekarang mula memasang badan utama, mula-mula klik carian, ikuti contoh dalam gambar , jalankan sebagai pentadbir 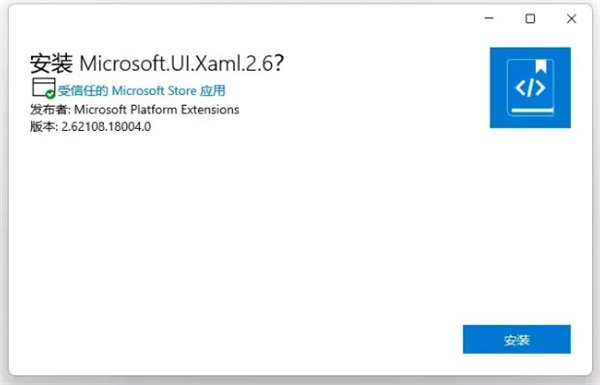 7 Kemudian masukkan dalam kotak gesaan:
7 Kemudian masukkan dalam kotak gesaan: add-appxpackage ""
Tampalkan alamat fail dalam petikan. tanda, klik kanan untuk menyalin;
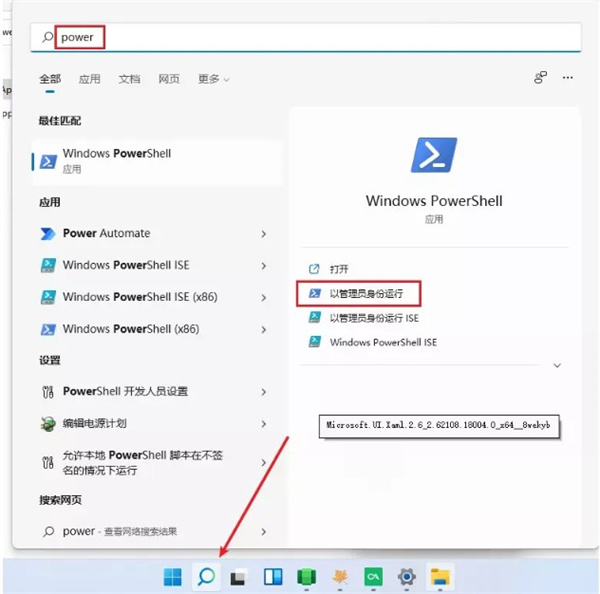
9 Kemudian pergi untuk mengkonfigurasi persekitaran sistem dan cari fungsi pilihan dalam aplikasi untuk masuk;
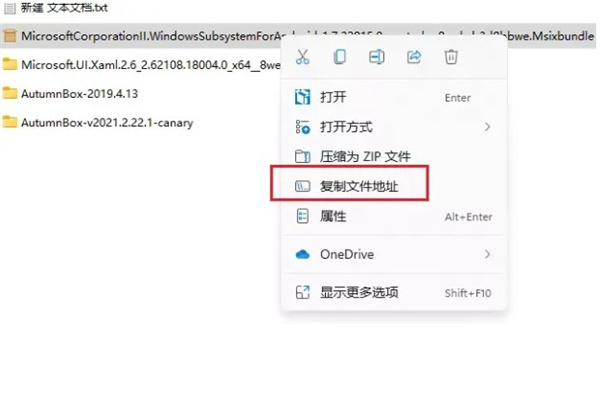 10 platform mesin maya tidak diperlukan; 13. Pasang perisian Selepas mengkonfigurasi Hyper-v, sistem akan meminta untuk memulakan semula, anda boleh melihat badan perisian tambahan.
10 platform mesin maya tidak diperlukan; 13. Pasang perisian Selepas mengkonfigurasi Hyper-v, sistem akan meminta untuk memulakan semula, anda boleh melihat badan perisian tambahan.  14 Buka ikon di sebelah kanan gambar untuk menyediakannya Akhirnya, anda boleh memuat turun perisian untuk mengalaminya.
14 Buka ikon di sebelah kanan gambar untuk menyediakannya Akhirnya, anda boleh memuat turun perisian untuk mengalaminya. Atas ialah kandungan terperinci Tutorial Pemasangan: Memasang Subsistem Android dalam Windows 11. Untuk maklumat lanjut, sila ikut artikel berkaitan lain di laman web China PHP!

Alat AI Hot

Undresser.AI Undress
Apl berkuasa AI untuk mencipta foto bogel yang realistik

AI Clothes Remover
Alat AI dalam talian untuk mengeluarkan pakaian daripada foto.

Undress AI Tool
Gambar buka pakaian secara percuma

Clothoff.io
Penyingkiran pakaian AI

AI Hentai Generator
Menjana ai hentai secara percuma.

Artikel Panas

Alat panas

Notepad++7.3.1
Editor kod yang mudah digunakan dan percuma

SublimeText3 versi Cina
Versi Cina, sangat mudah digunakan

Hantar Studio 13.0.1
Persekitaran pembangunan bersepadu PHP yang berkuasa

Dreamweaver CS6
Alat pembangunan web visual

SublimeText3 versi Mac
Perisian penyuntingan kod peringkat Tuhan (SublimeText3)

Topik panas
 1382
1382
 52
52
 Sepenuhnya menyahpasang Xiaomi Game Centre: Tiada sisa!
Mar 18, 2025 pm 06:00 PM
Sepenuhnya menyahpasang Xiaomi Game Centre: Tiada sisa!
Mar 18, 2025 pm 06:00 PM
Butiran artikel langkah-langkah untuk menyahpasang Pusat Permainan Xiaomi sepenuhnya, mengeluarkan fail sisa, mencegah pemasangan auto, dan mengesahkan penyingkiran aplikasi dari peranti.
 Cara Mengeluarkan Pusat Permainan Xiaomi: Panduan Nyahpasang Lengkap
Mar 18, 2025 pm 05:58 PM
Cara Mengeluarkan Pusat Permainan Xiaomi: Panduan Nyahpasang Lengkap
Mar 18, 2025 pm 05:58 PM
Butiran Artikel Langkah -langkah untuk menyahpasang Pusat Permainan Xiaomi sepenuhnya dari peranti Xiaomi, membincangkan manfaat prestasi dan risiko yang terlibat dalam proses. Kira -kira: 159
 Cara terpantas untuk menyahpasang Pusat Permainan Xiaomi (2025)
Mar 18, 2025 pm 06:03 PM
Cara terpantas untuk menyahpasang Pusat Permainan Xiaomi (2025)
Mar 18, 2025 pm 06:03 PM
Artikel membincangkan cara terpantas untuk menyahpasang Xiaomi Game Centre pada tahun 2025 menggunakan tetapan terbina dalam, dengan alat pihak ketiga pilihan untuk kecekapan.Character Count: 159
 Pusat Permainan Xiaomi terperangkap? Inilah caranya untuk menyahpasangnya!
Mar 18, 2025 pm 06:01 PM
Pusat Permainan Xiaomi terperangkap? Inilah caranya untuk menyahpasangnya!
Mar 18, 2025 pm 06:01 PM
Artikel membincangkan uninstalling Stuck Xiaomi Game Centre, penyelesaian masalah, dan meneroka alternatif permainan. Isu utama adalah kerosakan aplikasi dan penyingkiran.
 Cara menyahpasang Xiaomi Game Centre
Mar 18, 2025 pm 06:01 PM
Cara menyahpasang Xiaomi Game Centre
Mar 18, 2025 pm 06:01 PM
Artikel ini menyediakan panduan terperinci mengenai menyahpasang Pusat Permainan Xiaomi, membincangkan kaedah standard dan alternatif, dan peningkatan prestasi yang berpotensi selepas tidak dipanggil.
 Pusat Permainan Xiaomi Uninstall: Meningkatkan kelajuan telefon dalam beberapa minit!
Mar 18, 2025 pm 06:04 PM
Pusat Permainan Xiaomi Uninstall: Meningkatkan kelajuan telefon dalam beberapa minit!
Mar 18, 2025 pm 06:04 PM
Artikel ini menyediakan panduan terperinci mengenai sepenuhnya membuang pusat permainan Xiaomi dari peranti Xiaomi, termasuk langkah -langkah pemotongan, melumpuhkan integrasi sistem, membersihkan data sisa, dan reboot. Ia juga membincangkan pengoptimuman prestasi selepas-
 'Liketones' adalah penala gitar tanpa iklan atau upsell
Mar 22, 2025 am 10:16 AM
'Liketones' adalah penala gitar tanpa iklan atau upsell
Mar 22, 2025 am 10:16 AM
Saya telah cuba untuk kembali bermain gitar dan saya perhatikan satu perkara: Kedua-dua App Store dan Google Play penuh dengan aplikasi penalaan gitar yang penuh dengan upsells atau iklan. Tidak ada aplikasi yang membantu anda
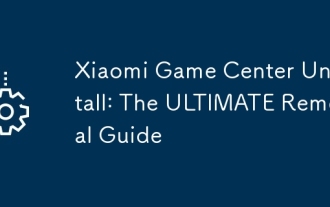 Pusat Permainan Xiaomi Uninstall: Panduan Penyingkiran Terbaik
Mar 18, 2025 pm 05:59 PM
Pusat Permainan Xiaomi Uninstall: Panduan Penyingkiran Terbaik
Mar 18, 2025 pm 05:59 PM
Panduan ini menangani uninstalling Xiaomi Game Centre, yang memberi tumpuan kepada isu-isu umum selepas tidak dipanggil, memastikan penyingkiran lengkap fail sisa, dan mencegah pemasangan semula automatik.



