Menguasai pelbagai kaedah melukis lengkok dalam CAD
Terdapat beberapa cara untuk melukis arka dalam CAD
Masukkan "A" dalam baris arahan untuk membolehkan arahan arka, kemudian masukkan "P" untuk membolehkan arahan arka 3 mata. Tindakan ini akan membantu anda menyelesaikan teka-teki dan meneruskan permainan.
Untuk membantu pemain yang belum melepasi tahap itu, mari kita belajar tentang kaedah penyelesaian teka-teki yang khusus. Dalam teka-teki ini kita perlu menggunakan dua arahan utama untuk diselesaikan. Yang pertama ialah arahan "S", yang memerlukan input koordinat titik permulaan, titik tengah dan titik akhir. Yang kedua ialah arahan "T", yang memerlukan memasukkan titik permulaan, titik tengah dan nilai sudut. Dengan menggunakan kedua-dua arahan ini dengan betul, kita boleh
Titik permulaan, pusat bulatan, arahan panjang
Arka boleh dibuat menggunakan pelbagai kaedah. Kecuali kaedah pertama, semua kaedah lain melukis arka lawan jam dari titik permulaan ke titik akhir. Lukis lengkok dengan menyatakan tiga mata Anda boleh melukis lengkok dengan menyatakan tiga mata. Dalam contoh di bawah, titik permulaan lengkok terkunci ke titik akhir garisan. Dalam contoh ini, titik kedua lengkok terkunci ke bulatan tengah. Melukis Lengkok dengan Menentukan Titik Mula, Titik Tengah dan Titik Tamat Jika titik mula, titik tengah dan titik akhir diketahui, anda boleh melukis lengkok dengan terlebih dahulu menentukan titik mula atau titik tengah. Titik tengah merujuk kepada pusat bulatan di mana arka berada. Lukis lengkok dengan menyatakan titik mula, titik tengah dan sudut Jika terdapat titik mula dan pusat yang anda boleh snap dan diketahui mengandungi sudut, gunakan Titik Mula, Titik Tengah, Sudut atau Titik Pusat, Titik Mula,. Pilihan sudut. Mengandungi sudut yang menentukan titik akhir lengkok. Jika anda mengetahui dua titik tamat tetapi tidak dapat menyentak ke tengah bulatan, anda boleh menggunakan kaedah "titik mula, titik akhir, sudut". Lukis Lengkok dengan Menentukan Mula, Tengah, Panjang Jika terdapat titik mula dan tengah yang anda boleh snap, dan panjang kord diketahui, gunakan pilihan Mula, Tengah, Panjang atau Tengah, Mula, Panjang. Panjang kord lengkok menentukan sudut yang disertakan. Melukis lengkok dengan menentukan titik mula, titik akhir, arah/jejari Jika titik mula dan titik akhir hadir, gunakan pilihan Mula, Titik Tamat, Arah atau Mula, Titik Tamat, Jejari. Imej di sebelah kiri menunjukkan lengkok yang dilukis dengan menyatakan titik mula, titik akhir dan jejari. Anda boleh menentukan jejari dengan memasukkan panjang, atau dengan menggerakkan peranti penunjuk mengikut arah jam atau lawan jam dan mengklik jarak. Imej di sebelah kanan menunjukkan lengkok yang dilukis menggunakan peranti penunjuk dengan menentukan titik mula, titik akhir dan arah. Menggerakkan kursor di atas titik mula dan tamat akan melukis lengkok cembung, seperti yang ditunjukkan dalam rajah. Menggerakkan kursor ke bawah melukis lengkok cekung. Melukis Lengkok dan Garisan Bersebelahan Setelah anda selesai melukis lengkok, anda boleh segera melukis garis tangen pada lengkok dengan memulakan arahan LINE pada gesaan Tentukan Titik Pertama dan menekan kekunci ENTER. Hanya nyatakan panjang baris. Sebaliknya, selepas anda selesai melukis garisan, anda boleh melukis lengkok dengan satu hujung tangen pada garisan dengan memulakan arahan ARC pada gesaan "Tentukan titik permulaan" dan menekan ENTER. Hanya tentukan titik akhir arka. Anda boleh menggunakan kaedah yang sama untuk menyambungkan lengkok yang dilukis kemudiannya. Untuk mencipta arka penyambung menggunakan menu, klik Arka daripada menu Draw, dan kemudian klik Teruskan. Dalam kedua-dua kes, objek yang terhasil adalah tangen kepada objek sebelumnya. Anda boleh menggunakan menu pintasan untuk menggunakan semula pilihan Teruskan.
Cara melukis arka pada gambar dalam lukisan CAD Untuk lebih terperinci, sebaiknya gunakan demonstrasi CAD
Untuk masalah lukisan ini, satu penyelesaian ialah menggunakan fungsi kekangan dalam perisian AutoCAD untuk melukis. Kelebihan ini ialah ia menjimatkan masalah pengiraan manual.
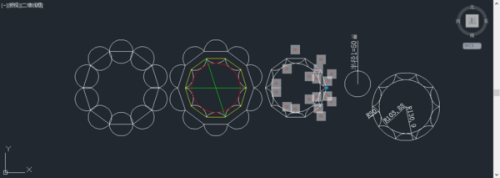
Mula-mula, lukis bentuk 10 segi di atas kertas, saiz tidak penting. Seterusnya, lukis 10 bulatan kecil dengan saiz yang sama pada poligon ini, dan kemudian potongnya. Kemudian, lukiskan bulatan bertulis pada lengkok dalam 10 bulatan ini, dan lukis bucu poligon yang bersilang dengan lengkok di bahagian luar.
Pada masa ini, kita boleh menggunakan fungsi kekangan dalam AutoCAD untuk menyelesaikan masalah ini. Mula-mula, kita boleh menggunakan kekangan "tangen" untuk membuat tangen bulatan yang tertera pada lengkok, dan kemudian menggunakan kekangan "kesamaan" untuk membuat persilangan antara lengkok dan lengkok bertepatan. Untuk poligon biasa luar, kita boleh menggunakan kekangan "Sama" untuk memastikan panjang sisinya konsisten, dan kekangan "Kebetulan" untuk membuat persilangan arka bertepatan dengan persilangan poligon biasa. Dengan cara ini, kita boleh berjaya menyelesaikan teka-teki ini.
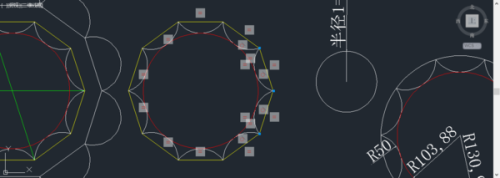
Seterusnya, kita boleh ikut langkah di bawah untuk menyelesaikan teka-teki ini. Pertama, mengekang kedudukan dan bentuk grafik. Kemudian, lukis bulatan dengan jejari 50 dan tandakan jejarinya. Seterusnya, gunakan kekangan "Kesamaan" untuk menyambungkan bulatan dengan jejari 50 dan lengkok. Melalui operasi ini, kita boleh mendapatkan grafik yang dikehendaki. Saya harap kaedah ini dapat membantu pemain yang menyelesaikan teka-teki.
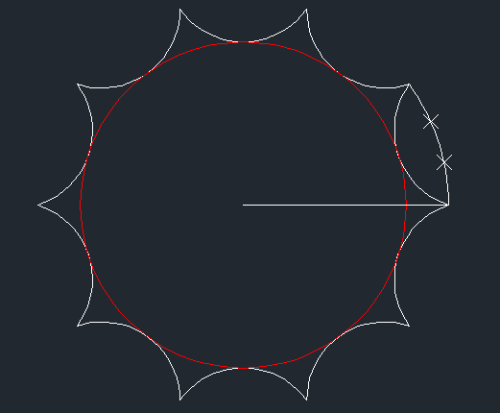
Langkah seterusnya ialah membahagikan arka kepada bahagian yang sama dan memutarkannya supaya anda boleh mendapatkan grafik dari sudut yang berbeza. Tindih bentuk ini bersama-sama untuk mendapatkan bentuk yang anda inginkan. Ambil perhatian bahawa grafik ini unik.
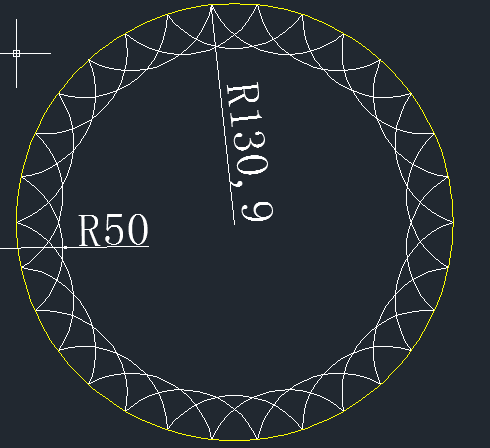
Atas ialah kandungan terperinci Menguasai pelbagai kaedah melukis lengkok dalam CAD. Untuk maklumat lanjut, sila ikut artikel berkaitan lain di laman web China PHP!

Alat AI Hot

Undresser.AI Undress
Apl berkuasa AI untuk mencipta foto bogel yang realistik

AI Clothes Remover
Alat AI dalam talian untuk mengeluarkan pakaian daripada foto.

Undress AI Tool
Gambar buka pakaian secara percuma

Clothoff.io
Penyingkiran pakaian AI

AI Hentai Generator
Menjana ai hentai secara percuma.

Artikel Panas

Alat panas

Notepad++7.3.1
Editor kod yang mudah digunakan dan percuma

SublimeText3 versi Cina
Versi Cina, sangat mudah digunakan

Hantar Studio 13.0.1
Persekitaran pembangunan bersepadu PHP yang berkuasa

Dreamweaver CS6
Alat pembangunan web visual

SublimeText3 versi Mac
Perisian penyuntingan kod peringkat Tuhan (SublimeText3)

Topik panas
 1382
1382
 52
52
 Ketahui Cara Memperbaiki Amaran Kesihatan Drive dalam Tetapan Windows
Mar 19, 2025 am 11:10 AM
Ketahui Cara Memperbaiki Amaran Kesihatan Drive dalam Tetapan Windows
Mar 19, 2025 am 11:10 AM
Apakah peringatan kesihatan pemacu dalam tetapan Windows dan apa yang perlu anda lakukan apabila anda menerima amaran cakera? Baca tutorial Php.CN ini untuk mendapatkan arahan langkah demi langkah untuk mengatasi keadaan ini.
 Bagaimana saya mengedit pendaftaran? (Amaran: Gunakan dengan berhati -hati!)
Mar 21, 2025 pm 07:46 PM
Bagaimana saya mengedit pendaftaran? (Amaran: Gunakan dengan berhati -hati!)
Mar 21, 2025 pm 07:46 PM
Artikel membincangkan penyuntingan Windows Registry, Langkah berjaga -jaga, kaedah sandaran, dan isu -isu yang berpotensi dari suntingan yang salah. Isu utama: Risiko ketidakstabilan sistem dan kehilangan data dari perubahan yang tidak wajar.
 Bagaimana saya menguruskan perkhidmatan di Windows?
Mar 21, 2025 pm 07:52 PM
Bagaimana saya menguruskan perkhidmatan di Windows?
Mar 21, 2025 pm 07:52 PM
Artikel membincangkan menguruskan perkhidmatan Windows untuk kesihatan sistem, termasuk permulaan, berhenti, memulakan semula perkhidmatan, dan amalan terbaik untuk kestabilan.
 Bagaimana untuk memperbaiki ralat awan wap? Cuba kaedah ini
Apr 04, 2025 am 01:51 AM
Bagaimana untuk memperbaiki ralat awan wap? Cuba kaedah ini
Apr 04, 2025 am 01:51 AM
Kesalahan awan stim boleh disebabkan oleh banyak sebab. Untuk bermain permainan dengan lancar, anda perlu mengambil beberapa langkah untuk mengeluarkan ralat ini sebelum anda melancarkan permainan. Perisian Php.CN memperkenalkan beberapa cara terbaik serta maklumat yang lebih berguna dalam siaran ini.
 Masalah Windows Metadata dan Internet: Bagaimana untuk memperbaikinya?
Apr 02, 2025 pm 03:57 PM
Masalah Windows Metadata dan Internet: Bagaimana untuk memperbaikinya?
Apr 02, 2025 pm 03:57 PM
Anda mungkin melihat "Sambungan ke Metadata Windows dan Perkhidmatan Internet (WMIS) tidak dapat ditubuhkan." Ralat pada Penonton Acara. Siaran ini dari Php.cn memperkenalkan cara menghapuskan masalah Windows Metadata dan Internet.
 Bagaimana saya menukar aplikasi lalai untuk jenis fail?
Mar 21, 2025 pm 07:48 PM
Bagaimana saya menukar aplikasi lalai untuk jenis fail?
Mar 21, 2025 pm 07:48 PM
Artikel membincangkan perubahan aplikasi lalai untuk jenis fail pada Windows, termasuk perubahan semula dan perubahan pukal. Isu utama: Tiada pilihan perubahan pukal terbina dalam.
 Cara menyelesaikan masalah kemas kini KB5035942 - Sistem yang terhempas
Apr 02, 2025 pm 04:16 PM
Cara menyelesaikan masalah kemas kini KB5035942 - Sistem yang terhempas
Apr 02, 2025 pm 04:16 PM
Isu Kemas Kini KB5035942 - Sistem terhempas biasanya berlaku kepada pengguna. Orang yang ditimbulkan berharap dapat mencari jalan keluar dari jenis masalah, seperti sistem terhempas, pemasangan, atau masalah bunyi. Menyasarkan situasi ini, jawatan ini diterbitkan oleh Php.CN Wil
 Bagaimana saya menggunakan editor dasar kumpulan (gpEdit.msc)?
Mar 21, 2025 pm 07:48 PM
Bagaimana saya menggunakan editor dasar kumpulan (gpEdit.msc)?
Mar 21, 2025 pm 07:48 PM
Artikel ini menerangkan cara menggunakan editor dasar kumpulan (gpEdit.msc) di Windows untuk mengurus tetapan sistem, menonjolkan konfigurasi umum dan kaedah penyelesaian masalah. Ia menyatakan bahawa gpedit.msc tidak tersedia di edisi rumah windows, mencadangkan




