 pembangunan bahagian belakang
pembangunan bahagian belakang
 Tutorial Python
Tutorial Python
 Bagaimana untuk menetapkan warna carta lajur dalam perpustakaan Matplotlib
Bagaimana untuk menetapkan warna carta lajur dalam perpustakaan Matplotlib
Bagaimana untuk menetapkan warna carta lajur dalam perpustakaan Matplotlib

Pustaka Matplotlib ialah perpustakaan visualisasi data yang biasa digunakan yang boleh membantu kami memaparkan data secara visual. Antaranya, carta lajur ialah cara biasa untuk memaparkan data. Apabila melukis carta lajur, kita boleh meningkatkan keindahan dan kebolehbacaan carta dengan menetapkan warna.
Dalam Matplotlib, tetapan warna carta lajur boleh dicapai dengan menetapkan parameter color来实现。具体的方法和示例如下:
- 单一颜色设置
通过设置参数color为一个颜色值,可以使整个柱形图的颜色保持一致。下面是一个简单的示例代码:
import matplotlib.pyplot as plt
# 数据
x = [1, 2, 3, 4, 5]
y = [10, 20, 15, 25, 30]
# 绘制柱形图
plt.bar(x, y, color='blue')
# 设置标题和标签
plt.title('柱形图示例')
plt.xlabel('X轴')
plt.ylabel('Y轴')
# 显示图表
plt.show()在上述代码中,参数color的值为'blue',表示柱形图的颜色为蓝色。
- 多个颜色设置
如果希望不同的柱形使用不同的颜色,可以将参数color设置为一个颜色数组,数组的长度要与柱形的个数相同。下面是一个示例代码:
import matplotlib.pyplot as plt
# 数据
x = [1, 2, 3, 4, 5]
y = [10, 20, 15, 25, 30]
colors = ['red', 'green', 'blue', 'yellow', 'orange']
# 绘制柱形图
plt.bar(x, y, color=colors)
# 设置标题和标签
plt.title('柱形图示例')
plt.xlabel('X轴')
plt.ylabel('Y轴')
# 显示图表
plt.show()在上述代码中,参数color的值为一个颜色数组['red', 'green', 'blue', 'yellow', 'orange'],对应着每个柱形的颜色。
此外,我们还可以使用预定义的颜色映射来设置柱形的颜色。预定义的颜色映射包括'b'(蓝色)、'g'(绿色)、'r'(红色)、'c'(青色)、'm'(洋红色)、'y'(黄色)、'k'(黑色)等。也可以通过使用RGB值来指定颜色,例如'#FF0000'表示红色,'#00FF00'表示绿色。
综上所述,通过设置参数color
- Tetapan warna tunggal
Dengan menetapkan parameterwarna kepada nilai warna, warna keseluruhan carta lajur boleh dibuat konsisten . Berikut ialah kod sampel mudah:
color ialah 'blue', yang mewakili carta lajur Warnanya biru. 🎜- Tetapan berbilang warna
Jika anda mahu lajur berbeza menggunakan warna berbeza, anda boleh menetapkan parameterwarnakepada tatasusunan warna, panjang tatasusunan Ia mestilah sama dengan bilangan lajur. Berikut ialah contoh kod:
color ialah tatasusunan warna ['red', 'green' , 'biru', 'kuning', 'oren'], sepadan dengan warna setiap lajur. 🎜🎜Selain itu, kami juga boleh menggunakan peta warna yang telah ditetapkan untuk menetapkan warna lajur. Peta warna yang dipratentukan termasuk 'b' (biru), 'g' (hijau), 'r' (merah), ' c' (cyan), 'm' (magenta), 'y' (kuning), 'k' code>(hitam ) dll. Warna juga boleh ditentukan dengan menggunakan nilai RGB, seperti <code>'#FF0000' untuk merah dan '#00FF00' untuk hijau. 🎜🎜Ringkasnya, dengan menetapkan parameter Atas ialah kandungan terperinci Bagaimana untuk menetapkan warna carta lajur dalam perpustakaan Matplotlib. Untuk maklumat lanjut, sila ikut artikel berkaitan lain di laman web China PHP!

Alat AI Hot

Undresser.AI Undress
Apl berkuasa AI untuk mencipta foto bogel yang realistik

AI Clothes Remover
Alat AI dalam talian untuk mengeluarkan pakaian daripada foto.

Undress AI Tool
Gambar buka pakaian secara percuma

Clothoff.io
Penyingkiran pakaian AI

AI Hentai Generator
Menjana ai hentai secara percuma.

Artikel Panas

Alat panas

Notepad++7.3.1
Editor kod yang mudah digunakan dan percuma

SublimeText3 versi Cina
Versi Cina, sangat mudah digunakan

Hantar Studio 13.0.1
Persekitaran pembangunan bersepadu PHP yang berkuasa

Dreamweaver CS6
Alat pembangunan web visual

SublimeText3 versi Mac
Perisian penyuntingan kod peringkat Tuhan (SublimeText3)

Topik panas
 Langkah-langkah untuk membuat carta garisan dan lajur bercampur dalam PPT
Mar 26, 2024 pm 09:26 PM
Langkah-langkah untuk membuat carta garisan dan lajur bercampur dalam PPT
Mar 26, 2024 pm 09:26 PM
1. Masukkan carta data ke dalam PPT dan pilih [Clustered Column Chart] sebagai jenisnya. 2. Masukkan data sumber dan gunakan hanya dua lajur data Sebagai contoh, lajur pertama ialah data bulanan dan lajur kedua ialah data kumulatif bulanan. 3. Tukar jenis carta siri data kumulatif, klik "Tukar Jenis Carta" di bawah Alat Carta, klik [Gabungkan], pilih carta garisan dengan penanda data untuk data terkumpul, dan semak paksi kedua 4. Selepas mengklik OK , anda mendapat grafik gabungan asas 5. Tambah label data untuk carta lajur dan carta garisan Dan tetapkan warna yang berbeza untuk menunjukkan perbezaannya.
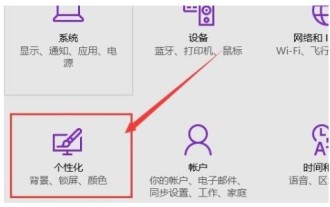 Tutorial tetapan warna tetingkap Windows 10
Jul 08, 2023 pm 11:25 PM
Tutorial tetapan warna tetingkap Windows 10
Jul 08, 2023 pm 11:25 PM
Ramai pelanggan Windows 10 merasakan bahawa warna tetingkap lalai komputer mereka tidak cantik Jika mereka mahu menetapkannya kepada warna lain, bagaimana mereka harus menetapkannya? Anda perlu terlebih dahulu memasuki panel tetapan, cari entri pemperibadian, dan kemudian klik pada warna Panel warna akan muncul, di mana anda boleh memilih warna yang anda mahu, simpan tetapan kemudian, dan warna akan ditukar. Anda boleh membuka tetingkap dan melihat bahawa warna telah berubah. Cara menetapkan warna tetingkap dalam Windows 10: 1. Menukar warna sempadan tetingkap adalah sangat mudah Pertama, masukkan konfigurasi sistem. 2. Kemudian klik "Peribadikan", seperti yang ditunjukkan dalam gambar. 3. Dalam tetingkap pop timbul, pilih butang "Warna" pada lajur kiri. 4. Kemudian pilih warna yang dikehendaki daripada senarai warna di sebelah kanan, dan kemudian klik OK
 Ketahui cara melaraskan tetapan warna dan penampilan tingkap Windows 7
Jan 02, 2024 pm 02:53 PM
Ketahui cara melaraskan tetapan warna dan penampilan tingkap Windows 7
Jan 02, 2024 pm 02:53 PM
Menetapkan warna dan rupa tetingkap win7 bukan sahaja membolehkan kami mempunyai pengalaman visual yang lebih baik apabila menggunakan komputer, tetapi juga meningkatkan kecekapan kerja kami. Jadi bagaimana untuk menetapkan warna dan rupa tetingkap win7? Sebenarnya, anda hanya perlu mencari warna tetingkap dalam tetapan pemperibadian Mari kita lihat bersama-sama. Tutorial penetapan warna dan penampilan tetingkap Win7 1. Mula-mula klik pada kawasan kosong skrin dan pilih "Personalization" di lokasi ikon 2. Kemudian klik "Window Color" di lokasi ikon lokasi seperti yang ditunjukkan dalam rajah Warna tetingkap telah ditukar. 4. Anda juga boleh menetapkan kesan ketelusan dan kepekatan warna 5. Anda juga boleh melaraskan kesan warna yang diingini melalui pengadun warna. 6. Klik "Tetapan Penampilan Terperinci" di bawah untuk menetapkan rupa tetingkap.
 Penggunaan warna tersuai dalam lukisan carta lajur Matplotlib
Jan 17, 2024 am 11:04 AM
Penggunaan warna tersuai dalam lukisan carta lajur Matplotlib
Jan 17, 2024 am 11:04 AM
Cara menyesuaikan warna semasa melukis carta lajur menggunakan perpustakaan Matplotlib Matplotlib ialah perpustakaan lukisan Python yang berkuasa, fleksibel dan mudah digunakan yang boleh melukis pelbagai jenis grafik, termasuk carta lajur. Secara lalai, Matplotlib secara automatik menjana satu set bar warna berbeza untuk carta lajur, tetapi kadangkala kita perlu menyesuaikan warna setiap lajur untuk memenuhi keperluan khusus. Berikut ialah beberapa contoh kod khusus yang menunjukkan cara menggunakan Matplotlib untuk menyesuaikan carta lajur.
 Kaedah terperinci memasukkan carta lajur berdasarkan data dalam jadual dalam PPT
Mar 26, 2024 pm 02:41 PM
Kaedah terperinci memasukkan carta lajur berdasarkan data dalam jadual dalam PPT
Mar 26, 2024 pm 02:41 PM
1. Buka halaman ppt yang perlu dikendalikan. 2. Dalam bar alat, buka bar [Mula], klik [Layout], dan pilih susun atur "Kandungan dan Tajuk". 3. Klik [Sisipkan Carta] dalam reka letak. 4. Pilih jenis carta untuk dimasukkan ke dalam kotak pilihan pop timbul dan klik OK. 5. Salin data dalam jadual PPT. 6. Tampal data yang disalin ke dalam jadual Excel dan padamkan data asal dalam jadual. 7. Selepas memproses data dalam excel, anda boleh mendapatkan carta yang sepadan dengan data jadual ppt.
 Bagaimana untuk menetapkan warna carta lajur dalam perpustakaan Matplotlib
Jan 17, 2024 am 10:02 AM
Bagaimana untuk menetapkan warna carta lajur dalam perpustakaan Matplotlib
Jan 17, 2024 am 10:02 AM
Pustaka Matplotlib ialah perpustakaan visualisasi data yang biasa digunakan yang boleh membantu kami memaparkan data secara visual. Antaranya, carta lajur ialah cara biasa untuk memaparkan data. Apabila melukis carta lajur, kita boleh meningkatkan keindahan dan kebolehbacaan carta dengan menetapkan warna. Dalam Matplotlib, tetapan warna carta lajur boleh dicapai dengan menetapkan warna parameter. Kaedah dan contoh khusus adalah seperti berikut: Tetapan warna tunggal Dengan menetapkan warna parameter kepada nilai warna, warna keseluruhan carta lajur boleh dikekalkan konsisten. bawah
 Bagaimana untuk menetapkan warna latar belakang PyCharm
Jan 04, 2024 pm 11:34 PM
Bagaimana untuk menetapkan warna latar belakang PyCharm
Jan 04, 2024 pm 11:34 PM
Panduan tetapan warna latar belakang PyCharm Pengenalan: PyCharm ialah persekitaran pembangunan bersepadu (IDE) Python yang biasa digunakan Ia menyediakan pelbagai fungsi dan kekunci pintasan, membolehkan pembangun membangunkan program Python dengan lebih cekap. Selain itu, PyCharm juga menyokong pengguna untuk menyesuaikan penampilan editor mengikut keutamaan dan keperluan mereka. Artikel ini akan memperkenalkan cara untuk menetapkan warna latar belakang editor dalam PyCharm, dengan contoh kod tertentu. Buka PyCharm dan masukkan antara muka tetapan Pertama,
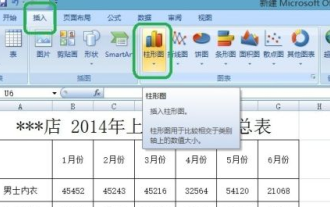 Bagaimana untuk menambah carta lajur dalam excel2007-Cara menambah carta lajur dalam excel2007
Mar 06, 2024 pm 07:43 PM
Bagaimana untuk menambah carta lajur dalam excel2007-Cara menambah carta lajur dalam excel2007
Mar 06, 2024 pm 07:43 PM
Artikel yang dibawakan kepada anda dalam bab ini adalah mengenai perisian excel2007 Adakah anda tahu cara menambah carta lajur dalam excel2007 Seterusnya, editor akan membawakan kepada anda kaedah menambah carta lajur dalam excel2007. Pengguna yang berminat boleh baca di bawah . Buka jadual Excel 2007 yang anda ingin tambahkan carta silinder. Klik Sisipkan --- Carta Lajur. Kita dapat melihat bahawa terdapat banyak gaya carta silinder untuk dipilih. Pilih yang paling sesuai dan klik Tambah. Mula-mula pilih semua data untuk diwakili secara grafik, dan kemudian ikut langkah 2 dan 3 untuk menambah carta. Klik kanan carta dan pilih Tambah Imej Data untuk menambah data pada carta. Data telah ditambah. Anda juga boleh menukar gaya carta dengan mengklik kanan pada carta. kita boleh





