 Tutorial sistem
Tutorial sistem
 Siri Windows
Siri Windows
 Bagaimana untuk menyelesaikan masalah akses dinafikan Windows 7 tidak dapat menyambung ke pencetak rangkaian XP
Bagaimana untuk menyelesaikan masalah akses dinafikan Windows 7 tidak dapat menyambung ke pencetak rangkaian XP
Bagaimana untuk menyelesaikan masalah akses dinafikan Windows 7 tidak dapat menyambung ke pencetak rangkaian XP
Apa yang perlu dilakukan jika Win7 menyambung ke pencetak rangkaian XP dan Windows tidak dapat menyambung ke pencetak dan menafikan akses
Fenomena kesalahan:
Apabila menambah pencetak mengikut kaedah XP, gesaan "Windows tidak boleh menyambung ke pencetak dan akses ditolak, atau Windows tidak boleh menyambung ke pencetak. Perkhidmatan spooler cetakan tempatan tidak berjalan."
Analisis sebab:
Mesin yang disambungkan ke pencetak ialah sistem Windows XP dan hanya pemacu pencetak di bawah XP dipasang Pemacu ini hanya boleh menyokong pencetakan perkongsian mesin di bawah sistem XP/200X dan tidak menyokong sistem Windows 7.
Penyelesaian:
1. Klik Mula---Panel Kawalan---Pencetak
2. Pilih untuk menambah pencetak

3 Pilih untuk menambah pencetak tempatan dan klik Seterusnya
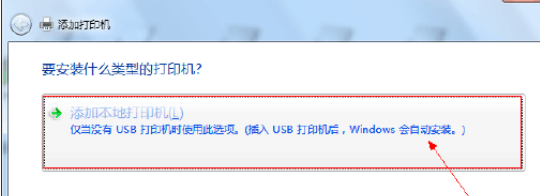
4 Pilih Cipta port, pilih port tempatan, klik Seterusnya, anda akan digesa untuk memasukkan nama port, masukkan laluan mutlak pencetak kongsi, formatnya ialah *** (nama komputer atau alamat IP pencetak kongsi. );
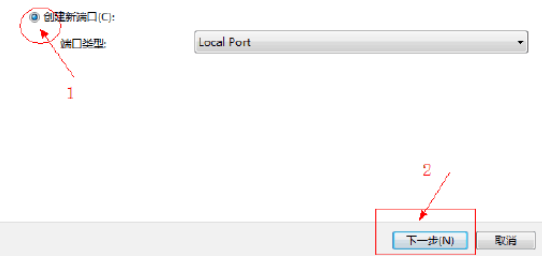
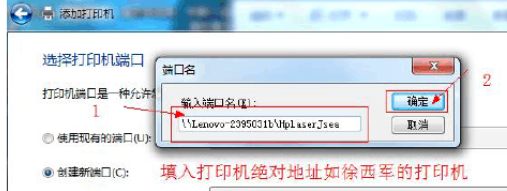
5 Pilih pengeluar dan model pencetak rangkaian anda, dan klik Seterusnya Jika model pencetak yang hendak dipasang tiada dalam senarai, anda boleh memilih pemasangan cakera dan klik Semak imbas untuk mencari pemacu pencetak.
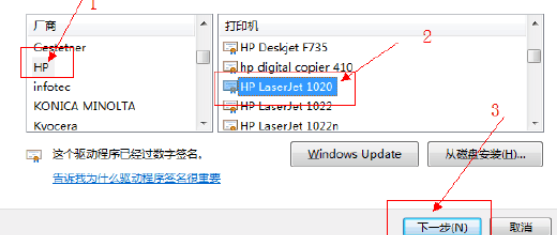
6 Pilih versi pemacu dan klik Seterusnya
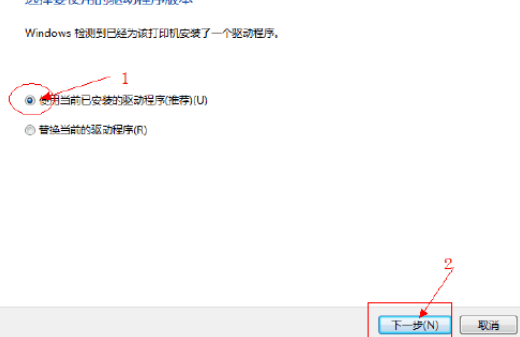
7 Masukkan nama pencetak dan klik Seterusnya
8 Jika berjaya ditambah, hanya uji cetakan.
Apa yang perlu dilakukan jika rangkaian komputer tidak dapat menyambung ke pencetak
1. Konfigurasikan hos pencetak
Mula-mula kita perlu mengkonfigurasi pencetak pada hos. Buat masa ini, kami memanggil komputer yang disambungkan terus ke pencetak sebagai hos, dan komputer lain dalam LAN yang perlu berkongsi pencetakan dengan hos dipanggil pelanggan.
Langkah 1: Sambungkan pencetak kepada hos, hidupkan pencetak, pergi ke pencetak dan folder faks melalui panel kawalan hos, klik kanan tetikus di ruang kosong, pilih arahan Tambah Pencetak, dan buka Tambah Pencetak Tetingkap ahli sihir. Pilih pencetak tempatan yang disambungkan ke komputer ini dan tandai kotak semak Kesan dan pasang pencetak palam dan main secara automatik.
Langkah 2: Pada masa ini, hos akan mengesan pencetak baharu, dan tidak lama lagi anda akan menemui pencetak yang disambungkan. Ikut gesaan untuk meletakkan CD pemacu yang disertakan bersama pencetak ke dalam pemacu CD-ROM , Ikon pencetak akan muncul dalam folder Pencetak dan Faks.
Langkah 3: Klik kanan pada ikon pencetak yang baru dipasang, pilih arahan kongsi, buka kotak dialog sifat pencetak, tukar ke tab Perkongsian, pilih untuk berkongsi pencetak ini, dan isikan nama yang diperlukan dalam kotak input nama kongsi Namakan bahagian tersebut, seperti HP1020Plus, dan klik butang OK untuk melengkapkan tetapan perkongsian.
2. Konfigurasikan protokol rangkaian
Untuk memudahkan perkongsian pencetak, kami mesti memasang protokol perkongsian fail dan pencetak pada kedua-dua komputer hos dan pelanggan. Klik kanan Network Neighborhood pada desktop, pilih arahan Properties, masukkan folder Network Connections, klik kanan ikon Local Area Connection, pilih arahan Properties, jika Microsoft Network tidak ditemui dalam Sambungan ini menggunakan senarai item berikut pada tab Umum Untuk perkongsian fail dan pencetak, anda perlu mengklik butang Pasang, pilih perkhidmatan dalam kotak dialog pop timbul, kemudian klik Tambah, pilih Perkongsian Fail dan Pencetak dalam tetingkap Pilih Perkhidmatan Rangkaian, dan akhirnya klik butang OK untuk melengkapkan. 3.
Pemasangan dan konfigurasi pelanggan
Sekarang kami telah menyelesaikan semua kerja pada hos, kami perlu mengkonfigurasi pelanggan yang perlu berkongsi pencetak. Kami menganggap bahawa komputer pelanggan juga merupakan sistem pengendalian WindowsXP. Setiap komputer pada rangkaian yang ingin menggunakan pencetak kongsi mesti memasang pemacu cetakan.
Langkah satu: Klik Mula → Tetapan → Pencetak dan Faks, mulakan Wizard Tambah Pencetak, dan pilih pilihan pencetak rangkaian.
Langkah 2: Terdapat beberapa cara untuk menambah pencetak rangkaian pada halaman pencetak yang ditetapkan. Jika anda tidak mengetahui laluan khusus pencetak rangkaian, anda boleh memilih untuk menyemak imbas pemilihan pencetak untuk mencari pencetak yang dikongsi dalam kumpulan kerja LAN yang sama Pada komputer tempat pencetak telah dipasang, pilih pencetak dan klik butang OK;
Anda juga boleh memasangnya melalui Network Places Kaedah: klik kanan pada desktop Network Places--Cari Komputer---Masukkan nama komputer atau alamat IP pelayan cetakan dalam nama komputer di sebelah kiri--kemudian klik Cari. untuk mencari pelayan cetakan komputer Bukanya, klik kanan pada ikon pencetakan kongsi, dan klik Sambung.
Langkah 3: Pada masa ini, sistem akan meminta anda memasukkan nama pencetak sekali lagi. Selepas memasukkan, klik butang Seterusnya, dan kemudian tekan butang Selesai Jika hos telah menetapkan kata laluan yang dikongsi, masukkan kata laluan di sini. Akhirnya, kita dapat melihat bahawa ikon pencetak kongsi telah muncul dalam folder pencetak dan faks pelanggan.
Pencetak rangkaian kami telah dipasang di sini
★Perhatian, sila semak sama ada tembok api dalam panel kawalan sistem anda dimatikan? Atau jika terdapat tembok api pihak ketiga yang dipasang dalam sistem, anda boleh mematikan tembok api atau menetapkan keselamatan tembok api kepada sederhana atau rendah Contohnya, untuk Rising, anda boleh menetapkannya kepada rendah.
Hanya lengkapkan langkah berikut pada komputer yang tidak boleh diakses:
1. Penyekatan firewall: Anda boleh mematikan sistem dan perisian tembok api pihak ketiga atau mengurangkan keselamatan firewall.
2 Dayakan akaun tetamu sistem: Klik kanan Komputer Saya pada desktop, klik Urus, kemudian klik Pengguna dan Kumpulan Tempatan, kemudian klik dua kali pengguna di dalam, anda akan melihat akaun tetamu, klik kanan padanya , sifat. , buang tanda semak sebelum akaun dinyahaktifkan.
3. Ubah suai dasar akses pengguna
Klik Mula → Jalankan, masukkan gpedit.msc dalam kotak jalankan, kembangkan Dasar Komputer Setempat → Konfigurasi Komputer → Tetapan Windows → Tetapan Keselamatan → Dasar Tempatan → Penetapan Hak Pengguna dalam tetingkap Dasar Kumpulan, dan cari Tolak daripada Akses komputer ini dari item rangkaian, buka dan padam akaun Tetamu: Kemudian buka item Akses komputer ini daripada rangkaian dan tambah akaun Tetamu dalam tetingkap sifat. Dengan cara ini, anda boleh menggunakan akaun Tetamu untuk mengakses sumber kongsi mesin daripada rangkaian. Kaedah ini sesuai untuk sistem Windows2000/XP/2003.
4 Jika komputer yang diakses menetapkan kata laluan, sila padamkan kata laluan dan cuba lagi 5. Jika tetapan di atas tidak berjaya, sila cuba mulakan semula penghala atau suis
Atas ialah kandungan terperinci Bagaimana untuk menyelesaikan masalah akses dinafikan Windows 7 tidak dapat menyambung ke pencetak rangkaian XP. Untuk maklumat lanjut, sila ikut artikel berkaitan lain di laman web China PHP!

Alat AI Hot

Undresser.AI Undress
Apl berkuasa AI untuk mencipta foto bogel yang realistik

AI Clothes Remover
Alat AI dalam talian untuk mengeluarkan pakaian daripada foto.

Undress AI Tool
Gambar buka pakaian secara percuma

Clothoff.io
Penyingkiran pakaian AI

Video Face Swap
Tukar muka dalam mana-mana video dengan mudah menggunakan alat tukar muka AI percuma kami!

Artikel Panas

Alat panas

Notepad++7.3.1
Editor kod yang mudah digunakan dan percuma

SublimeText3 versi Cina
Versi Cina, sangat mudah digunakan

Hantar Studio 13.0.1
Persekitaran pembangunan bersepadu PHP yang berkuasa

Dreamweaver CS6
Alat pembangunan web visual

SublimeText3 versi Mac
Perisian penyuntingan kod peringkat Tuhan (SublimeText3)

Topik panas
 1393
1393
 52
52
 1207
1207
 24
24
 Reactos, Windows Sumber Terbuka, baru mendapat kemas kini
Mar 25, 2025 am 03:02 AM
Reactos, Windows Sumber Terbuka, baru mendapat kemas kini
Mar 25, 2025 am 03:02 AM
Reactos 0.4.15 termasuk pemacu penyimpanan baru, yang sepatutnya membantu kestabilan keseluruhan dan keserasian pemacu UDB, serta pemacu baru untuk rangkaian. Terdapat juga banyak kemas kini untuk sokongan fon, shell desktop, windows apis, tema, dan fail
 Cara membuat jadual kandungan dinamik di Excel
Mar 24, 2025 am 08:01 AM
Cara membuat jadual kandungan dinamik di Excel
Mar 24, 2025 am 08:01 AM
Jadual kandungan adalah total permainan changer ketika bekerja dengan fail besar-ia menyimpan segala-galanya yang teratur dan mudah dinavigasi. Malangnya, tidak seperti perkataan, Microsoft Excel tidak mempunyai butang "jadual kandungan" yang mudah yang menambah t
 Carian PowerToys Microsoft baru adalah ciri yang hilang Windows 11 Keperluan
Apr 03, 2025 am 03:53 AM
Carian PowerToys Microsoft baru adalah ciri yang hilang Windows 11 Keperluan
Apr 03, 2025 am 03:53 AM
Kemas kini PowerToys terbaru Microsoft memperkenalkan ciri carian yang berubah-ubah permainan yang mengingatkan Sorotan MacOS. Ini meningkatkan "palet perintah" (dahulunya PowerToys Run) melampaui fungsi perintah Windows R Run dan tugasnya
 Baru kepada Multi-Monitor? Jangan buat kesilapan ini
Mar 25, 2025 am 03:12 AM
Baru kepada Multi-Monitor? Jangan buat kesilapan ini
Mar 25, 2025 am 03:12 AM
Penyediaan Multi-Monitor meningkatkan produktiviti anda dan memberikan pengalaman yang lebih mendalam. Walau bagaimanapun, mudah bagi orang baru untuk tersandung semasa memasang persediaan dan membuat kesilapan. Berikut adalah beberapa yang paling biasa dan bagaimana untuk mengelakkannya.
 Bagaimana untuk melumpuhkan Windows 11 Round Corners: 4 Kaedah Mudah!
Mar 27, 2025 pm 03:27 PM
Bagaimana untuk melumpuhkan Windows 11 Round Corners: 4 Kaedah Mudah!
Mar 27, 2025 pm 03:27 PM
Panduan ini menyediakan empat kaedah untuk menghapuskan sudut bulat di Windows 11, memulihkan rupa bermata klasik. Walaupun sudut bulat menawarkan estetika moden, sesetengah pengguna lebih suka mencari lebih tajam untuk alasan termasuk tangkapan skrin yang lebih baik a
 Mengapa beberapa papan kekunci mempunyai kabel bergelung?
Mar 27, 2025 pm 09:01 PM
Mengapa beberapa papan kekunci mempunyai kabel bergelung?
Mar 27, 2025 pm 09:01 PM
Bagi peminat papan kekunci mekanikal, kabel bergelung yang menarik adalah penglihatan yang sama. Tetapi mengapa gegelung? Mari kita menyelidiki sebab -sebabnya. Kabel bergelung: terutamanya estetika Cabutan utama kabel bergelung adalah daya tarikan visual mereka. Mereka meningkatkan penampilan
 Ini adalah alternatif percuma saya untuk aplikasi windows berbayar
Apr 04, 2025 am 03:42 AM
Ini adalah alternatif percuma saya untuk aplikasi windows berbayar
Apr 04, 2025 am 03:42 AM
Banyak aplikasi percuma menyaingi rakan -rakan mereka yang dibayar dalam fungsi. Senarai ini mempamerkan alternatif Windows percuma yang sangat baik untuk perisian berbayar yang popular. Saya yakin dengan menggunakan perisian percuma melainkan jika pilihan berbayar menawarkan ciri penting dan hilang. Ini
 Windows KB5054979 Kemas kini Senarai Kandungan Kemas Kini Maklumat
Apr 15, 2025 pm 05:36 PM
Windows KB5054979 Kemas kini Senarai Kandungan Kemas Kini Maklumat
Apr 15, 2025 pm 05:36 PM
KB5054979 adalah kemas kini keselamatan kumulatif yang dikeluarkan pada 27 Mac, 2025, untuk Windows 11 versi 24H2. Ia mensasarkan. NET Rangka Kerja Versi 3.5 dan 4.8.1, meningkatkan keselamatan dan kestabilan keseluruhan. Terutama, kemas kini menangani masalah dengan operasi fail dan direktori pada saham UNC menggunakan sistem.io API. Dua kaedah pemasangan disediakan: satu melalui tetapan Windows dengan menyemak kemas kini di bawah kemas kini Windows, dan yang lain melalui muat turun manual dari katalog Kemas Kini Microsoft.



