Langkah-langkah melukis peta minda menggunakan Visio
Cara melukis peta minda menggunakan visio
Langkah khusus untuk melukis peta minda dalam Visio adalah seperti berikut:
1. Buka Visio; Pilih "Fail"-"Baharu"-"Perniagaan"-"Peta Pencetus Otak"
Seret "Brainshape" dalam tetingkap "Shapes" di sebelah kiri ke kawasan lukisan. Klik dua kali teks topik dan tulis semula sebagai "Peta Minda." Klik kanan pada tajuk utama dan pilih "Tukar Bentuk Tajuk" untuk menukarnya kepada segi empat tepat.
3. Klik kanan pada tajuk utama dan pilih "Tambah berbilang sari kata...";
4 Klik kanan salah satu sari kata dan pilih "Tukar Bentuk Tajuk...";5. Tambahkan setiap sari kata pada "Apakah itu?"
Klasifikasi, sistematisasi, visualisasi, sinaran, saluran darah jantung, cabang otak6. Pilih "Lihat" - "Bar alat"; anda boleh memaparkan bar alat yang diperlukan;
7 Alat yang dipanggil diperibadikan dan disesuaikan untuk setiap tajuk cawangan "Apakah itu?" dan lain-lain.";
8 Ikuti langkah sebelumnya dan tambahkan tajuk cawangan terperinci untuk "Untuk apa ia digunakan?";
Apa gunanya? : Membincangkan soalan, membuat perancangan, membaca nota, membuat pembentanganBagaimana nak guna? : Kata kunci, tahap, lukisan tangan, alatan (VISIO, XMind, MindManager);
9 Anda boleh mengikuti proses di atas untuk melukis peta minda yang anda perlukan
Cara melukis carta alir visio
Ringkasan kemahiran Visio:
1. Apabila melukis dalam Visio, apabila dua garis lurus bersilang, tanda garisan silang akan sentiasa muncul secara lalai, yang sangat tidak menyenangkan. >Cross-line- >Add->Jangan sekali-kali, itu sahaja.
2. Terdapat butang lungsur di sebelah butang baris sambungan Pilih simbol silang, iaitu arahan titik sambungan Pilih gambar rajah blok yang perlu ditambah, dan tahan butang Ctrl + kiri untuk menambah titik sambungan.
3. Penjerapan garis penghubung dan objek. Untuk memudahkan pengubahsuaian dan pelarasan kemudian, garis penyambung mesti diserap ke objek yang disambungkan, jika tidak, anda akan menangis apabila anda membuat pelarasan seterusnya! Operasi penjerapan adalah sangat mudah Anda hanya perlu menyeret garis penyambung ke objek untuk diserap dengan butang kiri tetikus Apabila anda melihat titik merah yang memancar berkelip, ia bermakna garis penyambung dan objek berjaya terjerap bersama-sama Seret semula. Cuba gerakkan objek.
4. Tambahkan teks pada talian sambungan. Sangat mudah! Hanya klik butang kiri tetikus pada baris untuk menambah teks!
5. Laraskan saiz kanvas. Tahan Ctrl, kemudian letakkan tetikus di tepi kanvas dan seret.
6 Bagaimana untuk menjadikan lukisan anda lebih profesional dengan Visio
S&J:
(1) Bagaimana untuk menyelesaikan masalah garis putus-putus bertukar menjadi garis pepejal apabila menampal grafik Visio ke dalam perkataan
Simptom: Apabila anda menyalin grafik dalam Visio dan menampalnya ke dalam dokumen Microsoft Office (seperti dokumen, ppt), garis putus-putus dalam grafik menjadi garis padat.
Punca: Visio menjadikan garisan yang lebih panjang dan garisan yang sangat nipis sebagai garisan pepejal untuk mengurangkan saiz objek terbenam Metafile Dipertingkat (EMF). Dengan melakukan ini, Visio mengelakkan peningkatan saiz fail apabila objek dibenamkan dalam dokumen program lain dan juga membantu mengelakkan limpahan penimbal pencetak.
Penyelesaian: Klik grafik untuk memasuki keadaan pengeditan, pilih garis putus-putus yang perlu diubah suai, klik menu pintasan klik kanan "Format - Baris", buat ketebalan yang sesuai dengan tebal dan sahkan untuk menyimpan. Jika simptom di atas masih berlaku, bermakna garisan tidak cukup tebal dan perlu ditebalkan dengan sewajarnya.
(2) Cara mengisi warna dalam grafik lukisan tangan dalam Visio
Simptom: Selepas melukis bentuk yang diingini dalam Visio, ternyata warna yang dinyatakan tidak boleh diisi.
Sebab: Angka yang dilukis ialah angka keseluruhan yang tidak tertutup Secara lalai dalam Visio, hanya angka keseluruhan yang tertutup boleh diisi dengan warna.
Penyelesaian: Pastikan angka yang dilukis adalah angka keseluruhan tertutup. Anda boleh mengesahkan ini dengan mengklik pada setiap elemen dalam grafik (seperti sisi dan sudut jika keseluruhan grafik memasuki keadaan pengeditan selepas mengklik, ini bermakna ia adalah keseluruhannya dan semak secara visual sama ada ia ditutup , cek ini hanya diperlukan apabila ia tidak dapat diisi. Bagaimana untuk memastikan rajah yang dilukis adalah rajah keseluruhan tertutup? Anda boleh memilih garis lurus dalam lukisan dan lukis rajah yang dikehendaki dengan satu lejang bermakna selepas melukis tepi, klik butang kiri tetikus dan teruskan melukis tanpa meninggalkan titik pusingan seterusnya sehingga bertepatan dengan titik permulaan.
(3) Bagaimana untuk memutarkan grafik dalam templat Visio ke sudut yang diperlukan
Simptom: Apabila elemen grafik asas yang diberikan dalam templat digabungkan ke dalam grafik yang diperlukan, ia tidak boleh digabungkan mengikut sudut yang diperlukan
Sebab: Sudut putaran lalai grafik asas dalam Viso ialah 90 darjah mengikut arah jam (atau lawan jam).
Penyelesaian: Pilih grafik asas yang anda mahu putar, klik kanan dan pilih tetingkap View->Size and Position, dan kemudian laraskan sudut dalam tetingkap ini Arah sudut adalah positif lawan jam. Selain itu, grafik boleh digabungkan atau disalin melalui simetri cermin dan lipatan.
1 Pilih objek, tahan kekunci ctrl, dan tatal roda untuk mengezum masuk dan keluar daripada nisbah paparan imej
.
2. Pilih templat gambar rajah blok Di bawah blok "Blok", terdapat anak panah sehala satu dimensi Anda boleh melukis grafik segi empat tepat dan anak panah bersama-sama, atau anda boleh mengubah suai "satu dimensi. anak panah sehala" untuk dibuka. Kaedahnya ialah dengan mengklik kanan "anak panah sehala satu dimensi" dan pilih arahan menu yang sepadan;
3. Format bentuk boleh diubah suai dalam bar alat tanpa perlu klik kanan dan pilih seperti sebelum ini;
4. Edit visio dalam dunia Selepas mengedit, klik sekali di ruang kosong untuk keluar dari visio dan kembali ke dunia5. Cara membuat acuan anda sendiri: 1) Gunakan visio untuk mencipta grafik, 2) Buka "Fail" -> "Bentuk" -> "Acuan Baharu", 3) Seret dalam bentuk yang dilukis sendiri dalam yang baru ditambah acuan lajur kiri, 4 ) Tukar nama blok dan nama grafik kepada nama anda sendiri, 5) Simpan
6. Berkenaan masalah ruang kosong yang berlebihan apabila menyalin gambar visio ke perkataan. Penyelesaiannya adalah dengan mengklik kanan imej dalam Word dan pilih "Tunjukkan Bar Alat 'Gambar'", pilih Pangkas, tolak lebihan ruang putih, dan kemudian seret imej visio ke saiz yang sesuai
Cara melukis carta alir Cara menggunakan visio untuk melukis carta alir
Cara melukis carta alir menggunakan visio:
Alat: Microsoft Office Visio
Langkah untuk melukis carta alir menggunakan visio:
(1) Cari perisian hijau Microsoft Office Visio dalam enjin carian
(2) Muat turun ke komputer anda dan pasang perisian Microsoft Office Visio, ikuti langkah seterusnya
(3) Versi Microsoft Office Visio 2003 dipasang di sini Selepas pemasangan selesai, buka perisian.
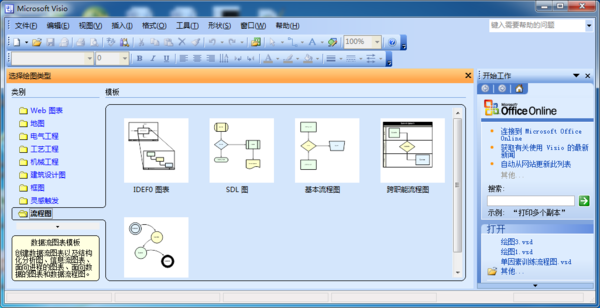
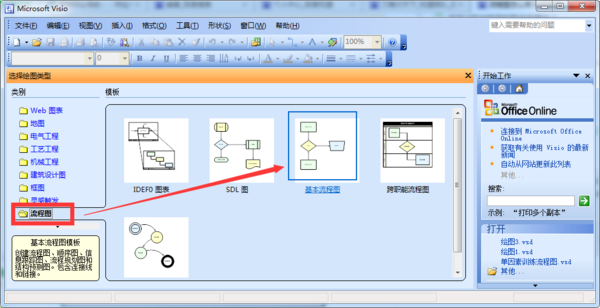
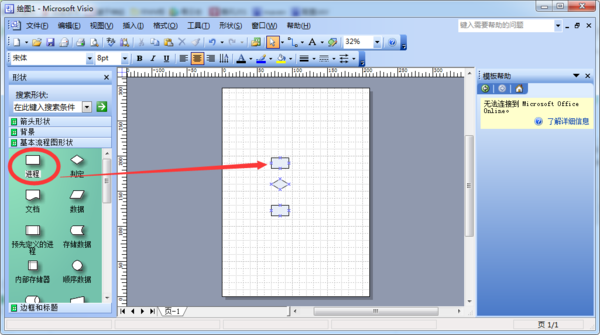
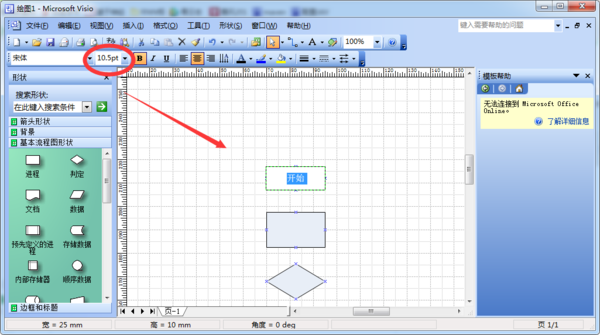
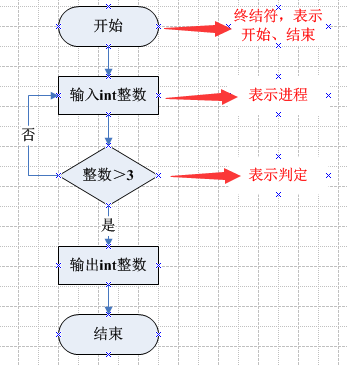
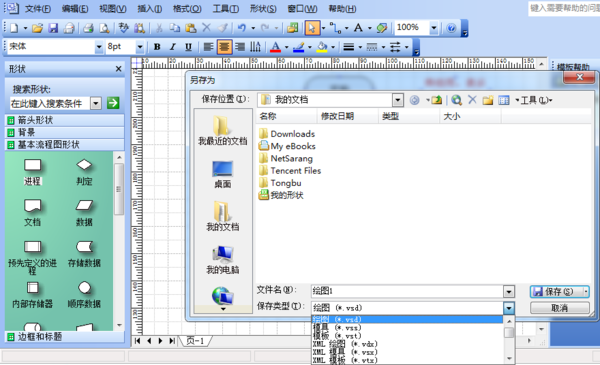
Microsoft Visio boleh menukar teks dan jadual kompleks yang sukar difahami kepada gambar rajah Visio yang jelas Ia boleh melukis carta alir, rajah rangkaian, rajah aliran kerja, rajah model pangkalan data, rajah perisian, dsb. Dengan kesan lukisannya yang indah. anda boleh mendapat pengiktirafan umum.
Alat/Bahan
microsoft office visio
Langkah/Kaedah
1 Mula-mula, buat lukisan, Baharu-->Pilih jenis lukisan-->Carta alir asas
2 Tambah elemen carta alir - proses, seret kotak proses ikon ke ruang kosong di sebelah kanan,
3 Biasanya kotak proses dipaparkan dalam warna biru, tukar kepada putih, klik kanan dan pilih Format-->Isi-->Pilih putih
4 Satu lagi elemen carta alir, pemprosesan pemotongan kepala, klik di sebelah kiri potong kepala, seret ke ruang kosong, klik kanan Format-->Baris-->Pilih hitam
5 Kedua-dua elemen ini agak asas, dan kemudian anda boleh mendapatkan berbilang kotak proses dan anak panah dengan menyalin dan menampal, yang mudah digunakan. Lihat gambar produk siap
Nota
Semasa proses lukisan, anda boleh membuka carta alir sedia ada dan menyalinnya ke lukisan baharu Dengan cara ini, anda tidak perlu mengubah suai garisan dan mengisi warna setiap elemen, dan anda mempunyai semua elemen yang diperlukan untuk aliran. carta.
Banyak jurnal mempunyai sekatan pada saiz teks Selepas menetapkan kotak pertama, anda boleh menggunakan berus format untuk memproses yang lain
Lukisan hendaklah padat dan kawalannya tidak bagus Anda boleh membesarkan gambar dan melukisnya, supaya gambar yang dilukis dapat memenuhi keperluan susun atur apabila digunakan dalam jurnal.
Atas ialah kandungan terperinci Langkah-langkah melukis peta minda menggunakan Visio. Untuk maklumat lanjut, sila ikut artikel berkaitan lain di laman web China PHP!

Alat AI Hot

Undresser.AI Undress
Apl berkuasa AI untuk mencipta foto bogel yang realistik

AI Clothes Remover
Alat AI dalam talian untuk mengeluarkan pakaian daripada foto.

Undress AI Tool
Gambar buka pakaian secara percuma

Clothoff.io
Penyingkiran pakaian AI

AI Hentai Generator
Menjana ai hentai secara percuma.

Artikel Panas

Alat panas

Notepad++7.3.1
Editor kod yang mudah digunakan dan percuma

SublimeText3 versi Cina
Versi Cina, sangat mudah digunakan

Hantar Studio 13.0.1
Persekitaran pembangunan bersepadu PHP yang berkuasa

Dreamweaver CS6
Alat pembangunan web visual

SublimeText3 versi Mac
Perisian penyuntingan kod peringkat Tuhan (SublimeText3)

Topik panas
 1376
1376
 52
52
 Cara menyelesaikan kod ralat Windows & quot; invalid_data_access_trap & quot; (0x00000004)
Mar 11, 2025 am 11:26 AM
Cara menyelesaikan kod ralat Windows & quot; invalid_data_access_trap & quot; (0x00000004)
Mar 11, 2025 am 11:26 AM
Artikel ini menangani Windows "Invalid_data_access_trap" (0x00000004) ralat, BSOD kritikal. Ia meneroka sebab -sebab biasa seperti pemandu yang rosak, kerosakan perkakasan (RAM, cakera keras), konflik perisian, overclocking, dan malware. Trou
 Bagaimana saya mengedit pendaftaran? (Amaran: Gunakan dengan berhati -hati!)
Mar 21, 2025 pm 07:46 PM
Bagaimana saya mengedit pendaftaran? (Amaran: Gunakan dengan berhati -hati!)
Mar 21, 2025 pm 07:46 PM
Artikel membincangkan penyuntingan Windows Registry, Langkah berjaga -jaga, kaedah sandaran, dan isu -isu yang berpotensi dari suntingan yang salah. Isu utama: Risiko ketidakstabilan sistem dan kehilangan data dari perubahan yang tidak wajar.
 Bagaimana saya menguruskan perkhidmatan di Windows?
Mar 21, 2025 pm 07:52 PM
Bagaimana saya menguruskan perkhidmatan di Windows?
Mar 21, 2025 pm 07:52 PM
Artikel membincangkan menguruskan perkhidmatan Windows untuk kesihatan sistem, termasuk permulaan, berhenti, memulakan semula perkhidmatan, dan amalan terbaik untuk kestabilan.
 Ketahui Cara Memperbaiki Amaran Kesihatan Drive dalam Tetapan Windows
Mar 19, 2025 am 11:10 AM
Ketahui Cara Memperbaiki Amaran Kesihatan Drive dalam Tetapan Windows
Mar 19, 2025 am 11:10 AM
Apakah peringatan kesihatan pemacu dalam tetapan Windows dan apa yang perlu anda lakukan apabila anda menerima amaran cakera? Baca tutorial Php.CN ini untuk mendapatkan arahan langkah demi langkah untuk mengatasi keadaan ini.
 Aplikasi mana yang menggunakan ene.sys
Mar 12, 2025 pm 01:25 PM
Aplikasi mana yang menggunakan ene.sys
Mar 12, 2025 pm 01:25 PM
Artikel ini mengenal pasti ENE.SYS sebagai komponen pemacu audio definisi tinggi Realtek. Ia memperincikan fungsinya dalam menguruskan perkakasan audio, menekankan peranan pentingnya dalam fungsi audio. Artikel ini juga membimbing pengguna untuk mengesahkan legitimasinya
 Bagaimana saya menggunakan editor dasar kumpulan (gpEdit.msc)?
Mar 21, 2025 pm 07:48 PM
Bagaimana saya menggunakan editor dasar kumpulan (gpEdit.msc)?
Mar 21, 2025 pm 07:48 PM
Artikel ini menerangkan cara menggunakan editor dasar kumpulan (gpEdit.msc) di Windows untuk mengurus tetapan sistem, menonjolkan konfigurasi umum dan kaedah penyelesaian masalah. Ia menyatakan bahawa gpedit.msc tidak tersedia di edisi rumah windows, mencadangkan
 Bagaimana saya menukar aplikasi lalai untuk jenis fail?
Mar 21, 2025 pm 07:48 PM
Bagaimana saya menukar aplikasi lalai untuk jenis fail?
Mar 21, 2025 pm 07:48 PM
Artikel membincangkan perubahan aplikasi lalai untuk jenis fail pada Windows, termasuk perubahan semula dan perubahan pukal. Isu utama: Tiada pilihan perubahan pukal terbina dalam.
 Msconfig terus kembali ke permulaan selektif? 2 penyelesaian di sini
Mar 28, 2025 pm 12:06 PM
Msconfig terus kembali ke permulaan selektif? 2 penyelesaian di sini
Mar 28, 2025 pm 12:06 PM
Adakah anda mempersoalkan masalah yang Msconfig terus kembali ke permulaan selektif pada tingkap anda? Bagaimana cara beralih ke permulaan biasa jika anda memerlukannya? Cuba kaedah yang dijelaskan dalam pos php.cn ini untuk mencari yang berfungsi untuk anda.




