 Tutorial perisian
Tutorial perisian
 Perisian Pejabat
Perisian Pejabat
 Petua untuk Menjadikan Helaian Excel Serta-merta Lebih Menarik
Petua untuk Menjadikan Helaian Excel Serta-merta Lebih Menarik
Petua untuk Menjadikan Helaian Excel Serta-merta Lebih Menarik
Bagaimana untuk menjadikan hamparan Excel anda dengan serta-merta lebih cantik
1.Tukar warna garisan jadual lalai
Secara lalai, tepi sel adalah garis putus-putus nipis kelabu. Walau bagaimanapun, keletihan estetik mungkin berlaku selepas penggunaan jangka panjang. Kita boleh cuba menukar warna garis sempadan.
Klik arahan menu "Tools → Options" untuk membuka kotak dialog "Options" dan pilih tab "View". Dalam senarai juntai bawah "Gridline Color" di bawah, anda boleh memilih semula warna garis sempadan sel, seperti yang ditunjukkan dalam Rajah 1. Selepas pengesahan, warna garis grid akan berubah.
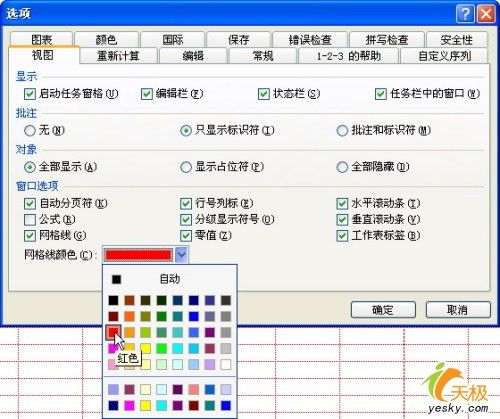
Sudah tentu, kita boleh terus memilih sel dan menentukan garis sempadan dan warna untuknya. Kaedahnya ialah dengan memilih julat sel dan klik arahan menu "Format → Sel" untuk membuka kotak dialog "Format Sel". Kita boleh mengklik tab "Sempadan", kemudian tentukan warna dan jenis garisan garis sempadan, dan tentukan garisan sempadan untuk empat sempadan sel, seperti yang ditunjukkan dalam Rajah 2. Klik tab "Corak" untuk menentukan warna dan corak isian untuk sel.
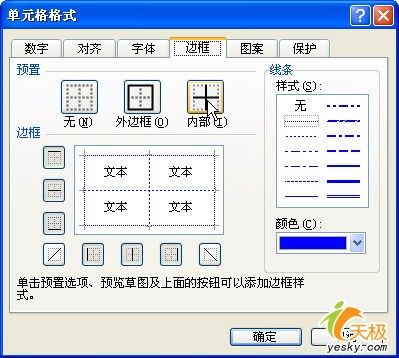
2. Gunakan format automatik
Jika kita tidak mahu memformat jadual satu persatu sendiri, kita boleh memilih kawasan jadual dan klik arahan menu “Format→AutoFormat” untuk membuka kotak dialog “AutoFormat”. Pilih format dalam senarai, seperti yang ditunjukkan dalam Rajah 3. Selepas pengesahan, anda akan mendapat borang yang sama serta-merta. Kami juga boleh mengklik butang "Pilihan" dalam kotak dialog, dan kemudian pilih antara pilihan "Format untuk digunakan" di bahagian bawah kotak dialog untuk menjadikan format yang terhasil lebih sesuai untuk keperluan kita.
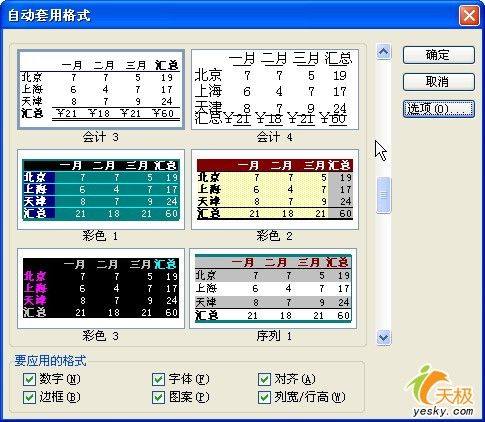
Bagaimana untuk menggabungkan beberapa jadual excel menjadi satu
1. Letakkan berbilang helaian excel dalam folder yang sama, dan buat helaian excel baharu dalam folder ini.
2 Gunakan Microsoft Excel untuk membuka helaian excel yang baru dibuat, klik kanan pada helaian1, cari "Lihat Kod", dan klik masuk. Selepas masuk, anda akan melihat antara muka pengiraan makro.
3. Kemudian salin kod pengiraan makro berikut, dan kemudian cari "Jalankan Subproses/Borang Pengguna" di bawah "Jalankan" pada bar alat, seperti yang ditunjukkan dalam gambar:
Sub menggabungkan semua lembaran kerja () semua buku kerja dalam direktori semasa
Malapkan MyPath, MyName, AWbName
Malapkan Wb Sebagai Buku Kerja, WbN Sebagai Rentetan
Malapkan G Selagi
Malapkan Num Selagi
Kotak Malapkan Sebagai Tali
Application.ScreenUpdating = Palsu
MyPath = ActiveWorkbook.Path
Nama Saya = Dir(MyPath & "" & "*.xls")
AWbName = ActiveWorkbook.Name
Bilangan = 0
Lakukan Sementara Nama Saya ""
Jika Nama Saya AWbName Kemudian
Tetapkan Wb = Buku Kerja.Open(MyPath & """ & MyName)
Bilangan = Bil + 1
Dengan Buku Kerja(1).ActiveSheet
.Sel(.Julat("B65536").Tamat(xlUp).Baris + 2, 1) = Kiri(Nama Saya, Len(Nama Saya) - 4)
Untuk G = 1 Untuk Helaian.Count
Wb.Helaian(G).Julat Terpakai.Salin .Sel(.Julat("65536").Tamat(xlUp).Baris + 1, 1)
Seterusnya
WbN = WbN & Chr(13) & Wb.Name
Wb.Tutup Salah
Tamat Dengan
Tamat Jika
Nama Saya = Dir
Gelung
Julat("B1").Pilih
Application.ScreenUpdating = Benar
MsgBox "mengabungkan sejumlah" & Num & "semua lembaran kerja di bawah buku kerja. Seperti berikut:" & Chr(13) & WbN, vbInformation, "Prompt"
Tamat Sub
4 Selepas berlari, tunggu lebih kurang 10 saat Apabila larian selesai, iaitu selepas penggabungan selesai, akan ada gesaan, klik OK. Melihat kepada data yang digabungkan, terdapat lebih daripada 5,000 baris, yang merupakan hasil penggabungan data daripada 17 jadual excel dalam folder yang sama. Kesannya ditunjukkan dalam rajah.
Bagaimana untuk menjadikan excel kelihatan lebih cantik
Kaedah/Langkah
1. Edit borang. Jadual tersebut ialah jadual prestasi pelajar, yang mengandungi markah empat pelajar A, B, C dan D dalam tiga mata pelajaran Bahasa Cina, matematik dan Bahasa Inggeris Anda boleh memasukkan data dan menyimpannya.
2. Laraskan fon. , gunakan tetikus untuk membingkai jadual, klik kanan tetikus, pilih Format Sel, pilih item "Fon" dan tetapkannya mengikut keperluan. Selepas menetapkan, pilih pilihan "Pusat" untuk menjadikan jadual kelihatan lebih kemas.
3. Laraskan format. , gunakan tetikus untuk membingkai sel Cina, Matematik dan Inggeris di bawah subjek, klik kanan tetikus, pilih Format Sel, pilih item "Jajar", pilih "Pusat Merentas Lajur" untuk penjajaran mendatar dan pilih "Pusat" untuk penjajaran menegak.
4. , gunakan tetikus untuk membingkai sel Cina, Matematik dan Inggeris di bawah subjek, klik kanan tetikus, pilih Format Sel, pilih item "Penjajaran", di bawah "Arah", klik teks, kemudian fon akan diisih secara menegak . Jika anda perlu mencondongkannya, anda boleh melaraskan sudut di sebelah kanan untuk menetapkannya mengikut keperluan.
5
5. , gunakan tetikus untuk membingkai jadual, klik kanan tetikus, pilih Format Sel, pilih item "Sempadan" dan tetapkannya mengikut keperluan.
Bagaimana untuk menjadikan jadual Excel lebih cantik
Ikuti cara berikut, anda juga boleh melakukannya:
Langkah-langkah yang perlu untuk membuat jadual antara muka dalam Excel adalah untuk menetapkan warna latar belakang bersatu Kecerunan adalah lebih cantik daripada warna tunggal biasa Format fon mesti diselaraskan dengan warna latar belakang keseluruhan warna meja pada sistem Warna yang sama.
Langkah 1: Isi seluruh meja dengan kelabu muda.
Langkah-langkah yang perlu untuk membuat jadual antara muka dalam excel, tetapkan warna latar belakang bersatu.
Langkah 2: Tetapkan warna isian putih pada baris tempat ikon diletakkan, kemudian masukkan kotak teks untuk menetapkan warna kecerunan, masukkan teks dan tetapkan fon kepada teks warna Cina.
Kecerunan lebih cantik daripada warna tunggal biasa, dan format fon harus diselaraskan dengan warna latar belakang.
Langkah 3: Tambahkan ikon dengan menyalin, menampal atau memasukkan (anda boleh memuat turun banyak bahan ikon yang cantik dengan mencari "ikon" dalam atau pada imej), tentukan kedudukan ikon pertama dan terakhir, dan kemudian gunakan bahagian atas alat gambar Jajar dan edarkan imej yang dijajarkan secara mendatar.
Langkah 4: Tambahkan teks penerangan di bawah ikon. Masukkan input kotak teks dan tetapkan garis sempadan fon-buang. Akhir sekali, gunakan langkah ketiga untuk menyelaraskan teks.
Langkah 5 (pilihan): Alat Pembangunan - Sisipkan - Bingkai - Tetapkan kepada format tiga dimensi.
Langkah 6: Tambahkan skrol biru tua di atas.
Warna keseluruhan meja hendaklah disimpan dalam sistem warna yang sama. Tatal di atas boleh menggunakan warna kecerunan, dan warna terang di bahagian tengah boleh menjadikan grafik lebih tiga dimensi.
Langkah 7: Sediakan hiperpautan dan kapsyen untuk dipaparkan apabila kursor berlegar
Klik kanan-hiperpautan-lokasi dokumen ini-pilih jadual, klik "Petua Skrin" dan masukkan teks gesaan.
Pada ketika ini, antara muka selesai
Atas ialah kandungan terperinci Petua untuk Menjadikan Helaian Excel Serta-merta Lebih Menarik. Untuk maklumat lanjut, sila ikut artikel berkaitan lain di laman web China PHP!

Alat AI Hot

Undresser.AI Undress
Apl berkuasa AI untuk mencipta foto bogel yang realistik

AI Clothes Remover
Alat AI dalam talian untuk mengeluarkan pakaian daripada foto.

Undress AI Tool
Gambar buka pakaian secara percuma

Clothoff.io
Penyingkiran pakaian AI

AI Hentai Generator
Menjana ai hentai secara percuma.

Artikel Panas

Alat panas

Notepad++7.3.1
Editor kod yang mudah digunakan dan percuma

SublimeText3 versi Cina
Versi Cina, sangat mudah digunakan

Hantar Studio 13.0.1
Persekitaran pembangunan bersepadu PHP yang berkuasa

Dreamweaver CS6
Alat pembangunan web visual

SublimeText3 versi Mac
Perisian penyuntingan kod peringkat Tuhan (SublimeText3)

Topik panas
 1382
1382
 52
52
 5 perkara yang boleh anda lakukan di Excel untuk web hari ini yang anda tidak dapat 12 bulan yang lalu
Mar 22, 2025 am 03:03 AM
5 perkara yang boleh anda lakukan di Excel untuk web hari ini yang anda tidak dapat 12 bulan yang lalu
Mar 22, 2025 am 03:03 AM
Versi Web Excel mempunyai peningkatan untuk meningkatkan kecekapan! Walaupun versi desktop Excel lebih kuat, versi web juga telah meningkat dengan ketara sepanjang tahun lalu. Artikel ini akan memberi tumpuan kepada lima penambahbaikan utama: Mudah masukkan baris dan lajur: Di Web Excel, hanya hover ke atas tajuk baris atau lajur dan klik tanda "" yang nampaknya memasukkan baris atau lajur baru. Tidak perlu menggunakan fungsi "Masukkan" menu klik kanan yang mengelirukan lagi. Kaedah ini lebih cepat, dan baris atau lajur yang baru dimasukkan mewarisi format sel bersebelahan. Eksport sebagai fail CSV: Excel kini menyokong pengeksport lembaran kerja sebagai fail CSV untuk pemindahan dan keserasian data mudah dengan perisian lain. Klik "Fail"> "Eksport"
 Cara Menggunakan Lambda di Excel untuk Membuat Fungsi Anda Sendiri
Mar 21, 2025 am 03:08 AM
Cara Menggunakan Lambda di Excel untuk Membuat Fungsi Anda Sendiri
Mar 21, 2025 am 03:08 AM
Fungsi Lambda Excel: Panduan Mudah untuk Membuat Fungsi Tersuai Sebelum Excel memperkenalkan fungsi Lambda, mewujudkan fungsi tersuai memerlukan VBA atau makro. Sekarang, dengan Lambda, anda boleh dengan mudah melaksanakannya menggunakan sintaks Excel yang biasa. Panduan ini akan membimbing anda langkah demi langkah bagaimana menggunakan fungsi Lambda. Adalah disyorkan bahawa anda membaca bahagian -bahagian panduan ini dalam rangka, mula -mula memahami contoh tatabahasa dan mudah, dan kemudian belajar aplikasi praktikal. Fungsi Lambda tersedia untuk Microsoft 365 (Windows dan Mac), Excel 2024 (Windows dan Mac), dan cemerlang untuk web. E
 Cara membuat penapis garis masa di Excel
Apr 03, 2025 am 03:51 AM
Cara membuat penapis garis masa di Excel
Apr 03, 2025 am 03:51 AM
Dalam Excel, menggunakan penapis garis masa boleh memaparkan data mengikut tempoh masa lebih cekap, yang lebih mudah daripada menggunakan butang penapis. Garis masa adalah pilihan penapisan dinamik yang membolehkan anda memaparkan data dengan cepat untuk satu tarikh, bulan, suku, atau tahun. Langkah 1: Tukar data ke jadual pivot Pertama, tukar data Excel asal ke dalam jadual pivot. Pilih mana -mana sel dalam jadual data (diformat atau tidak) dan klik PivotTable pada tab Sisipan reben. Berkaitan: Cara Membuat Jadual Pivot di Microsoft Excel Jangan terintimidasi dengan meja pivot! Kami akan mengajar anda kemahiran asas yang boleh anda menguasai dalam beberapa minit. Artikel yang berkaitan Dalam kotak dialog, pastikan keseluruhan julat data dipilih (
 Sekiranya anda tidak menggunakan alat kamera tersembunyi yang tersembunyi, anda akan kehilangan muslihat
Mar 25, 2025 am 02:48 AM
Sekiranya anda tidak menggunakan alat kamera tersembunyi yang tersembunyi, anda akan kehilangan muslihat
Mar 25, 2025 am 02:48 AM
Pautan cepat Mengapa menggunakan alat kamera?
 Gunakan fungsi peratus untuk memudahkan pengiraan peratusan dalam excel
Mar 27, 2025 am 03:03 AM
Gunakan fungsi peratus untuk memudahkan pengiraan peratusan dalam excel
Mar 27, 2025 am 03:03 AM
Fungsi Peratus Excel: Mudah mengira perkadaran subset data Fungsi peratus Excel dengan cepat dapat mengira perkadaran subset data dalam keseluruhan set data, mengelakkan kerumitan mewujudkan formula kompleks. Sintaks fungsi peratus Fungsi peratus mempunyai dua parameter: = Peratus (a, b) dalam: A (diperlukan) adalah subset data yang membentuk sebahagian daripada keseluruhan set data; B (diperlukan) adalah keseluruhan dataset. Dalam erti kata lain, fungsi peratus mengira peratusan subset A kepada jumlah dataset b. Kirakan perkadaran nilai individu menggunakan peratus Cara paling mudah untuk menggunakan fungsi peratus adalah untuk mengira single
 Anda perlu tahu apa tanda hash dalam formula excel
Apr 08, 2025 am 12:55 AM
Anda perlu tahu apa tanda hash dalam formula excel
Apr 08, 2025 am 12:55 AM
Excel Operator Range Overflow (#) membolehkan formula diselaraskan secara automatik untuk menampung perubahan dalam saiz pelbagai limpahan. Ciri ini hanya tersedia untuk Microsoft 365 Excel untuk Windows atau Mac. Fungsi umum seperti unik, countif, dan sortby boleh digunakan bersamaan dengan pengendali pelbagai limpahan untuk menghasilkan senarai sortable dinamik. Tanda Pound (#) dalam formula Excel juga dipanggil pengendali pelbagai limpahan, yang mengarahkan program untuk mempertimbangkan semua hasil dalam julat limpahan. Oleh itu, walaupun julat limpahan meningkat atau berkurangan, formula yang mengandungi # secara automatik akan mencerminkan perubahan ini. Cara menyenaraikan dan menyusun nilai unik di Microsoft Excel
 Cara memformat pelbagai tumpahan di Excel
Apr 10, 2025 pm 12:01 PM
Cara memformat pelbagai tumpahan di Excel
Apr 10, 2025 pm 12:01 PM
Gunakan formula formula bersyarat untuk mengendalikan susunan limpahan di Excel Pemformatan langsung susunan limpahan dalam Excel boleh menyebabkan masalah, terutamanya apabila bentuk data atau saiz berubah. Peraturan pemformatan bersyarat berasaskan formula membolehkan pemformatan automatik apabila parameter data berubah. Menambah tanda dolar ($) sebelum rujukan lajur boleh memohon peraturan untuk semua baris dalam data. Dalam Excel, anda boleh memohon pemformatan langsung kepada nilai atau latar belakang sel untuk membuat spreadsheet lebih mudah dibaca. Walau bagaimanapun, apabila formula Excel mengembalikan satu set nilai (dipanggil tatasusunan limpahan), memohon pemformatan langsung akan menyebabkan masalah jika saiz atau bentuk perubahan data. Katakan anda mempunyai hamparan ini dengan hasil limpahan dari formula pivotby,




