Kemas kini Win10 Home Edition gagal, kami membatalkan operasi
Sesetengah pengguna telah melaporkan bahawa komputer peribadi mereka bermasalah dengan gesaan "Tidak dapat menyelesaikan kemas kini dan membuat asal perubahan Fenomena ini sering disebabkan oleh ralat yang tidak dijangka atau kerosakan pada beberapa fail utama semasa proses kemas kini sistem. Oleh itu, kami menyediakan anda siri strategi tindak balas praktikal dan terperinci berikut dan langkah pelaksanaan.
Kami tidak dapat menyelesaikan kemas kini win10 Home Edition dan membatalkannya
1 Tekan win+R dan masukkan "gpedit.msc"
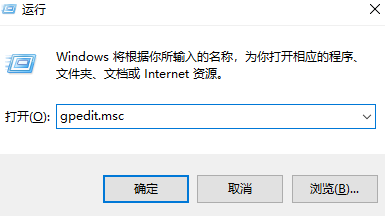
2 ; Kemas Kini Windows, cari "Konfigurasikan kemas kini automatik"
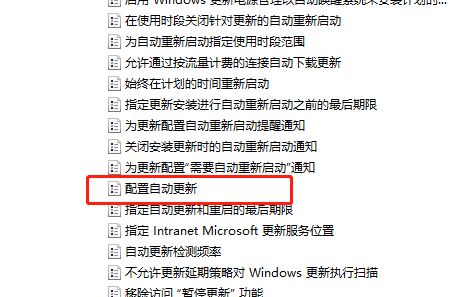
3. Selepas membukanya, pilih Dilumpuhkan.
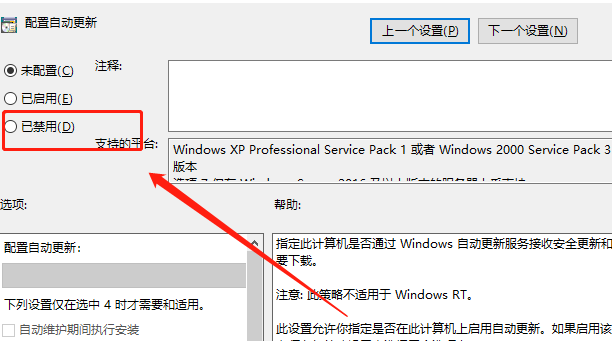
Atas ialah kandungan terperinci Kemas kini Win10 Home Edition gagal, kami membatalkan operasi. Untuk maklumat lanjut, sila ikut artikel berkaitan lain di laman web China PHP!

Alat AI Hot

Undresser.AI Undress
Apl berkuasa AI untuk mencipta foto bogel yang realistik

AI Clothes Remover
Alat AI dalam talian untuk mengeluarkan pakaian daripada foto.

Undress AI Tool
Gambar buka pakaian secara percuma

Clothoff.io
Penyingkiran pakaian AI

AI Hentai Generator
Menjana ai hentai secara percuma.

Artikel Panas

Alat panas

Notepad++7.3.1
Editor kod yang mudah digunakan dan percuma

SublimeText3 versi Cina
Versi Cina, sangat mudah digunakan

Hantar Studio 13.0.1
Persekitaran pembangunan bersepadu PHP yang berkuasa

Dreamweaver CS6
Alat pembangunan web visual

SublimeText3 versi Mac
Perisian penyuntingan kod peringkat Tuhan (SublimeText3)

Topik panas
 1371
1371
 52
52
 Buku nota Xiaomi tidak boleh dimulakan seperti biasa
Mar 02, 2024 am 09:10 AM
Buku nota Xiaomi tidak boleh dimulakan seperti biasa
Mar 02, 2024 am 09:10 AM
Butang kuasa notebook Xiaomi tidak bertindak balas Selepas menekan butang kuasa notebook Xiaomi, tiada tindak balas dan skrin menjadi hitam. Salah satu sebab mengapa komputer tidak boleh dihidupkan ialah bateri tidak boleh dihidupkan kerana perlindungan permulaan bateri. Penyelesaiannya adalah dengan membuka telefon Apabila membuka, perhatikan skru di bawah pad getah di bahagian tengah sarung belakang. Semasa membuka mesin, gunakan penggoncang untuk mengangkat sekeliling Berhati-hati apabila mengeluarkan USB dan antara muka lain, kerana ia terdedah kepada ubah bentuk. Sebab mengapa komputer riba Xiaomi tidak boleh dihidupkan: Bateri rosak, papan induk rosak, terdapat masalah dengan CPU atau kad grafik, yang mungkin menyebabkan komputer gagal dihidupkan. Tanggalkan bateri dan cabut palam kuasa. Periksa sama ada komputer riba mempunyai kuasa Ia tidak boleh dihidupkan tanpa kuasa. Untuk perlindungan elektrik statik, tekan dan tahan untuk mematikan telefon, cabut plag kuasa, biarkan selama dua jam dan tunggu sehingga elektrik statik hilang sebelum menghidupkannya. Terdapat masalah dengan sistem pengendalian Adalah disyorkan untuk menggunakan cakera sistem asal selepas membuat sandaran data.
 Bagaimana untuk menyelesaikan ralat kemas kini Win10 0x80071160? Ralat kemas kini 0x80071160 penyelesaian
Feb 09, 2024 pm 05:30 PM
Bagaimana untuk menyelesaikan ralat kemas kini Win10 0x80071160? Ralat kemas kini 0x80071160 penyelesaian
Feb 09, 2024 pm 05:30 PM
Dengan pelancaran versi baharu sistem, ramai pengguna win10 merancang untuk mengemas kini sistem, tetapi sesetengah pengguna melaporkan bahawa mereka menghadapi kod ralat 0x80071160 semasa mengemas kini Windows. Untuk melindungi komputer anda daripada serangan yang tidak perlu, ia harus dibaiki dengan segera. Editor di bawah akan memberikan anda penyelesaian. Kaedah 1: Mulakan semula Perkhidmatan Kemas Kini Windows 1. Klik ikon carian dalam bar tugas, kemudian masukkan perkhidmatan dan bukanya. 2. Sekarang tatal ke bawah daripada senarai dan cari pilihan Kemas Kini Windows dan klik kanan padanya. 3. Jika perkhidmatan dihentikan pada masa ini, pilih "Mula". 4. Kemudian tatal ke atas dan klik kanan pada Background Intelligent Transfer Service dan dayakannya dengan mengklik padanya. segi empat sama
 Apakah yang perlu saya lakukan jika kemas kini win10 gagal dan memaparkan kod ralat 0x800f081f?
Mar 08, 2024 pm 01:10 PM
Apakah yang perlu saya lakukan jika kemas kini win10 gagal dan memaparkan kod ralat 0x800f081f?
Mar 08, 2024 pm 01:10 PM
Sesetengah pengguna akan menghadapi kegagalan kemas kini dengan kod ralat 0x800f081f semasa menjalankan operasi kemas kini Apakah yang perlu saya lakukan jika kemas kini win10 gagal dan kod ralat 0x800f081f dipaparkan? Editor di bawah akan memberi anda pengenalan terperinci kepada penyelesaian kepada kod ralat 0x800f081f apabila kemas kini win10 gagal Rakan-rakan yang berminat boleh melihat. 1. Klik kanan ikon Mula dalam bar tugas dan pilih "Windows PowerShell (Pentadbir)" daripada pilihan atas untuk membuka tetingkap gesaan arahan. 2. Masukkan tetingkap, masukkan arahan berikut mengikut urutan dan tekan Enter untuk melaksanakan. SCconfigwuauservstart=autoSCconfigbits
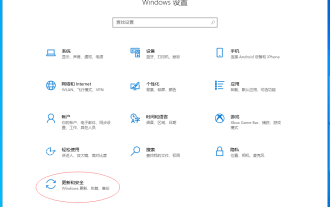 Perisian manakah yang terbaik untuk kemas kini pemacu? 'Lampiran: Perisian yang disyorkan untuk mengemas kini pemacu sistem WINDOWS komputer'
Feb 06, 2024 pm 06:22 PM
Perisian manakah yang terbaik untuk kemas kini pemacu? 'Lampiran: Perisian yang disyorkan untuk mengemas kini pemacu sistem WINDOWS komputer'
Feb 06, 2024 pm 06:22 PM
Selepas sistem komputer dipasang, terdapat kerja susulan yang sangat penting untuk dilakukan, iaitu memasang pemacu perkakasan untuk komputer. Setiap pemandu mesti dimuat turun dari laman web rasmi, yang sangat menyusahkan Pada masa ini, kita perlu menggunakan perisian kemas kini pemandu. Di sini saya mengesyorkan beberapa perisian untuk dipilih oleh semua orang. 1: Driver Wizard, perisian kemas kini pemacu ini, ialah produk lama dengan perpustakaan pemacu yang sangat komprehensif. Walau bagaimanapun, salah satu kelemahannya ialah anda perlu membaca dengan teliti gesaan cetakan kecil di sudut kanan bawah semasa pemasangan untuk menentukan sama ada untuk menyemak atau mengalih keluar cek. Jika anda tidak berhati-hati, anda akan memasang Kingsoft Family Bucket pada komputer anda. 2: Drive Life adalah perisian yang sangat mudah digunakan dalam beberapa tahun yang lalu. Ia adalah tulen dan bebas iklan Ia mungkin disebabkan oleh tekanan keuntungan Kemudian, terdapat terlalu banyak iklan terbina dalam dan sampah perisian untuk mempromosikannya, jadi ia jarang digunakan Kini versi baharu telah dimulakan semula, dan nampaknya telah mula menjual keahlian.
 Bagaimana untuk mematikan kemas kini paksa secara kekal dalam win10? Kaedah penutupan kemas kini paksa Win10 yang berkesan
Feb 12, 2024 pm 05:18 PM
Bagaimana untuk mematikan kemas kini paksa secara kekal dalam win10? Kaedah penutupan kemas kini paksa Win10 yang berkesan
Feb 12, 2024 pm 05:18 PM
Kami tidak mahu mengemas kini apabila menggunakan sistem win10 Walaupun tiada masalah dengan kemas kini, kerana pengguna berbeza mempunyai keperluan yang berbeza, bagaimanakah kami boleh mematikan kemas kini paksa win10 secara kekal? Biarkan tapak ini dengan teliti memperkenalkan kepada pengguna kaedah berkesan untuk mematikan kemas kini paksa Win10. Kaedah berkesan untuk mematikan kemas kini paksa Win10 Kaedah 1: Matikan kemas kini automatik Win10 dalam perkhidmatan 1. Tekan win+R pada papan kekunci untuk membuka Run. 2. Masukkan "services.msc" dan klik OK. 3. Dalam perkhidmatan pop timbul, cari "Windows Update" 4. Klik dua kali padanya dan pilih "Disable" dalam jenis permulaan.
 Apa yang perlu dilakukan jika WPS ranap dalam sistem Win10 Penyelesaian kepada Win10 tidak bertindak balas semasa menjalankan WPS
Feb 29, 2024 pm 05:10 PM
Apa yang perlu dilakukan jika WPS ranap dalam sistem Win10 Penyelesaian kepada Win10 tidak bertindak balas semasa menjalankan WPS
Feb 29, 2024 pm 05:10 PM
Bagaimana untuk menyelesaikan masalah sistem Win10 tidak dapat membuka WPS apabila menjalankan WPS tanpa bertindak balas Wps adalah perisian yang sering kita gunakan dalam kerja pejabat harian, dan kepentingannya tidak boleh dipandang remeh. Walau bagaimanapun, selepas menaik taraf WPS kepada versi 2016, ramai pengguna mendapati bahawa terdapat masalah tidak bertindak balas apabila menjalankan WPS di bawah sistem Windows 10 Apa yang sedang berlaku? Editor di bawah akan menunjukkan kepada anda penyelesaian kepada masalah tidak bertindak balas semasa menjalankan WPS pada sistem Windows 10. Analisis sebab: Secara amnya, jika pengguna menjalankan dan memasang versi awal WPS2016 selepas menaik taraf sistem Win10, dan menjalankan Excel pada masa yang sama dan menghadapi masalah "tiada respons", maka mungkin pemacu kad grafik dan O selepas Kemas kini Win10
 Kobis Cina disekat oleh win10
Mar 18, 2024 pm 12:46 PM
Kobis Cina disekat oleh win10
Mar 18, 2024 pm 12:46 PM
Win10 bukan yang paling teruk, cuma lebih teruk? Dabaicai, yang masih menantikan sepenuhnya kemas kini win10 pada tahun 2020, telah terjejas oleh pelbagai pepijat selepas kemas kini Mei. tetapi! Saya tidak menjangkakan bahawa keadaan boleh menjadi lebih buruk, malah Microsoft mengambil inisiatif untuk mengakui bahawa terdapat banyak pepijat dalam win10 dan mengatakan bahawa mereka akan memperbaikinya. Hanya 6 hari telah berlalu pada bulan November, dan Microsoft telah mengakui kesilapannya dua kali berturut-turut! Sebelum ini pada 2hb, Microsoft telah mengesahkan dua pepijat baharu dalam Windows 10 dan berkata ia telah mula membetulkannya. Pepijat No. 1: Masalah sambungan rangkaian Apabila anda memulakan program Microsoft Store atau mendayakan sambungan rangkaian maya (VirtualPrivateNetwork), pepijat ini akan memutuskan sambungan rangkaian anda secara langsung.
 Apakah yang perlu saya lakukan jika kemas kini Win10 gagal dan terus membatalkannya Apakah yang perlu saya lakukan jika Win10 tidak dapat melengkapkan kemas kini dan membuat asal perubahan?
Feb 29, 2024 pm 06:30 PM
Apakah yang perlu saya lakukan jika kemas kini Win10 gagal dan terus membatalkannya Apakah yang perlu saya lakukan jika Win10 tidak dapat melengkapkan kemas kini dan membuat asal perubahan?
Feb 29, 2024 pm 06:30 PM
Apabila kami mengemas kini sistem Win10, kadangkala kami menemui mesej ralat "Tidak dapat menyelesaikan kemas kini, membuat asal perubahan". Artikel ini akan memperkenalkan anda kepada beberapa penyelesaian untuk membantu anda menyelesaikan masalah ini. 1. Penyelesaian untuk but Kaedah 1: Editor Dasar Kumpulan Tempatan 1. Tekan kombinasi kekunci [Win+R] pada papan kekunci untuk membuka Jalankan, masukkan arahan [gpedit.msc] dan tekan [OK atau Enter]; Dalam tetingkap Editor Dasar Kumpulan Tempatan, kembangkan kepada: Konfigurasi Komputer > Templat Pentadbiran > Komponen Windows > Kemas Kini Windows, kemudian cari [Konfigurasi Kemas Kini Automatik] dan klik dua kali untuk membukanya 3. Dalam tetingkap Konfigurasi Kemas Kini Automatik, pilih




