Bagaimana untuk menetapkan item permulaan pada permulaan
Cara untuk menetapkan item permulaan: 1. Gunakan tetapan pengurus tugas 2. Gunakan tetapan konfigurasi sistem 3. Gunakan tetapan perisian pihak ketiga; 5. Edit pendaftaran secara manual; Pengenalan terperinci: 1. Gunakan tetapan Pengurus Tugas, klik kanan pada ruang kosong pada bar tugas, pilih "Pengurus Tugas", dalam Pengurus Tugas, tukar ke tab "Permulaan", dan dalam senarai permulaan, cari tugas yang diperlukan untuk ditetapkan untuk bermula pada permulaan program atau perkhidmatan, pilihnya dan klik butang "Dayakan" di sudut kanan bawah Jika anda perlu menghalang program tertentu daripada bermula, dsb.

Item permulaan merujuk kepada program atau perkhidmatan yang berjalan secara automatik bersama sistem pengendalian apabila komputer dimulakan. Menetapkan item permulaan boleh memudahkan pengguna memulakan aplikasi atau perkhidmatan yang biasa digunakan dengan cepat dan meningkatkan kecekapan penggunaan. Berikut ialah beberapa cara untuk menetapkan item permulaan:
1 Gunakan Pengurus Tugas untuk menetapkannya:
- Klik kanan pada ruang kosong pada bar tugas dan pilih "Pengurus Tugas".
- Dalam Pengurus Tugas, tukar ke tab "Permulaan".
- Dalam senarai permulaan, cari program atau perkhidmatan yang perlu ditetapkan untuk bermula semasa permulaan, pilihnya dan klik butang "Dayakan" di sudut kanan bawah. Jika anda perlu menghalang program daripada bermula secara automatik semasa but, anda boleh mengklik butang "Lumpuhkan" di sudut kanan bawah.
2. Gunakan tetapan konfigurasi sistem:
- Tekan kekunci Win dan kekunci R untuk membuka tetingkap run, masukkan arahan "msconfig" dan klik "OK".
- Dalam tetingkap konfigurasi sistem, pilih tab "Permulaan".
- Dalam senarai permulaan, cari program atau perkhidmatan yang perlu ditetapkan untuk bermula semasa permulaan, tandai kotak semak sebelumnya dan klik butang "Guna". Jika anda ingin menghalang program tertentu daripada bermula secara automatik semasa but, hanya nyahtandainya.
3. Gunakan tetapan perisian pihak ketiga:
- Anda boleh menggunakan beberapa perisian pengoptimuman sistem pihak ketiga, seperti Pengawal Keselamatan 360, Pengurus Komputer Tencent, dsb., untuk menetapkan item permulaan.
- Buka perisian ini, cari "Pecutan Pengoptimuman" atau fungsi serupa, dan selepas memasukkan, pilih "Item Permulaan" atau pilihan yang serupa.
- Dalam senarai item permulaan, cari program atau perkhidmatan yang perlu ditetapkan untuk bermula semasa permulaan, pilihnya dan klik butang yang sepadan untuk menetapkannya.
4. Gunakan tetapan pintasan:
- Untuk beberapa aplikasi yang biasa digunakan, anda boleh membuat pintasan dan menambahkannya pada bar tugas atau menu mula. Dengan cara ini, pada kali seterusnya anda memulakan komputer, anda boleh terus mengklik pintasan untuk melancarkan aplikasi dengan cepat.
- Klik kanan program atau perkhidmatan yang anda ingin buat pintasan dan pilih "Buat Pintasan".
- Hanya alihkan pintasan yang dibuat ke bar tugas atau menu mula.
5 Edit registry secara manual:
- Tekan kekunci Win dan kekunci R untuk membuka tetingkap jalankan, masukkan arahan "regedit" dan klik "OK".
- Selepas membuka Registry Editor, cari "HKEY_CURRENT_USERSoftwareMicrosoftWindowsCurrentVersionRun".
- Di anak tetingkap kanan, klik kanan pada ruang kosong dan pilih "Baru" -> "Nilai Rentetan", dan kemudian namakan nilai rentetan baharu sebagai laluan dan nama program atau perkhidmatan yang perlu ditetapkan untuk bermula pada permulaan.
- Mulakan semula komputer anda untuk berkuat kuasa. Sila ambil perhatian bahawa mengedit pendaftaran memerlukan berhati-hati Jika anda tidak biasa dengan operasi yang berkaitan, adalah disyorkan untuk tidak mengubah suainya sesuka hati.
Di atas adalah beberapa kaedah untuk menetapkan item permulaan Anda boleh memilih kaedah yang sesuai mengikut tabiat dan pilihan anda sendiri. Pada masa yang sama, berhati-hati untuk tidak sewenang-wenangnya melarang program tertentu yang diperlukan daripada bermula pada permulaan, supaya tidak menjejaskan operasi biasa komputer.
Atas ialah kandungan terperinci Bagaimana untuk menetapkan item permulaan pada permulaan. Untuk maklumat lanjut, sila ikut artikel berkaitan lain di laman web China PHP!

Alat AI Hot

Undresser.AI Undress
Apl berkuasa AI untuk mencipta foto bogel yang realistik

AI Clothes Remover
Alat AI dalam talian untuk mengeluarkan pakaian daripada foto.

Undress AI Tool
Gambar buka pakaian secara percuma

Clothoff.io
Penyingkiran pakaian AI

Video Face Swap
Tukar muka dalam mana-mana video dengan mudah menggunakan alat tukar muka AI percuma kami!

Artikel Panas

Alat panas

Notepad++7.3.1
Editor kod yang mudah digunakan dan percuma

SublimeText3 versi Cina
Versi Cina, sangat mudah digunakan

Hantar Studio 13.0.1
Persekitaran pembangunan bersepadu PHP yang berkuasa

Dreamweaver CS6
Alat pembangunan web visual

SublimeText3 versi Mac
Perisian penyuntingan kod peringkat Tuhan (SublimeText3)

Topik panas
 1389
1389
 52
52
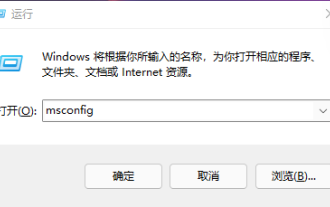 Bagaimana untuk mengubah suai konfigurasi item permulaan Win11? Panduan pengubahsuaian konfigurasi item permulaan Win11
Jan 29, 2024 pm 04:00 PM
Bagaimana untuk mengubah suai konfigurasi item permulaan Win11? Panduan pengubahsuaian konfigurasi item permulaan Win11
Jan 29, 2024 pm 04:00 PM
Apabila kita menggunakan komputer, terdapat beberapa aplikasi yang sering kita gunakan, yang membuatkan ramai pengguna menetapkan aplikasi yang biasa digunakan ini sebagai item permulaan Jadi bagaimana untuk menyesuaikan item permulaan win11? Pengguna boleh terus membuka tetingkap jalankan dan memasuki antara muka tetapan sistem untuk melaksanakan operasi Biarkan tapak ini dengan teliti memperkenalkan kepada pengguna cara melaraskan item permulaan win11. Bagaimana untuk melaraskan item permulaan win11 1. Anda boleh menekan Win+R pada sistem win11 untuk membuka tetingkap run dan masukkan msconfig untuk membuka item permulaan sistem. 3. Cari tab permulaan dan bukanya. Terdapat cara yang lebih pantas, tekan kekunci WIN+X untuk membuka menu pintasan, cari pengurus tugas dan bukanya, anda boleh memulakannya terus
 windows10怎么管理开机启动项
Feb 07, 2021 am 11:22 AM
windows10怎么管理开机启动项
Feb 07, 2021 am 11:22 AM
方法:1、按“win+R”打开“运行”窗口,输入“msconfig”命令,点击“确认”;2、在msconfig设置界面中,点击“启动”选项卡,点击“打开任务管理器”;3、在任务管理器界面中,点击“启动”选项卡;4、找到并选中不想要的启动项,鼠标右击,在弹出的菜单中选择禁用”即可。
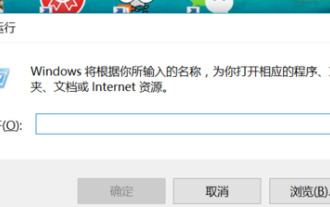 Ajar anda cara menetapkan item permulaan win10
Dec 27, 2023 pm 10:06 PM
Ajar anda cara menetapkan item permulaan win10
Dec 27, 2023 pm 10:06 PM
Baru-baru ini, ramai pengguna telah bertanya kepada saya bagaimana untuk menetapkan item permulaan pada permulaan Sebenarnya, ia adalah sangat mudah untuk menyediakannya kepada permulaan automatik dan ia akan berjalan secara automatik pada permulaan . Tutorial tetapan item permulaan Win10 Klik kekunci pintasan "win+r" untuk membuka kotak dialog tetingkap jalankan. Masukkan "msconfig" dalam kotak dan klik, dan kotak dialog konfigurasi sistem akan muncul. Klik pilihan permulaan di atas kotak dialog konfigurasi sistem untuk membuka pilihan Pengurus Tugas dalam bingkai Semua item permulaan akan dipaparkan dan bar status setiap item akan menunjukkan sama ada ia didayakan. But Rajah-5 Contohnya, jika cakera rangkaian Baidu dalam gambar dilarang daripada dimulakan, maka anda hanya perlu klik kanan pada pilihan cakera rangkaian Baidu, dan bar pilihan yang muncul akan membolehkan dan
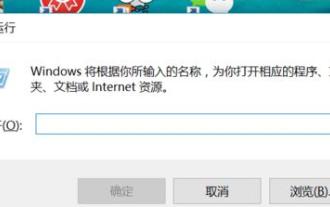 Bagaimana untuk menetapkan item permulaan semasa permulaan Bagaimana untuk menyediakan item permulaan komputer
Jan 12, 2024 pm 02:06 PM
Bagaimana untuk menetapkan item permulaan semasa permulaan Bagaimana untuk menyediakan item permulaan komputer
Jan 12, 2024 pm 02:06 PM
Saya percaya semua orang tahu bahawa sesetengah program akan dimulakan secara automatik apabila anda menghidupkan komputer Jika terdapat terlalu banyak program dimulakan, kelajuan but akan menjadi sangat perlahan. Ramai pengguna tidak tahu cara membatalkan item permulaan Banyak item permulaan adalah program yang tidak perlu dimulakan secara automatik. Di bawah, editor akan berkongsi dengan anda pengalaman saya dalam menetapkan item permulaan. Kebanyakan perisian berharap dapat dimulakan dengan sendirinya, jadi apabila kami memasang perisian, perisian keselamatan umum akan menggesa bahawa perisian yang dipasang sedang mengubah suai item permulaan Adakah anda ingin meneruskannya jika anda rasa komputer anda dimulakan perlahan-lahan, kemudian anda boleh mempertimbangkan untuk menetapkan item permulaan komputer Di bawah, editor akan memperkenalkan kepada anda langkah untuk menetapkan item permulaan. Bagaimana untuk menetapkan item permulaan dan klik kekunci pintasan "
 Bagaimana untuk menetapkan item permulaan dalam sistem Win11
Feb 07, 2024 pm 04:15 PM
Bagaimana untuk menetapkan item permulaan dalam sistem Win11
Feb 07, 2024 pm 04:15 PM
Bagaimana untuk menetapkan item permulaan dalam sistem Win11 (tutorial tentang cara menetapkan item permulaan) Dalam proses menggunakan komputer, kita sering menghadapi beberapa perisian atau aplikasi yang perlu dimulakan secara automatik apabila komputer dihidupkan. Ini menjimatkan masalah kami untuk membukanya secara manual dan meningkatkan kecekapan kerja. Artikel ini akan memperkenalkan cara untuk menetapkan item permulaan dalam sistem Win11 untuk membantu anda mencapai permulaan kendiri dengan mudah. Kaedah 1: Gunakan Pengurus Tugas untuk menetapkan item permulaan 1. Pertama, tekan kombinasi kekunci Win+X dan pilih "Pengurus Tugas" untuk membuka Pengurus Tugas. 2. Dalam tetingkap Pengurus Tugas, klik tab "Permulaan". 3. Dalam tab Permulaan, anda boleh melihat senarai aplikasi yang telah ditetapkan untuk bermula pada permulaan. Jika anda ingin menambah item permulaan baharu, klik
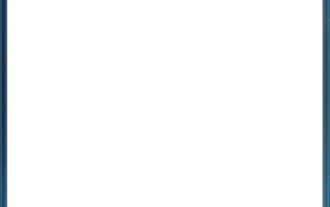 Ajar anda cara menetapkan item permulaan dalam win7
Jul 10, 2023 am 09:29 AM
Ajar anda cara menetapkan item permulaan dalam win7
Jul 10, 2023 am 09:29 AM
Sesetengah perisian yang dipasang pada komputer mungkin menetapkan fungsi auto-mula pada permulaan Kadang-kadang terlalu banyak item permulaan akan menyebabkan komputer dimulakan dengan perlahan Oleh itu, sesetengah netizen ingin menetapkan item permulaan win7 untuk melumpuhkan atau membolehkan beberapa item permulaan. Jadi bagaimana untuk menetapkan item permulaan dalam win7 Editor di bawah akan mengajar anda cara menetapkan item permulaan dalam win7. Langkah-langkah khusus adalah seperti berikut: 1. Buka menu "Mula", masukkan "msconfig" dalam kotak carian dan tekan kekunci Enter. 2. Dalam pop timbul "System General", tandakan "Selective Startup". 3. Klik "Mula" di atas untuk melihat item automula. 4. Semak atau batalkan aplikasi mengikut keperluan anda, dan mulakan semula untuk berkuat kuasa. 5. Di samping itu, terdapat satu lagi
 Mengapa tiada isyarat pada monitor selepas menghidupkan komputer?
Jun 30, 2023 am 11:17 AM
Mengapa tiada isyarat pada monitor selepas menghidupkan komputer?
Jun 30, 2023 am 11:17 AM
Sebab mengapa monitor tidak mempunyai isyarat selepas komputer dihidupkan: 1. Sambungan hos kabel data monitor longgar atau mempunyai sentuhan yang lemah 2. Modul memori longgar atau terdapat terlalu banyak habuk; rosak. Adalah disyorkan untuk mencari kakitangan penyelenggaraan profesional untuk pembaikan;
 Bagaimana untuk menetapkan item permulaan versi rumah win10
Jan 13, 2024 pm 01:45 PM
Bagaimana untuk menetapkan item permulaan versi rumah win10
Jan 13, 2024 pm 01:45 PM
Kadang-kadang demi kemudahan, kami akan menyediakan beberapa perisian untuk dimulakan secara automatik apabila komputer dimulakan mungkin masalah dengan win10 Home Edition dari aspek berikut Mengapa item permulaan tidak boleh ditetapkan 1. Tekan win+R, buka dan jalankan dan masukkan "gpedit.msc" 2. Kembangkan Konfigurasi Komputer - Tetapan Windows - Tetapan Keselamatan? - Dasar Tempatan - Pilihan Keselamatan 3. Cari Kawalan Akaun Pengguna: sebagai mod Kelulusan pentadbir berjalan untuk semua pentadbir, ditetapkan kepada dilumpuhkan



