
Pertama, reka bentuk jadual dalam Excel 2007, termasuk syarat asas seperti waktu bekerja, masa ketibaan, masa lewat dan potongan gaji.
2 Dalam sel D2 waktu bekerja, isikan waktu kerja yang ditetapkan oleh kebanyakan syarikat Masa pengisian ialah 08:00 pagi.
Isi masa ketibaan Untuk menunjukkan dengan jelas kesannya, masa dalam banyak sel melebihi masa yang ditetapkan.
4 Formula untuk mengira masa kelewatan ialah: =IF(HOUR(F2) 5. Untuk menolak gaji, masukkan formula =LOOKUP(G2,{0,1,10},{0,10,10}) dalam sel G2. G2 ialah sel tempat hasil pengiraan dipaparkan Kemudian isikan nilai yang sepadan dalam {} ini, contohnya: 0 minit lewat, 0 yuan akan ditolak. 1 minit, 10 yuan ditolak. 10 yuan juga dipotong selama 10 minit. Kemudian dalam sel hasil pengiraan G2, pilih nombor 10 dan tarik ke bawah untuk mengisi sel berikut. 6 Laraskan ketinggian baris dalam sel A1, kemudian tambah perkataan [minit] di bawah masa lewat, tetapkan fon kepada Dinasti Lagu dan saiz fon kepada saiz 9. Ini akan menjadikan jadual kelihatan jelas sekali imbas. 7. Pilih sel G2-21 di mana gaji harus ditolak, klik kanan [Set Customization], pilih [Currency as two-digit style as shown] dan klik [OK]. 8. Selepas menetapkan gaya mata wang, dalam sel yang memaparkan mata wang ¥10 yuan, fon yang diisi akan berwarna merah dan tebal. Tambahkan baris di bahagian bawah jadual, isi nota dan isi dengan oren. Akhir sekali, isikan sempadan keseluruhan meja dengan warna hijau muda, yang menjadikannya kelihatan seperti musim bunga yang menyegarkan dan cantik. 1 Mula-mula, buka jadual status daftar masuk, klik pada sel di mana status perlu dipaparkan, dan masukkan arahan statistik. "=IF(D6="","not clocked in",IF(D6>TIME(8,0,0),"late",""))", dengan D6 mewakili titik masa statistik, (8,0 ,0) mewakili 8:00. 2 Selepas melengkapkan input, klik Enter dan anda akan melihat status statistik dipaparkan dalam sel. Letakkan tetikus di sudut kanan bawah sel, dan apabila tetikus bertukar menjadi salib kecil, seret dengan tetikus untuk melengkapkan statistik kehadiran untuk lajur titik masa. 3 Selepas statistik selesai, anda boleh melihat status yang diharapkan, seperti yang ditunjukkan dalam rajah di bawah. 4. Perangkaan berlepas awal Mula-mula, buka jadual status daftar masuk, klik pada sel di mana status perlu dipaparkan, dan masukkan perintah statistik, "=IF(E6="","Not clock in",IF(E6Cara menggunakan fungsi untuk membuat helaian kehadiran dalam excel untuk menunjukkan status ketibaan lewat, keluar awal dan pukulan terlepas

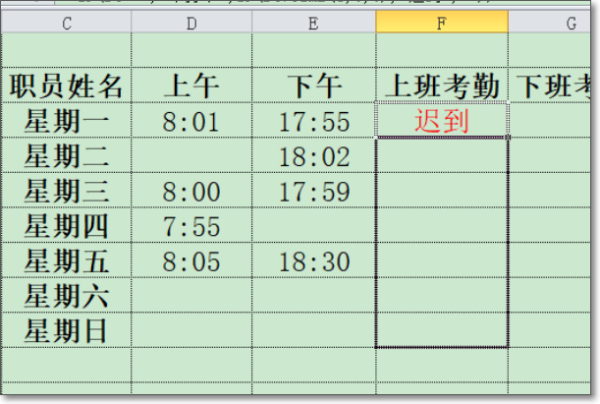

Atas ialah kandungan terperinci Cara membuat formula Excel yang memotong $10 setiap 10 minit. Untuk maklumat lanjut, sila ikut artikel berkaitan lain di laman web China PHP!




