Bagaimana untuk membahagikan cakera keras dalam win10
1. Bagaimana untuk membahagikan cakera keras dalam sistem Win10?
Dalam Windows 10, anda boleh menggunakan alat Pengurusan Cakera untuk membahagikan cakera keras anda. Berikut adalah langkah terperinci:
-
Buka Pengurusan Cakera:
- Klik kanan "PC ini" (atau "Komputer"), pilih "Urus", dan cari "Pengurusan Cakera" dalam bar navigasi kiri .
-
Pilih cakera keras:
- Dalam Pengurusan Cakera, cari cakera keras yang anda mahu partition dan klik kanan cakera keras.
-
Pilih jenis partition:
- Jika cakera keras tidak dibahagikan, pilih "Volume Simple New"; ".
-
Tetapkan saiz partition:
- Dalam wizard, masukkan saiz partition, anda boleh memilih untuk menggunakan semua ruang atau nyatakan saiz.
-
Tetapkan huruf pemacu dan sistem fail:
- Selepas memilih partition, tetapkan huruf pemacu dan pilih sistem fail (biasanya NTFS).
-
Pembahagian lengkap:
- Selepas melengkapkan wizard, klik butang "Selesai", dan sistem akan melakukan operasi pembahagian secara automatik.
Dengan langkah di atas, anda boleh berjaya membahagikan cakera keras dalam Windows 10.
2. Bagaimana untuk membahagikan cakera dalam Windows 10?
Pembahagian cakera untuk Windows 10 boleh dilakukan melalui Pengurusan Cakera. Langkah-langkahnya adalah seperti berikut:
-
Buka Pengurusan Cakera:
- Klik kanan "PC ini" (atau "Komputer"), pilih "Urus", dan cari "Pengurusan Cakera".
-
Pilih cakera:
- Dalam Pengurusan Cakera, pilih cakera yang anda mahu partition.
-
Klik kanan pada cakera:
- Klik kanan pada cakera yang dipilih dan pilih "Volume Mudah Baharu" atau pilihan lain yang sesuai.
-
Tetapkan saiz volum dan sistem fail:
- Dalam wizard untuk mencipta volum baharu, tetapkan saiz volum dan pilih sistem fail (biasanya NTFS).
-
Tugaskan surat pemacu:
- Tugaskan surat pemacu kepada volum yang baru dibuat.
-
Lengkap:
- Selepas melengkapkan wizard, klik butang "Selesai", dan sistem akan melakukan operasi partition secara automatik.
3. Bagaimana untuk membahagikan cakera keras dalam Windows 10?
Membahagikan partition cakera keras pada asasnya adalah sama seperti partition, dan boleh dilakukan menggunakan pengurusan cakera. Langkah-langkahnya adalah seperti berikut:
-
Buka Pengurusan Cakera:
- Klik kanan "PC ini" (atau "Komputer"), pilih "Urus", dan cari "Pengurusan Cakera".
-
Pilih cakera:
- Dalam Pengurusan Cakera, pilih cakera keras yang anda mahu partition.
-
Klik kanan pada cakera:
- Klik kanan pada pemacu keras yang dipilih dan pilih "Volume Mudah Baharu" atau pilihan lain yang sesuai.
-
Tetapkan saiz volum dan sistem fail:
- Dalam wizard untuk mencipta volum baharu, tetapkan saiz volum dan pilih sistem fail (biasanya NTFS).
-
Tugaskan surat pemacu:
- Tugaskan surat pemacu kepada volum yang baru dibuat.
-
Lengkap:
- Selepas melengkapkan wizard, klik butang "Selesai", dan sistem akan melakukan operasi pembahagian cakera keras secara automatik.
Dengan langkah di atas, anda boleh berjaya membahagikan cakera keras dalam Windows 10.

Atas ialah kandungan terperinci Bagaimana untuk membahagikan cakera keras dalam win10. Untuk maklumat lanjut, sila ikut artikel berkaitan lain di laman web China PHP!

Alat AI Hot

Undresser.AI Undress
Apl berkuasa AI untuk mencipta foto bogel yang realistik

AI Clothes Remover
Alat AI dalam talian untuk mengeluarkan pakaian daripada foto.

Undress AI Tool
Gambar buka pakaian secara percuma

Clothoff.io
Penyingkiran pakaian AI

AI Hentai Generator
Menjana ai hentai secara percuma.

Artikel Panas

Alat panas

Notepad++7.3.1
Editor kod yang mudah digunakan dan percuma

SublimeText3 versi Cina
Versi Cina, sangat mudah digunakan

Hantar Studio 13.0.1
Persekitaran pembangunan bersepadu PHP yang berkuasa

Dreamweaver CS6
Alat pembangunan web visual

SublimeText3 versi Mac
Perisian penyuntingan kod peringkat Tuhan (SublimeText3)

Topik panas
 1386
1386
 52
52
 Reactos, Windows Sumber Terbuka, baru mendapat kemas kini
Mar 25, 2025 am 03:02 AM
Reactos, Windows Sumber Terbuka, baru mendapat kemas kini
Mar 25, 2025 am 03:02 AM
Reactos 0.4.15 termasuk pemacu penyimpanan baru, yang sepatutnya membantu kestabilan keseluruhan dan keserasian pemacu UDB, serta pemacu baru untuk rangkaian. Terdapat juga banyak kemas kini untuk sokongan fon, shell desktop, windows apis, tema, dan fail
 Cara membuat jadual kandungan dinamik di Excel
Mar 24, 2025 am 08:01 AM
Cara membuat jadual kandungan dinamik di Excel
Mar 24, 2025 am 08:01 AM
Jadual kandungan adalah total permainan changer ketika bekerja dengan fail besar-ia menyimpan segala-galanya yang teratur dan mudah dinavigasi. Malangnya, tidak seperti perkataan, Microsoft Excel tidak mempunyai butang "jadual kandungan" yang mudah yang menambah t
 Baru kepada Multi-Monitor? Jangan buat kesilapan ini
Mar 25, 2025 am 03:12 AM
Baru kepada Multi-Monitor? Jangan buat kesilapan ini
Mar 25, 2025 am 03:12 AM
Penyediaan Multi-Monitor meningkatkan produktiviti anda dan memberikan pengalaman yang lebih mendalam. Walau bagaimanapun, mudah bagi orang baru untuk tersandung semasa memasang persediaan dan membuat kesilapan. Berikut adalah beberapa yang paling biasa dan bagaimana untuk mengelakkannya.
 Lenovo Yoga Slim 9i 14 Gen 10 Review: Pemprosesan Speedy, Kekurangan Di Tempat Lain
Mar 22, 2025 am 03:07 AM
Lenovo Yoga Slim 9i 14 Gen 10 Review: Pemprosesan Speedy, Kekurangan Di Tempat Lain
Mar 22, 2025 am 03:07 AM
Lenovo Yoga Slim 9i (14 inci, ke-10 Intel) menawarkan gabungan ciri-ciri yang menarik: Microsoft Copilot AI Integration, paparan OLED 4K yang menakjubkan, dan kuasa pemprosesan Intel yang mantap. Walaupun ia hampir hampir kesempurnaan, beberapa kekurangan memegangnya b
 Asus Rog Zephyrus ini dengan RTX 3070 adalah 31% sekarang
Mar 22, 2025 am 06:02 AM
Asus Rog Zephyrus ini dengan RTX 3070 adalah 31% sekarang
Mar 22, 2025 am 06:02 AM
Nilai hebat untuk diskaun! Asus Rog Zephyrus G16 (2024) Buku E-sukan telah menurun dengan ketara! Harga asal ialah $ 1999.99, harga semasa hanya $ 1379.99, menjimatkan $ 620! Laptop permainan Asus Rog Zephyrus G16 ini dilengkapi dengan kad grafik RTX 4070 membawa prestasi permainan yang sangat baik pada harga yang lebih rendah. Ia dilengkapi dengan skrin OLED QHD 16-inci yang menakjubkan dengan kadar penyegaran 240Hz yang lancar. Walaupun CPU tidak terkemuka, penampilannya yang sejuk, ruang penyimpanan yang besar dan kad grafik yang kuat menjadikannya pilihan yang ideal untuk pengguna yang mengejar komputer riba berprestasi tinggi mudah alih. Tawaran Eksklusif Beli Terbaik! Pada masa ini, Best Buy menjual produk ini dengan diskaun yang ketara
 Carian PowerToys Microsoft baru adalah ciri yang hilang Windows 11 Keperluan
Apr 03, 2025 am 03:53 AM
Carian PowerToys Microsoft baru adalah ciri yang hilang Windows 11 Keperluan
Apr 03, 2025 am 03:53 AM
Kemas kini PowerToys terbaru Microsoft memperkenalkan ciri carian yang berubah-ubah permainan yang mengingatkan Sorotan MacOS. Ini meningkatkan "palet perintah" (dahulunya PowerToys Run) melampaui fungsi perintah Windows R Run dan tugasnya
 Cara menjeda atau melumpuhkan OneDrive di Windows 11
Mar 19, 2025 am 02:12 AM
Cara menjeda atau melumpuhkan OneDrive di Windows 11
Mar 19, 2025 am 02:12 AM
Panduan ini menerangkan cara untuk sementara waktu berhenti atau membuang OneDrive secara kekal dari sistem Windows 11 anda. Menyegerakkan OneDrive Untuk sementara berhenti OneDrive dari menyegerakkan, ikuti langkah -langkah ini: Langkah 1. Akses dulang sistem (biasanya terletak di botto
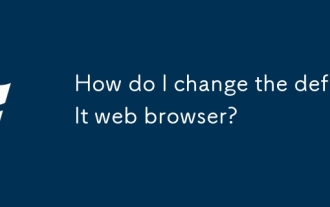 Bagaimana saya menukar penyemak imbas web lalai?
Mar 21, 2025 pm 06:55 PM
Bagaimana saya menukar penyemak imbas web lalai?
Mar 21, 2025 pm 06:55 PM
Artikel ini membincangkan cara menukar, menetapkan, dan mengembalikan pelayar web lalai pada Windows dan MacOS, dan meneroka pilihan untuk menggunakan pelayar yang berbeza untuk pelbagai tugas.




