
Pertama sekali, fahami keperluan rasmi Microsoft Data rasmi yang dikeluarkan oleh Microsoft ialah 20GB ruang cakera keras (perhatikan bahawa keluaran rasmi tidak termasuk penggunaan ruang seperti tampalan).
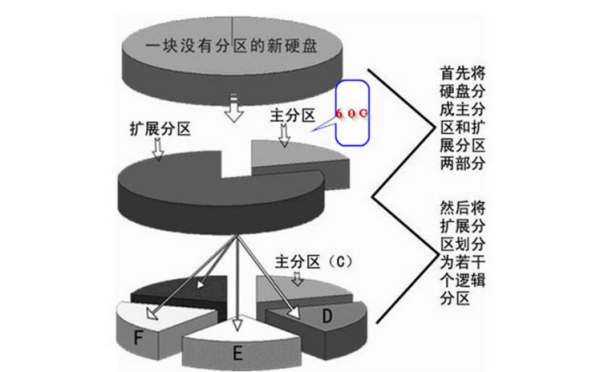
Perlu diingat bahawa selepas sistem dipasang, patch sistem perlu dikemas kini dan pemacu dipasang Selain itu, operasi sistem harian akan menjana fail cache pada cakera sistem. Pada masa kini, banyak sistem WIN7 dipasang menggunakan fail imej cakera klon win7 yang dimuat turun dari Internet Imej cakera klon win7 ini telah diselaraskan secara berbeza oleh pengeluar, jadi ia mempunyai kapasiti yang berbeza selepas pemasangan.
Sistem Windows, termasuk Windows 7, menetapkan saiz kepada 1.5 kali memori fizikal secara lalai Sebagai fail swap paging, jika ia adalah saiz yang diuruskan oleh sistem, maka volum ini berubah secara automatik dan selalunya menjadi lebih besar dan lebih besar. Jika memori fizikal agak kecil, hanya 512m atau 1g, anda boleh memilih untuk menyimpan fail ini.
Jika anda menyimpan fail ini, adalah disyorkan untuk meletakkannya dalam partition lain, bukan bersama pemacu C (pemacu sistem jika tidak, anda masih perlu memadamkannya secara manual semasa melakukan sandaran Ghost atau lain-lain). Adalah disyorkan bahawa anda mesti menentukan saiz, hanya nyatakan 1.5 kali saiz memori fizikal Ram.
Cara membuat cakera sistem dalam Windows 7
2. Muat turun sistem GHOST ke komputer anda. Muat turun yang disyorkan: muat turun sistem mutakhir win7
Langkah 2: Pasang cakera U satu klik untuk memasang perisian sistem dan buat cakera but Selepas pemasangan selesai, klik dua kali untuk membuka perisian satu klik, masukkan peranti storan mudah alih, klik butang "Satu-. klik untuk mencipta butang cakera but USB" dan mula membuat cakera but untuk anda. Ya,
Buat cakera but USB dengan satu klik
Tunggu seketika dan kotak gesaan yang berjaya akan muncul,
Selepas pengeluaran selesai, sila klik butang "Simulation Start" untuk menguji.
Simulasi bermula dengan jayanya
but simulasi cakera but usb
Langkah 3: Nyahzip fail sistem GHOST yang dimuat turun dengan akhiran .gho pada pemacu kilat USB.
Imbuhan sistem HANTU ialah fail .gho
Langkah 4: Tetapkan pemacu kilat USB sebagai item but pertama
1 Hidupkan komputer dan tekan terus kekunci pintas permulaan untuk memasuki antara muka PE;
2 Selepas boot ke dalam tetapan BIOS, masukkan antara muka PE
Langkah 5: Masukkan antara muka menu but sistem cakera U
1 Tekan kekunci nombor 1 untuk memasuki PE yang sedang berjalan, seperti yang ditunjukkan dalam Rajah 6.
Jalankan PE
2. Antara muka permulaan PE akan berjalan selama 1-3 minit bergantung pada model komputer, seperti yang ditunjukkan dalam Rajah 7.
Antara muka permulaan PE
Langkah 6: Masukkan WindowsPE dan mula memulihkan sistem.
1 Untuk komputer baharu atau cakera keras baharu, sila partisi dahulu sebelum memasang sistem.
2 Anda boleh terus menjalankan ONEKEY (pemulihan satu klik) untuk memulihkan sistem tanpa membahagikan.
3 Pilih laluan di mana fail sistem berada.
4. Pilih Ya untuk memulakan operasi pemulihan sistem.
5 Mulakan semula sistem selepas pemulihan lengkap, dan operasi yang selebihnya boleh dilakukan tanpa pengawasan.
Sistem mula semula
Kandungan di atas adalah proses terperinci pemasangan sistem pada cakera USB saya rasa ia telah diterangkan dengan jelas Jika anda tidak faham, anda boleh merujuk tutorial di atas untuk melengkapkan pemasangan sistem pada cakera USB langkah. Untuk kandungan yang lebih menarik, sila layari stesen muat turun Sistem win7
Cara memasang semula sistem dalam Windows 7 menggunakan cakera sistem
2 Pilih dan masukkan item kedua di sebelah kiri, "BIOS SETUP". Cari item atau kumpulan yang mengandungi teks BOOT di dalam dan cari tiga item "PERTAMA", "KEDUA" dan "KETIGA" disusun mengikut urutan, yang masing-masing mewakili "permulaan pertama", "permulaan kedua" dan "permulaan ketiga". Di sini kami menetapkannya kepada "pemacu optik", "pemacu liut" dan "cakera keras" mengikut urutan. (Jika anda tidak melihat ketiga-tiga teks E ini pada halaman ini, biasanya menu pilihan di sebelah kanan BOOT ialah "SETUP", kemudian tekan Enter untuk masuk dan anda boleh melihatnya) Anda harus memilih "FIRST" dan tekan Masukkan kekunci Pilih CD-ROM daripada submenu. Tekan kekunci Enter sekali lagi
3. Selepas memilih kaedah permulaan, tekan kekunci F10 Kotak dialog E-teks akan muncul berkuat kuasa.
Kemudian mulakan dengan CD, ikut sahaja gesaan selepas permulaan Selagi laluan pemasangan adalah pemacu C, anda tidak perlu risau tentang merosakkan mesin.
Atas ialah kandungan terperinci Berapa banyak ruang yang diduduki oleh cakera sistem WIN7?. Untuk maklumat lanjut, sila ikut artikel berkaitan lain di laman web China PHP!
 Cara menggunakan tag blockquote
Cara menggunakan tag blockquote
 penggunaan setinterval
penggunaan setinterval
 apakah maksud antara muka usb
apakah maksud antara muka usb
 Apakah kebaikan dan keburukan desentralisasi
Apakah kebaikan dan keburukan desentralisasi
 Cara menggunakan fungsi paksi dalam Matlab
Cara menggunakan fungsi paksi dalam Matlab
 Penyelesaian kepada masalah yang sistem win7 tidak dapat dimulakan
Penyelesaian kepada masalah yang sistem win7 tidak dapat dimulakan
 Bagaimana untuk menulis kod kotak teks html
Bagaimana untuk menulis kod kotak teks html
 Telefon tidak boleh bersambung ke set kepala Bluetooth
Telefon tidak boleh bersambung ke set kepala Bluetooth
 Apakah maksud pelayan web?
Apakah maksud pelayan web?




