
Masukkan tetapan Kawalan Akaun Pengguna dalam Windows 10, anda boleh masuk melalui dua kaedah berikut:
Alat: komputer windows10
Kaedah 1:
1. Selepas memasuki sistem, klik kanan ikon "Komputer Ini", menu kecil akan muncul, dan pilih "Properties" untuk masuk, seperti yang ditunjukkan di bawah;
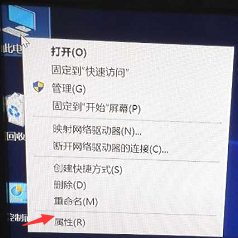
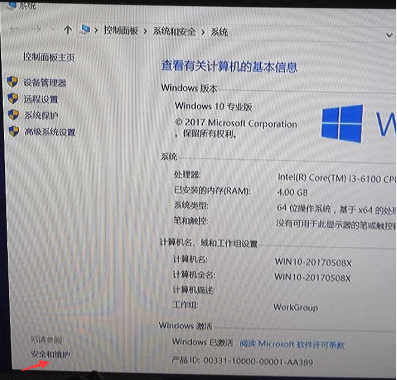
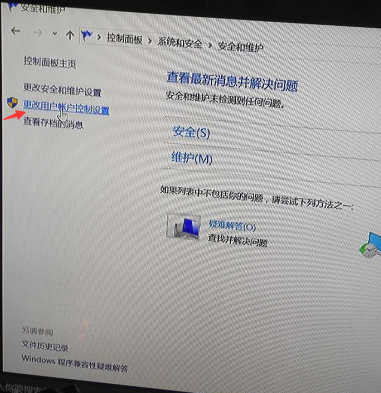
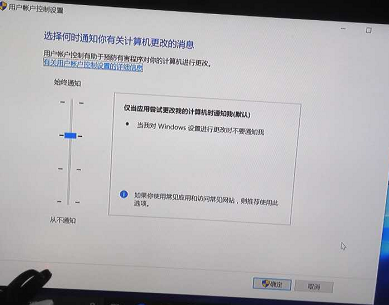
1. Selepas memasuki sistem Windows 10, tekan kekunci Windows + R pada papan kekunci, kotak run akan muncul, masukkan msconfig dan klik "OK" seperti yang ditunjukkan di bawah;
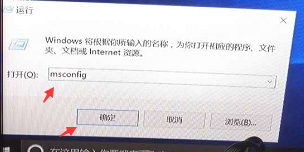 2. Masukkan "System Configuration", klik "Tools", klik "Change UAC Settings" dan kemudian klik "Start", seperti yang ditunjukkan di bawah
2. Masukkan "System Configuration", klik "Tools", klik "Change UAC Settings" dan kemudian klik "Start", seperti yang ditunjukkan di bawah
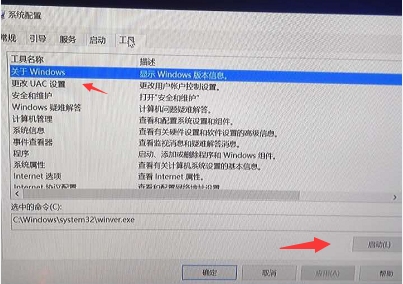 3. Dalam kotak pop timbul, laraskan tetapan di sebelah kiri mengikut keperluan anda, hanya klik "OK", seperti yang ditunjukkan di bawah.
3. Dalam kotak pop timbul, laraskan tetapan di sebelah kiri mengikut keperluan anda, hanya klik "OK", seperti yang ditunjukkan di bawah.
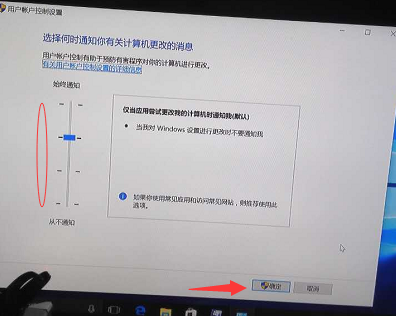 Cara menetapkan item permulaan dalam Windows 10
Cara menetapkan item permulaan dalam Windows 10
2
Buka program "Run" dalam bar carian menu Start (Win10 sahaja), atau tekan kekunci Win dan R pada papan kekunci, kemudian masukkan arahan berikut untuk terus membuka tab "Startup":
taskmgr /0 /startup
3
Dalam tab "Permulaan" anda boleh melumpuhkan atau mendayakan item permulaan dengan mudah. Hanya klik kanan item dan klik "Lumpuhkan" atau "Dayakan" atau klik untuk memilih item yang tidak diingini dan kemudian klik butang "Lumpuhkan" atau "Dayakan" di sudut kanan bawah.
TAMAT
2. Bagaimana untuk menambah atau mengalih keluar item permulaan pengguna semasa dalam sistem Win10?
Item permulaan pengguna semasa biasanya disimpan di dua lokasi: pendaftaran dan folder "Permulaan" khas. Folder "Startup" ialah cara yang sangat mudah untuk mengatur program anda. Kaedah ini sesuai untuk Windows7, Windows8 dan Windows 8.1 dan Windows10, langkah-langkahnya adalah seperti berikut:
1 Masukkan arahan berikut dalam bar carian menu mula (Win10, Win7 sahaja), atau masukkan arahan berikut dalam "Run":
shell:Startup
Arahan ini ialah arahan Shell khas yang digunakan untuk terus membuka folder permulaan.
Folder "Startup" pengguna semasa berada di lokasi ini (X ialah huruf pemacu sistem, anda boleh menggantikannya mengikut lokasi pemacu sistem anda, biasanya C):
X:UsersCurrent usernameAppDataRoamingMicrosoftWindowsStart MenuProgramsStartup
Buat atau padam pintasan untuk item permulaan dalam folder ini untuk menambah atau mengalih keluar item permulaan. Tidak perlu dikatakan, jika anda ingin menambah item permulaan, anda boleh menggunakan Wizard Pintasan Baharu (klik kanan dalam ruang kosong folder dan pilih Baharu - Pintasan) untuk mencipta pintasan bagi item permulaan yang ditambah.
Begitu juga, program permulaan juga boleh diuruskan melalui editor pendaftaran (terpakai untuk Win7, Win8, Win8.1 dan Win10), langkah-langkahnya adalah seperti berikut:
1. Buka Registry Editor, dalam bar carian menu mula atau buka program "Run", masukkan regedit dan tekan Enter (jika gesaan UAC muncul, klik "Ya"
2. Cari nilai kunci berikut:
HKEY_CURRENT_USERSoftwareMicrosoftWindowsCurrentVersionRun
3 Anda akan mendapati item permulaan pengguna semasa disenaraikan di sini. Jika anda ingin memadamkan item, klik kanan item dan klik "Padam" dalam menu lungsur.
Jika anda ingin menambah item permulaan, anda perlu klik kanan di ruang kosong untuk mencipta Nilai Rentetan dan masukkan nama yang anda mahu, kemudian klik dua kali nilai yang baru dibuat dan masukkan program yang anda ingin mulakan dalam data berangka Lengkapkan laluan, klik OK untuk melengkapkan.
Bagaimana menambah kepercayaan uac dalam win10
1 Masukkan panel kawalan dengan "win+x", pilih Keselamatan dan Penyelenggaraan, tukar tetapan penapis skrin pintar windows di sebelah kiri, pilih "Jangan lakukan sebarang operasi", dan klik OK.
2 Masukkan panel kawalan dengan "win+x", pilih akaun pengguna, pilih "Tukar Tetapan Kawalan Akaun Pengguna" di bahagian bawah, dan tarik peluncur ke bahagian bawah "Jangan sekali-kali memberitahu".
3. Buka Jalankan dengan "win+r", masukkan gpedit.msc untuk memasuki Dasar Kumpulan, pilih "Konfigurasi Komputer", "Tetapan Windows", "Tetapan Keselamatan", "Dasar Tempatan", "Pilihan Keselamatan", dan tarik ke bawah di sebelah kanan Pilih "Kawalan Akaun Pengguna: Jalankan semua pentadbir dalam mod yang diluluskan oleh pentadbir", klik dua kali padanya, pilih "Dilumpuhkan" dan but semula untuk mematikan Kawalan Akaun Pengguna.
PS: Menutup kawalan akaun pengguna akan menyebabkan edge, gedung aplikasi, pemain, dll. tidak dapat dibuka. Jika masalah sedemikian berlaku hanya semasa pemasangan, adalah disyorkan untuk memulakan semula Kawalan Akaun Pengguna selepas pemasangan.
Kaedah 1. Dayakan UAC
1 Klik kotak carian Cortana, masukkan "UAC" untuk melancarkan panel "Tukar Tetapan Kawalan Akaun Pengguna"
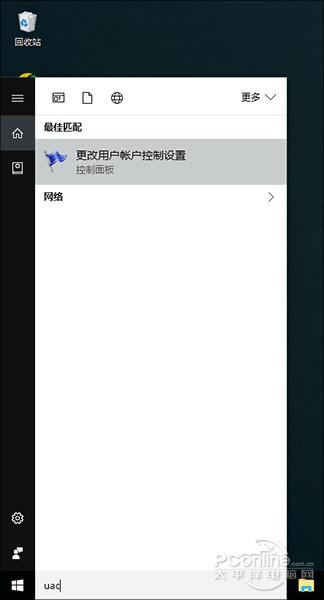
Dayakan "UAC"
2 Pilih peluncur ke kedudukan selain yang terakhir
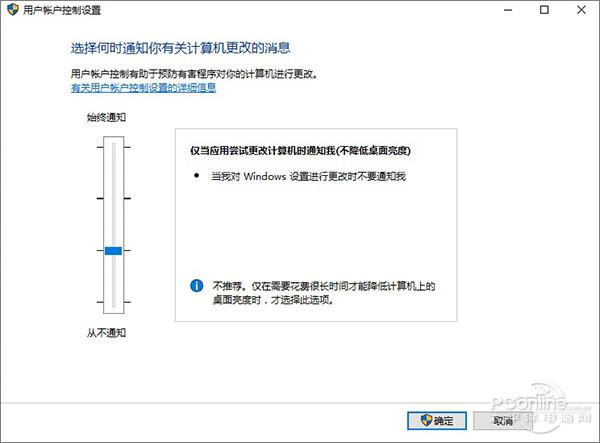
Laraskan gelangsar ke gear lain kecuali gear terakhir
3 Buka APP terbina dalam sekali lagi, dan anda akan dapati APP boleh dibuka semula
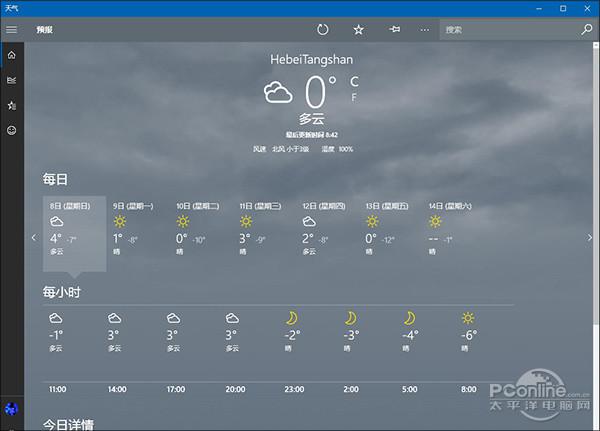
APP boleh dibuka seperti biasa.
Kaedah 2. Ubah suai kebenaran pengguna semasa
1. Klik kanan "Komputer Ini" → "Urus" untuk membuka panel "Pengurusan Komputer"
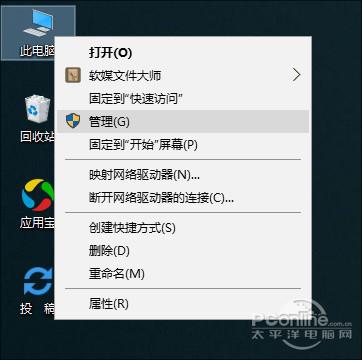
Buka panel "Pengurusan Komputer"
2. Cari dan kembangkan "Pengguna dan Kumpulan Tempatan" → "Pengguna", buka panel pengurusan pengguna, dan cari akaun anda
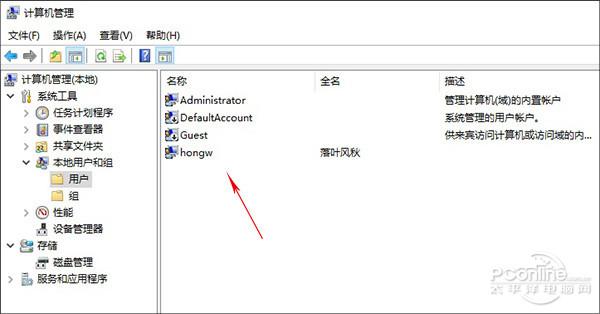
Buka panel pengurusan pengguna dan cari akaun anda
3. Klik dua kali akaun anda dan tukar ke tab "Milik" Jika anda mendapati bahawa akaun semasa berada dalam kumpulan "Pentadbir", padamkannya
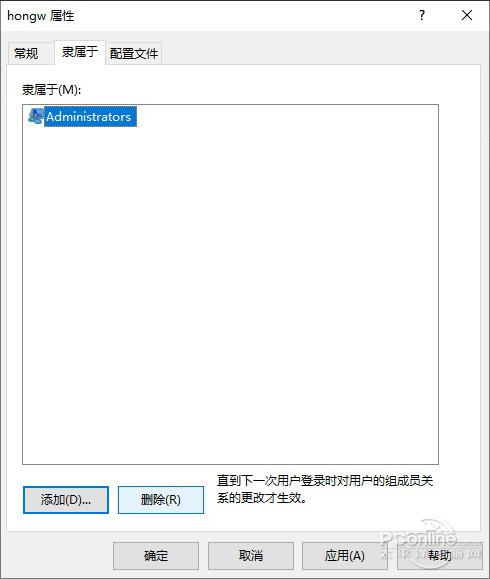
Padamkan kumpulan "Pentadbir" yang mempunyai akaun semasa
4. Klik "Tambah (D)...", masukkan "Pengguna" dalam kotak "Masukkan nama objek untuk dipilih", dan klik OK untuk menambah akaun semasa ke kumpulan "Pengguna"
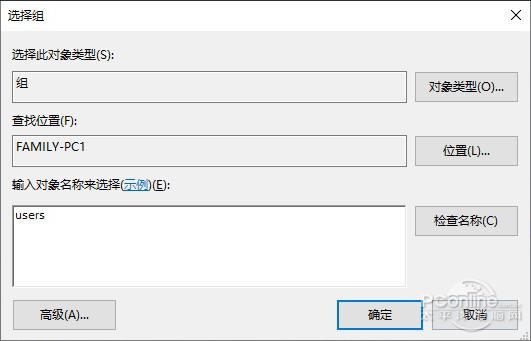
Tambah kumpulan "Pengguna"
5 Selepas pengesahan, mulakan semula komputer dan cuba APP yang tidak boleh dibuka sebelumnya. Anda akan mendapati ia berfungsi sekarang
Mari kita bercakap tentang prinsipSekarang masalah selesai, mari kita kembali dan bercakap tentang prinsip. Sebab bagi situasi ini terutamanya berkaitan dengan tetapan kebenaran Win10 Secara ringkasnya, reka bentuk keselamatan APP Moden memerlukan sokongan UAC Dalam istilah awam, pentadbir terbina dalam (Pentadbir) tidak digunakan untuk melaksanakan operasi harian. , jika anda ingin menjalankan APP Moden, anda mesti sama ada membuat akaun lain (walaupun akaun ini turut berada dalam kumpulan Pentadbir), atau gunakan tetingkap timbul UAC untuk membenarkan APP mendapat kebenaran sebelum dijalankan.
Bila dah tahu sebabnya, penyelesaiannya mudah sahaja. Kedua-dua set kaedah yang kami gunakan di atas pada dasarnya direka mengikut garis pemikiran ini. Kaedah 1 adalah untuk menghidupkan pengesahan keselamatan manual (yang membolehkan anda mengklik untuk mengesahkan dengan tangan anda, supaya akaun seperti Pentadbir dengan hak tanpa had tidak akan dihadkan sekali gus. Ini boleh memastikan bahawa kebenaran akaun pentadbir beroperasi dalam julat terhad ). Kaedah 2 mengubah suai kebenaran akaun semasa secara langsung, iaitu membenarkan semua aplikasi berjalan dalam persekitaran keistimewaan rendah (kumpulan "Pengguna" boleh mencapai tujuan yang sama).
Malah, masalah ini bukan kali pertama muncul pada Win10 Win8 sebelum ini turut bermasalah dengan masalah ini. Pada dasarnya, apa yang dipanggil mengubah suai dasar kumpulan dan mengubah suai kaedah pendaftaran di Internet mengikut dua prinsip di atas.
Atas ialah kandungan terperinci Tetapan Kawalan Akaun Pengguna tidak boleh ditemui dalam Windows 10. Untuk maklumat lanjut, sila ikut artikel berkaitan lain di laman web China PHP!
 Bagaimana untuk membuka panel kawalan win11
Bagaimana untuk membuka panel kawalan win11
 Perbezaan antara bahasa pascal dan bahasa c
Perbezaan antara bahasa pascal dan bahasa c
 harga mata wang fil harga masa nyata
harga mata wang fil harga masa nyata
 Beberapa cara untuk menangkap data
Beberapa cara untuk menangkap data
 Penggunaan janji
Penggunaan janji
 Apakah mata wang maya yang mungkin melonjak pada 2024?
Apakah mata wang maya yang mungkin melonjak pada 2024?
 Perbezaan antara ms office dan wps office
Perbezaan antara ms office dan wps office
 apakah pengaturcaraan python
apakah pengaturcaraan python
 Platform dagangan mata wang maya
Platform dagangan mata wang maya




