Kuasai kekunci pintasan untuk pemformatan kod Eclipse dengan cepat

Belajar Eclipse dari awal: kuasai kekunci pintasan pemformatan kod dengan cepat, contoh kod khusus diperlukan
1 Pengenalan
Eclipse ialah persekitaran pembangunan bersepadu (IDE) yang digunakan secara meluas, yang menyediakan pelbagai fungsi dan kekunci pintasan. boleh meningkatkan kecekapan pembangunan. Antaranya, fungsi pemformatan kod adalah bahagian yang sangat penting dalam proses pembangunan Ia boleh menjadikan kod kami mempunyai kebolehbacaan yang baik dan struktur yang kemas. Artikel ini akan memperkenalkan kekunci pintasan untuk pemformatan kod dalam Eclipse dan menyediakan contoh kod khusus untuk membantu pembaca tanpa pengetahuan asas menguasai kemahiran ini dengan cepat.
2. Kepentingan pemformatan kod
Gaya kod yang baik bukan sahaja boleh menjadikan kod lebih mudah dibaca, tetapi juga meningkatkan kebolehselenggaraan dan kebolehskalaan kod. Pemformatan kod boleh menyatukan gaya kod dan memastikan kod bersih dan konsisten. Dengan menggunakan fungsi pemformatan kod Eclipse, kod boleh diformatkan dengan cepat dan tepat, menghapuskan masalah melaraskan format secara manual.
3. Kekunci pintasan pemformatan kod dalam Eclipse
- Formatkan keseluruhan fail: Ctrl + Shift + F
Anda boleh memformatkan kod keseluruhan fail dengan menekan kekunci pintasan Ctrl + Shift + F. Kekunci pintasan ini sering digunakan semasa pembangunan harian, dan ia boleh mengekalkan gaya keseluruhan fail kod yang konsisten. - Formatkan blok kod yang dipilih: Ctrl + I
Jika anda hanya mahu memformat blok kod yang dipilih, anda boleh menggunakan kekunci pintasan Ctrl + I. Pilih blok kod untuk diformatkan, dan kemudian tekan kekunci pintasan untuk memformat blok kod yang dipilih. - Betulkan kod dengan cepat: Ctrl + 1
Apabila terdapat ralat atau amaran dalam kod, anda boleh menggunakan kekunci pintasan Ctrl + 1 untuk membetulkannya dengan cepat. Eclipse akan memberikan cadangan berdasarkan situasi tertentu untuk membantu kami membetulkan ralat kod. Proses pembaikan juga termasuk pemformatan kod.
4. Contoh Pemformatan Kod
Yang berikut menggunakan contoh kod khusus untuk menunjukkan cara menggunakan fungsi pemformatan kod Eclipse.
Contoh 1: Formatkan keseluruhan fail
Andaikan kita mempunyai sekeping kod Java berikut:
kelas awam HelloWorld {
public static void main(String[] args){
System.out.println("Hello,World" );
}
}
Kita boleh memilih keseluruhan fail (atau tidak memilihnya), dan kemudian tekan Ctrl + Shift + F untuk memformatkan keseluruhan fail. Kod yang diproses adalah seperti berikut:
kelas awam HelloWorld {
public static void main(String[] args) {
System.out.println("Hello,World");
}}
Contoh 2: Memformat blok kod yang dipilih
Katakan kita hanya ingin memformat kaedah utama, kita boleh memilih blok kod di mana kaedah utama terletak, dan kemudian tekan Tekan Ctrl + I untuk memformat blok kod yang dipilih. Kod yang diproses adalah seperti berikut:
kelas awam HelloWorld {
public static void main(String[] args) {
System.out.println("Hello,World");
}}
Contoh 3: Kod pembetulan pantas
Andaikan terdapat ralat ejaan dalam kod kita, kita boleh meletakkan kursor pada ralat dan tekan Ctrl + 1, Eclipse akan memberi cadangan untuk pembaikan. Jika anda memilih "Namakan semula dalam fail" dalam cadangan pembaikan, anda boleh membetulkan ralat ejaan dan melakukan pemformatan kod. Kod selepas pembaikan adalah seperti berikut:
kelas awam HelloWorld {
public static void main(String[] args) {
System.out.println("Hello,Worldt");
}}
Contoh di atas membantu kami memahami kekunci pintasan dan penggunaan pemformatan kod dalam Eclipse. Dengan menggunakan kekunci pintasan ini, kami boleh memformat kod dengan mudah dan cepat, meningkatkan kebolehbacaan dan ketekalan kod.
Kesimpulan
Semasa proses pembangunan, pemformatan kod yang baik adalah sangat penting. Ia boleh meningkatkan kecekapan kerjasama pasukan, mengurangkan ralat dan membantu meningkatkan kualiti kod. Melalui kekunci pintasan pemformatan kod dalam Eclipse yang diperkenalkan dalam artikel ini, pembaca boleh menguasai kemahiran ini dengan cepat dan meningkatkan kecekapan pembangunan mereka. Saya harap artikel ini dapat membantu pembaca yang mempelajari Eclipse dari awal.
Atas ialah kandungan terperinci Kuasai kekunci pintasan untuk pemformatan kod Eclipse dengan cepat. Untuk maklumat lanjut, sila ikut artikel berkaitan lain di laman web China PHP!

Alat AI Hot

Undresser.AI Undress
Apl berkuasa AI untuk mencipta foto bogel yang realistik

AI Clothes Remover
Alat AI dalam talian untuk mengeluarkan pakaian daripada foto.

Undress AI Tool
Gambar buka pakaian secara percuma

Clothoff.io
Penyingkiran pakaian AI

Video Face Swap
Tukar muka dalam mana-mana video dengan mudah menggunakan alat tukar muka AI percuma kami!

Artikel Panas

Alat panas

Notepad++7.3.1
Editor kod yang mudah digunakan dan percuma

SublimeText3 versi Cina
Versi Cina, sangat mudah digunakan

Hantar Studio 13.0.1
Persekitaran pembangunan bersepadu PHP yang berkuasa

Dreamweaver CS6
Alat pembangunan web visual

SublimeText3 versi Mac
Perisian penyuntingan kod peringkat Tuhan (SublimeText3)

Topik panas
 Bagaimana untuk menyelesaikan masalah bahawa kekunci pintasan rakaman skrin kad grafik NVIDIA tidak boleh digunakan?
Mar 13, 2024 pm 03:52 PM
Bagaimana untuk menyelesaikan masalah bahawa kekunci pintasan rakaman skrin kad grafik NVIDIA tidak boleh digunakan?
Mar 13, 2024 pm 03:52 PM
Kad grafik NVIDIA mempunyai fungsi rakaman skrin mereka sendiri. Sekarang biarkan tapak ini memberi pengguna pengenalan terperinci kepada masalah kekunci pintasan rakaman skrin N-kad tidak bertindak balas. Analisis masalah kekunci pintasan rakaman skrin NVIDIA tidak bertindak balas Kaedah 1, rakaman automatik 1. Rakaman automatik dan mod main semula segera Pemain boleh menganggapnya sebagai mod rakaman automatik Pertama, buka Pengalaman NVIDIA GeForce. 2. Selepas memanggil menu perisian dengan kekunci Alt+Z, klik butang Buka di bawah Main Semula Segera untuk memulakan rakaman, atau gunakan kekunci pintasan Alt+Shift+F10 untuk mula merakam.
 Bagaimana untuk menggunakan kekunci pintasan untuk mengambil tangkapan skrin dalam Win8?
Mar 28, 2024 am 08:33 AM
Bagaimana untuk menggunakan kekunci pintasan untuk mengambil tangkapan skrin dalam Win8?
Mar 28, 2024 am 08:33 AM
Bagaimana untuk menggunakan kekunci pintasan untuk mengambil tangkapan skrin dalam Win8? Dalam penggunaan komputer harian kita, kita selalunya perlu mengambil tangkapan skrin kandungan pada skrin. Bagi pengguna sistem Windows 8, mengambil tangkapan skrin melalui kekunci pintasan adalah kaedah operasi yang mudah dan cekap. Dalam artikel ini, kami akan memperkenalkan beberapa kekunci pintasan yang biasa digunakan untuk mengambil tangkapan skrin dalam sistem Windows 8 untuk membantu anda mengambil tangkapan skrin dengan lebih cepat. Kaedah pertama ialah menggunakan kombinasi kekunci "Win key + PrintScreen key" untuk melaksanakan sepenuhnya
 Cara menggabungkan sel menggunakan kekunci pintasan
Feb 26, 2024 am 10:27 AM
Cara menggabungkan sel menggunakan kekunci pintasan
Feb 26, 2024 am 10:27 AM
Cara menggunakan kekunci pintasan untuk menggabungkan sel Dalam kerja harian, kita selalunya perlu mengedit dan memformat jadual. Menggabungkan sel ialah operasi biasa yang boleh menggabungkan berbilang sel bersebelahan ke dalam satu sel untuk meningkatkan keindahan jadual dan kesan paparan maklumat. Dalam perisian hamparan arus perdana seperti Microsoft Excel dan Helaian Google, operasi penggabungan sel adalah sangat mudah dan boleh dicapai melalui kekunci pintasan. Berikut akan memperkenalkan penggunaan kekunci pintasan untuk menggabungkan sel dalam kedua-dua perisian ini. wujud
 Apakah kekunci pintasan untuk pengurus bar tugas win11_Apakah kekunci pintasan untuk pengurus bar tugas win11
Mar 20, 2024 pm 09:11 PM
Apakah kekunci pintasan untuk pengurus bar tugas win11_Apakah kekunci pintasan untuk pengurus bar tugas win11
Mar 20, 2024 pm 09:11 PM
Baru-baru ini, netizen merasa sangat menyusahkan untuk mencari pengurus bar tugas Mereka bertanya kepada editor jika ada cara untuk membuka pengurus bar tugas dengan segera pengurus bar tugas win11 saya harap ia dapat membantu kepada semua netizen. Kaedah 1: Cari kekunci pintasan Ctrl+Shift+ESC dalam sistem Win11. 1. Tekan [Ctrl+Shift+ESC] untuk membuka Pengurus Tugas. Kaedah 2: Klik kanan menu Mula untuk membuka dan mencari Pengurus Tugas. 1. Klik kanan menu mula untuk membuka: Selepas mengklik kanan ikon mula dengan tetikus, anda boleh melihat versi ringkas senarai fungsi. Kebanyakan arahan di sini adalah berkaitan dengan sistem, dan "Pengurus Tugas" juga antaranya.
 Bagaimana untuk menyelesaikan masalah menekan kekunci W untuk mencetuskan fungsi stylus dalam sistem Win10?
Mar 23, 2024 pm 01:01 PM
Bagaimana untuk menyelesaikan masalah menekan kekunci W untuk mencetuskan fungsi stylus dalam sistem Win10?
Mar 23, 2024 pm 01:01 PM
Baru-baru ini, beberapa rakan yang menggunakan sistem Win10 telah menemui bahawa setiap kali kekunci "W" pada papan kekunci ditekan, fungsi stylus diaktifkan, menyebabkan kerja biasa terganggu. Untuk menyelesaikan masalah ini, kami akan membawakan anda beberapa penyelesaian terperinci yang berbeza di bawah, mari lihat. Kaedah Penyelesaian 1. Klik "Mula" dalam bar tugas di sudut kiri bawah dan pilih "Tetapan" dalam senarai pilihan. 2. Selepas memasuki antara muka baharu, klik pilihan "Peranti". 3. Kemudian klik "Pen dan WindowsInk" dalam lajur kiri. 4. Kemudian cari "Tulis dengan jari pada panel tulisan tangan" di sebelah kanan, dan akhirnya nyahtanda kotak kecil. Kaedah 2: 1. Gunakan kekunci pintasan "win+R" untuk mula berjalan, masukkan "regedit", dan tekan Enter untuk memulakan.
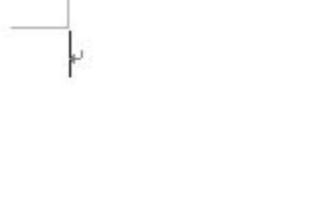 Mari belajar cara memasukkan nombor akar dalam Word bersama-sama
Mar 19, 2024 pm 08:52 PM
Mari belajar cara memasukkan nombor akar dalam Word bersama-sama
Mar 19, 2024 pm 08:52 PM
Semasa mengedit kandungan teks dalam Word, anda kadangkala perlu memasukkan simbol formula. Sesetengah lelaki tidak tahu cara memasukkan nombor akar dalam Word, jadi Xiaomian meminta saya untuk berkongsi dengan rakan saya tutorial tentang cara memasukkan nombor akar dalam Word. Semoga membantu kawan-kawan. Mula-mula, buka perisian Word pada komputer anda, kemudian buka fail yang ingin anda edit, dan gerakkan kursor ke lokasi yang anda perlukan untuk memasukkan tanda akar, rujuk contoh gambar di bawah. 2. Pilih [Sisipkan], dan kemudian pilih [Formula] dalam simbol. Seperti yang ditunjukkan dalam bulatan merah dalam gambar di bawah: 3. Kemudian pilih [Insert New Formula] di bawah. Seperti yang ditunjukkan dalam bulatan merah dalam gambar di bawah: 4. Pilih [Radical], dan kemudian pilih radikal yang sesuai. Seperti yang ditunjukkan dalam bulatan merah dalam gambar di bawah:
 Apakah kekunci pintasan untuk meminimumkan tetingkap tingkap?
Mar 13, 2024 am 09:56 AM
Apakah kekunci pintasan untuk meminimumkan tetingkap tingkap?
Mar 13, 2024 am 09:56 AM
Pengenalan kekunci pintasan: 1. Kekunci pintasan win+D boleh meminimumkan semua tetingkap dan memaparkan desktop. Jika tiada operasi lain dilakukan, menekan win+D sekali lagi akan memulihkan tetingkap 2. Kekunci pintasan win+M juga boleh meminimumkan tetingkap, dan menekan kekunci pintasan win+shift+M boleh memulihkannya; pintasan Kekunci boleh menutup tetingkap kecil yang terbuka, dengan syarat tetingkap skrin penuh dibuka 4. Alt+Space+N boleh meminimumkan tetingkap semasa.
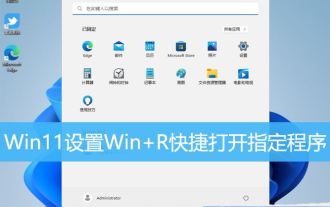 Apakah kekunci pintasan untuk tetingkap jalankan dalam win11 Petua untuk menetapkan kombinasi kekunci WinR untuk membuka program tertentu dalam Win11?
Feb 29, 2024 pm 07:22 PM
Apakah kekunci pintasan untuk tetingkap jalankan dalam win11 Petua untuk menetapkan kombinasi kekunci WinR untuk membuka program tertentu dalam Win11?
Feb 29, 2024 pm 07:22 PM
Artikel ini akan memperkenalkan cara untuk menetapkan pintasan Win+R untuk membuka program yang ditentukan dalam sistem Win11. Win+R ialah kombinasi kekunci pintasan yang biasa digunakan dalam sistem Windows, digunakan untuk membuka kotak dialog "Run". Melalui tetapan pembolehubah persekitaran, kita boleh menggunakan Win+R untuk membuka program yang ditentukan dengan cepat. 1. Cipta folder baharu di suatu tempat dalam komputer anda, dan kemudian letakkan program yang anda kerap gunakan ke dalamnya. Sebaik-baiknya tukar nama kepada sesuatu yang ringkas supaya lebih mudah untuk dimulakan; kombinasi, atau [ Klik kanan] Klik [Logo Windows] pada bar tugas, dan dalam item menu yang terbuka, pilih [Settings] 3. Dalam tetingkap tetapan, klik [System] di sebelah kiri, dan klik [System Information (Spesifikasi Peranti, Namakan semula Komputer, Win






