 tutorial komputer
tutorial komputer
 pengetahuan komputer
pengetahuan komputer
 Selesaikan masalah sambungan rangkaian Win11: Bagaimana untuk menyelesaikan masalah konflik alamat IP yang menyebabkan ketidakupayaan untuk mengakses Internet?
Selesaikan masalah sambungan rangkaian Win11: Bagaimana untuk menyelesaikan masalah konflik alamat IP yang menyebabkan ketidakupayaan untuk mengakses Internet?
Selesaikan masalah sambungan rangkaian Win11: Bagaimana untuk menyelesaikan masalah konflik alamat IP yang menyebabkan ketidakupayaan untuk mengakses Internet?
Editor PHP Zimo akan membantu anda menyelesaikan masalah tidak dapat mengakses Internet kerana konflik alamat IP dalam Win11. Apabila berbilang peranti menggunakan alamat IP yang sama pada rangkaian yang sama, konflik akan berlaku, mengakibatkan ketidakupayaan untuk mengakses Internet. Terdapat banyak cara untuk menyelesaikan masalah ini, seperti menyemak tetapan rangkaian, memulakan semula penghala, menukar alamat IP, dsb. Artikel ini akan memperkenalkan secara terperinci tutorial untuk menyelesaikan masalah konflik IP Win11 dan tidak dapat mengakses Internet, untuk membantu anda menyelesaikan masalah ini dengan cepat dan memulihkan akses Internet biasa.
Penyelesaian kepada konflik IP Win11 yang menghalang akses Internet
Kaedah 1:
1 Tekan kekunci [Win], atau klik [ikon Mula] pada bar tugas.
2 Kemudian klik [Tetapan] di bawah aplikasi yang disematkan.
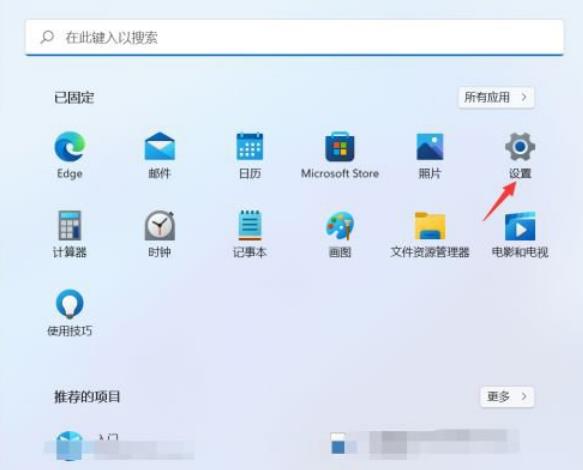
3 Dalam tetingkap tetapan, klik pilihan [Rangkaian dan Internet] di sebelah kiri, dan klik [Tetapan rangkaian lanjutan (lihat semua penyesuai rangkaian, tetapan semula rangkaian)] di sebelah kanan.
4. Di bawah tetapan berkaitan, klik [Lagi Pilihan Penyesuai Rangkaian].
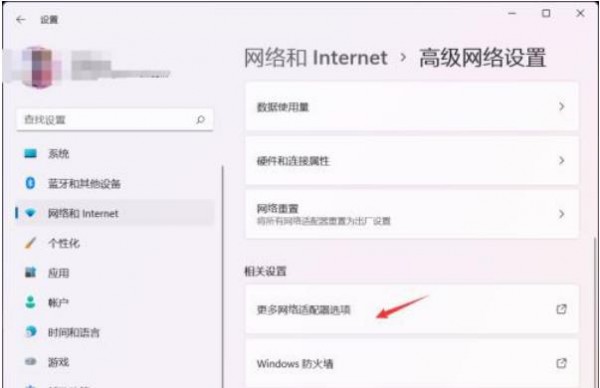
5 Dalam tetingkap sambungan rangkaian, cari rangkaian yang anda perlukan untuk menetapkan alamat IP tetap Selepas memilihnya, klik kanan dan pilih [Properties] dalam item menu yang terbuka.
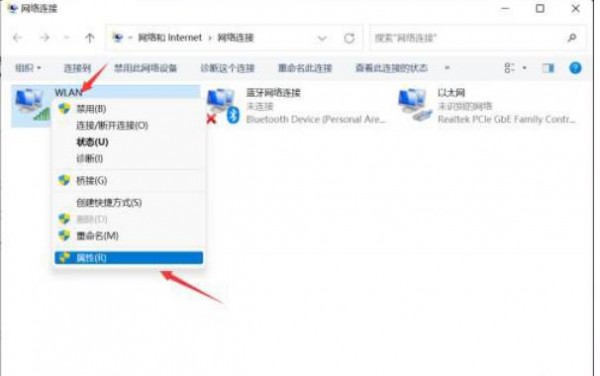
6 Pilih Internet Protocol Versi 4 (TCP/IPv4), dan kemudian klik [Properties] di bawah.
7 Pilih [Gunakan alamat IP berikut], masukkan alamat IP yang anda ingin betulkan, dan klik [OK].
Kaedah 2:
1. Buka Run (Win+R), masukkan arahan [cmd], tekan OK atau tekan Enter untuk membuka tetingkap command prompt.
2 Dalam tetingkap command prompt, masukkan dan tekan Enter untuk melaksanakan perintah [ipconfig /flushdns] Jika berjaya, ia akan menggesa: Cache resolusi DNS telah berjaya dimuat semula.
Nota: Jika semasa melaksanakan perintah [ipconfig /flushdns], ia menggesa bahawa cache resolusi DNS tidak boleh dimuat semula: Semasa pelaksanaan, terdapat masalah dengan fungsi, yang biasanya disebabkan oleh perkhidmatan Pelanggan DNS tempatan tidak bermula seperti biasa . Semasa berjalan, buka perkhidmatan (services.msc), cari perkhidmatan bernama [DNS Client] dan mulakan semula.
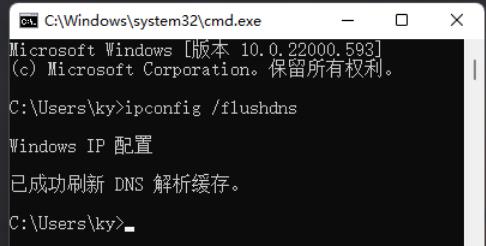
3. Selepas mengosongkan maklumat cache DNS, masukkan arahan sekali lagi untuk menyemak.
ipconfig /displaydns Paparkan kandungan cache penyelesai DNS
ipconfig /flushdns Kosongkan cache penyelesai DNS
ipconfig /renew Kemas kini alamat IPv4 penyesuai yang ditentukan
ipconfig /registerdns Siram semua pajakan DHCP dan daftar semula DNS nama
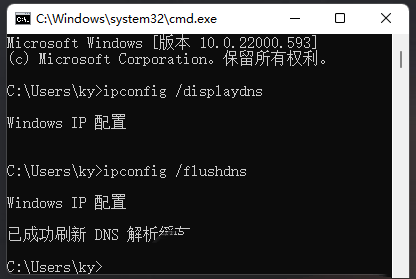
Kaedah 3:
1 Tekan kekunci [Win], atau klik [Ikon Mula], dan dalam aplikasi tersenarai terbuka, klik [Tetapan].
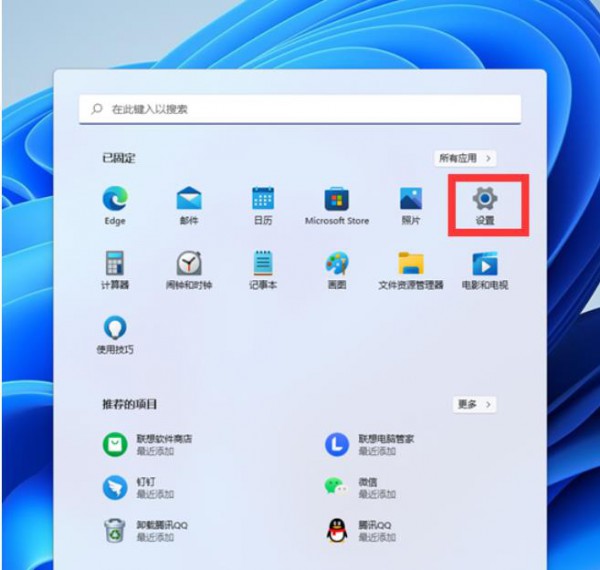
2 Dalam tetingkap tetapan, klik [Rangkaian & Internet] di sebelah kiri, dan klik [Tetapan rangkaian lanjutan (lihat semua penyesuai rangkaian, tetapan semula rangkaian)] di sebelah kanan.
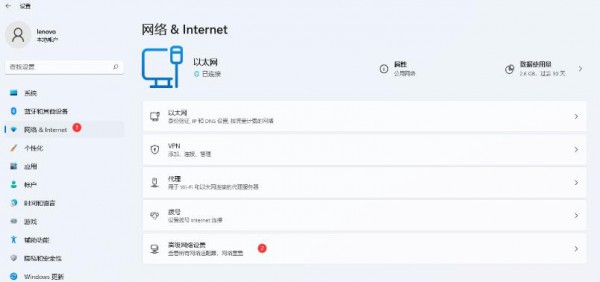
3. Di bawah Tetapan Lagi, klik [Set Semula Rangkaian (set semula semua penyesuai rangkaian kepada tetapan kilang)].
4. Tetapan semula rangkaian, akan ada penerangan: Ini akan memadamkan semua penyesuai rangkaian dan kemudian memasangnya semula, dan membina konfigurasi rangkaian lain kembali ke tetapan asalnya. Selepas mengesahkan bahawa tiada masalah, klik [Reset Now].
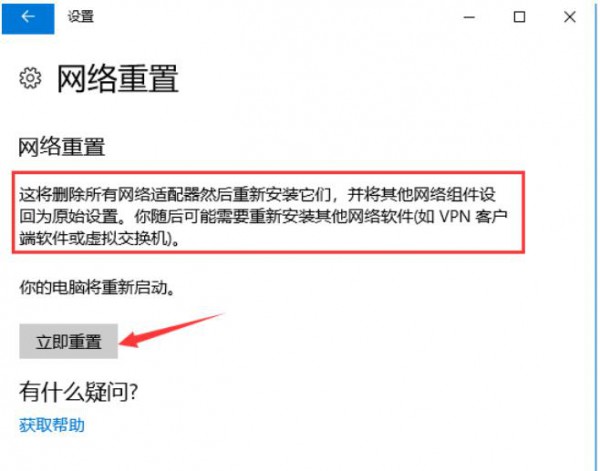
5. Selepas mengklik, sistem akan muncul Adakah anda benar-benar mahu menetapkan semula tetapan rangkaian? Apabila digesa, klik [Ya] untuk memadam pemacu untuk semua peranti rangkaian dalam komputer semasa dan kemudian memasangnya semula.
Atas ialah kandungan terperinci Selesaikan masalah sambungan rangkaian Win11: Bagaimana untuk menyelesaikan masalah konflik alamat IP yang menyebabkan ketidakupayaan untuk mengakses Internet?. Untuk maklumat lanjut, sila ikut artikel berkaitan lain di laman web China PHP!

Alat AI Hot

Undresser.AI Undress
Apl berkuasa AI untuk mencipta foto bogel yang realistik

AI Clothes Remover
Alat AI dalam talian untuk mengeluarkan pakaian daripada foto.

Undress AI Tool
Gambar buka pakaian secara percuma

Clothoff.io
Penyingkiran pakaian AI

Video Face Swap
Tukar muka dalam mana-mana video dengan mudah menggunakan alat tukar muka AI percuma kami!

Artikel Panas

Alat panas

Notepad++7.3.1
Editor kod yang mudah digunakan dan percuma

SublimeText3 versi Cina
Versi Cina, sangat mudah digunakan

Hantar Studio 13.0.1
Persekitaran pembangunan bersepadu PHP yang berkuasa

Dreamweaver CS6
Alat pembangunan web visual

SublimeText3 versi Mac
Perisian penyuntingan kod peringkat Tuhan (SublimeText3)

Topik panas
 Bagaimana untuk memperbaiki ralat awan wap? Cuba kaedah ini
Apr 04, 2025 am 01:51 AM
Bagaimana untuk memperbaiki ralat awan wap? Cuba kaedah ini
Apr 04, 2025 am 01:51 AM
Kesalahan awan stim boleh disebabkan oleh banyak sebab. Untuk bermain permainan dengan lancar, anda perlu mengambil beberapa langkah untuk mengeluarkan ralat ini sebelum anda melancarkan permainan. Perisian Php.CN memperkenalkan beberapa cara terbaik serta maklumat yang lebih berguna dalam siaran ini.
 Masalah Windows Metadata dan Internet: Bagaimana untuk memperbaikinya?
Apr 02, 2025 pm 03:57 PM
Masalah Windows Metadata dan Internet: Bagaimana untuk memperbaikinya?
Apr 02, 2025 pm 03:57 PM
Anda mungkin melihat "Sambungan ke Metadata Windows dan Perkhidmatan Internet (WMIS) tidak dapat ditubuhkan." Ralat pada Penonton Acara. Siaran ini dari Php.cn memperkenalkan cara menghapuskan masalah Windows Metadata dan Internet.
 Cara menyelesaikan masalah kemas kini KB5035942 - Sistem yang terhempas
Apr 02, 2025 pm 04:16 PM
Cara menyelesaikan masalah kemas kini KB5035942 - Sistem yang terhempas
Apr 02, 2025 pm 04:16 PM
Isu Kemas Kini KB5035942 - Sistem terhempas biasanya berlaku kepada pengguna. Orang yang ditimbulkan berharap dapat mencari jalan keluar dari jenis masalah, seperti sistem terhempas, pemasangan, atau masalah bunyi. Menyasarkan situasi ini, jawatan ini diterbitkan oleh Php.CN Wil
 Tetap - OneDrive Tidak memuat naik foto di PC
Apr 02, 2025 pm 04:04 PM
Tetap - OneDrive Tidak memuat naik foto di PC
Apr 02, 2025 pm 04:04 PM
OneDrive adalah perkhidmatan penyimpanan awan dalam talian dari Microsoft. Pada masa -masa, anda mungkin mendapati OneDrive gagal memuat naik foto ke awan. Jika anda berada di bot yang sama, teruskan membaca siaran ini dari perisian Php.cn untuk mendapatkan penyelesaian yang berkesan sekarang!
 Keluarkan PC App Store Malware - panduan penuh untuk anda!
Apr 04, 2025 am 01:41 AM
Keluarkan PC App Store Malware - panduan penuh untuk anda!
Apr 04, 2025 am 01:41 AM
Jika anda mempunyai program yang dipanggil PC App Store di komputer anda dan tidak sengaja memasangnya, maka PC anda mungkin dijangkiti dengan perisian hasad. Siaran ini dari php.cn memperkenalkan cara mengeluarkan malware kedai aplikasi PC.
 Cara Menggunakan Alat Chris Titus untuk Membuat Win11/10 ISO Debloated
Apr 01, 2025 am 03:15 AM
Cara Menggunakan Alat Chris Titus untuk Membuat Win11/10 ISO Debloated
Apr 01, 2025 am 03:15 AM
Chris Titus Tech mempunyai alat yang dipanggil Utiliti Windows yang dapat membantu anda dengan mudah membuat Windows 11/10 ISO debloated untuk memasang sistem yang bersih. Php.cn menawarkan panduan penuh tentang cara melakukan perkara ini menggunakan alat Chris Titus.
 Betulkan: Brothers: A Tale of Two Sons REMAKE TIDAK melancarkan/memuatkan
Apr 02, 2025 am 02:40 AM
Betulkan: Brothers: A Tale of Two Sons REMAKE TIDAK melancarkan/memuatkan
Apr 02, 2025 am 02:40 AM
Adakah Brothers: A Tale of Two Sons REMAKE TIDAK dilancarkan? Menemui Saudara -saudara: Kisah Dua Anak Sons REMAKE Skrin Hitam? Di sini siaran ini di Php.cn menawarkan penyelesaian yang diuji untuk membantu anda dalam menangani masalah ini.
 Msconfig terus kembali ke permulaan selektif? 2 penyelesaian di sini
Mar 28, 2025 pm 12:06 PM
Msconfig terus kembali ke permulaan selektif? 2 penyelesaian di sini
Mar 28, 2025 pm 12:06 PM
Adakah anda mempersoalkan masalah yang Msconfig terus kembali ke permulaan selektif pada tingkap anda? Bagaimana cara beralih ke permulaan biasa jika anda memerlukannya? Cuba kaedah yang dijelaskan dalam pos php.cn ini untuk mencari yang berfungsi untuk anda.





