 tutorial komputer
tutorial komputer
 pengetahuan komputer
pengetahuan komputer
 Bagaimana untuk mengoptimumkan prestasi permainan Win11? 7 Tutorial untuk Mengoptimumkan Prestasi Permainan Win11
Bagaimana untuk mengoptimumkan prestasi permainan Win11? 7 Tutorial untuk Mengoptimumkan Prestasi Permainan Win11
Bagaimana untuk mengoptimumkan prestasi permainan Win11? 7 Tutorial untuk Mengoptimumkan Prestasi Permainan Win11
editor php Yuzai mendedahkan 7 tutorial praktikal untuk mengoptimumkan prestasi permainan Win11. Dengan keluaran Win11, ramai pemain tidak sabar untuk menaik taraf sistem mereka, tetapi mendapati prestasi permainan tidak meningkat dengan ketara. Untuk membantu pemain menyelesaikan masalah ini, kami telah menyusun beberapa kaedah pengoptimuman praktikal, dengan harapan dapat membantu anda meningkatkan prestasi permainan di bawah sistem Win11. Seterusnya, kami akan memperkenalkan 7 tutorial pengoptimuman ini secara terperinci untuk menjadikan permainan anda berjalan lancar!
7 cara untuk mengoptimumkan prestasi permainan Win11
Kaedah 1: Batalkan fungsi meningkatkan ketepatan penunjuk
Jika anda menggunakan komputer mudah alih (buku nota), adalah disyorkan untuk membolehkan fungsi meningkatkan ketepatan penunjuk dalam Win11 bertambah baik prestasi pad jejak Menggunakan pengalaman. Untuk pengguna komputer meja, adalah disyorkan untuk melumpuhkan ciri ini dalam Win11 untuk pengalaman permainan yang lebih baik.
Langkah 1. Tekan Win+S untuk membuka kotak carian, masukkan tetapan tetikus dan bukanya.
Langkah 2. Klik Pilihan Tetikus Lain dalam bahagian tetapan yang berkaitan pada panel kanan.
Dalam tetingkap sifat tetikus, cari tab Pilihan Penunjuk. Dalam bahagian Alih, nyahtanda pilihan Tingkatkan ketepatan penunjuk.
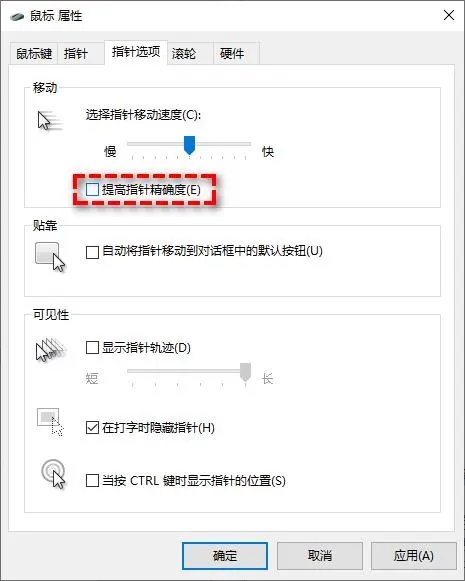
Kaedah Kedua: Hidupkan Mod Permainan
Untuk masa yang lama, Mod Permainan Windows tidak banyak membantu malah boleh menyebabkan kesan negatif pada komputer, seperti ketinggalan input. Walau bagaimanapun, dalam beberapa bulan kebelakangan ini, Microsoft telah mula memberi perhatian kepada ciri ini dan menjalankan pembangunan yang disasarkan, terutamanya penambahbaikan dalam Win11. Kami mengesyorkan agar anda mendayakan Mod Permainan kerana ia menyediakan pengalaman permainan yang lebih baik tanpa menjejaskan prestasi permainan.
NOTA: Mod permainan didayakan secara lalai, tetapi anda mungkin telah melumpuhkan ciri ini kerana prestasi lemah sebelum ini, jadi anda perlu menyemak sama ada ciri ini didayakan.
Langkah 1. Tekan Win+S untuk membuka kotak carian, masukkan mod permainan dan bukanya.
Langkah 2. Pastikan mod permainan dihidupkan seperti biasa dalam tetingkap mod permainan Jika tidak, sila hidupkan.
Kaedah 3: Matikan pilihan untuk merakam permainan
Kad grafik Nvidia atau AMD boleh merekodkan aktiviti menarik yang berlaku dalam permainan, jadi anda perlu melumpuhkan ciri serupa yang terbina dalam Win11 untuk mengelakkan konflik dan mengurangkan kehilangan prestasi permainan.
Langkah 1. Tekan Win+I untuk membuka Tetapan Windows, kemudian pilih Game-Camera.
Langkah 2. Tetapkan pilihan Proses Permainan Rekod kepada mati dalam kawasan pilihan rakaman.
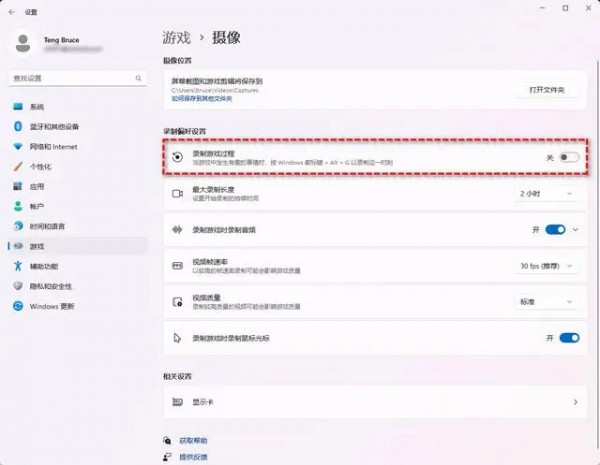
Kaedah 4: Lumpuhkan item permulaan yang tidak berkaitan
Selepas menggunakan komputer Windows untuk satu tempoh masa, pelbagai aplikasi akan terus ditambah pada sistem dan bermula dengan senyap, yang akan memakan prestasi permainan komputer dan dengan itu menjejaskan pengalaman permainan sebenar. Oleh itu, anda perlu melumpuhkan beberapa aplikasi yang tidak berkaitan dalam item permulaan.
Langkah 1. Tekan Ctrl+Shift+Esc untuk membuka Pengurus Tugas dan pergi ke tab Permulaan.
Langkah 2. Cari beberapa aplikasi yang tidak berkaitan, kemudian klik butang nyahdaya di penjuru kanan sebelah bawah, dan kemudian mulakan semula komputer.
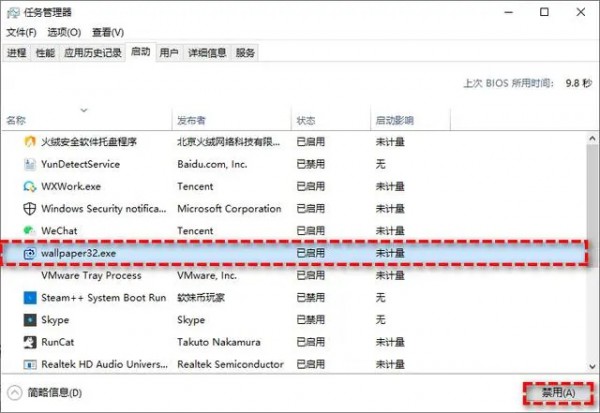
Kaedah 5: Tukar pelan kuasa
Jika anda menggunakan komputer riba, pastikan anda menukar pelan kuasa, yang akan mengoptimumkan prestasi permainan anda dengan berkesan apabila tidak disambungkan kepada sumber kuasa.
Langkah 1. Tekan Win+S untuk membuka kotak carian, masukkan pelan kuasa dan bukanya.
Langkah 2. Pilih Mod Seimbang dalam kawasan pelan kuasa.
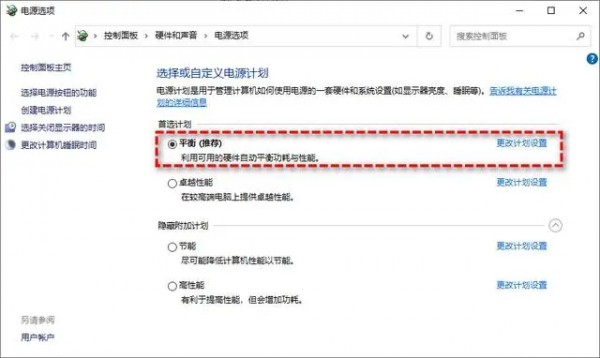
Kaedah Enam: Tukar Keutamaan GPU Aplikasi
Komputer desktop biasanya hanya mempunyai satu kad grafik, jadi melaraskan keutamaan GPU tidak masuk akal. Walau bagaimanapun, kebanyakan komputer riba mempunyai dua kad grafik (bersepadu dan diskret), dan kad grafik yang berbeza mempunyai kesan yang ketara terhadap prestasi permainan. Oleh itu, anda perlu menukar keutamaan GPU bagi aplikasi tertentu dalam Windows 11 untuk memastikan pengalaman permainan yang baik.
Langkah 1. Tekan Win+I untuk membuka Tetapan Windows, kemudian klik System-Display-Graphics.
Langkah 2. Dalam senarai tetingkap grafik, pilih aplikasi yang perlu menukar pilihan GPU, dan kemudian klik butang Pilihan.
Langkah 3. Dalam tetingkap pilihan grafik, tukar kepada Prestasi Tinggi dan klik butang Simpan.
Kaedah 7: Lumpuhkan sandaran cakera awan
Keselamatan berasaskan maya (VBS) ialah ciri baharu dalam Win10 Ia memayakan perkakasan dan perisian untuk mencipta subsistem pengasingan yang boleh menghalang perisian hasad daripada merosakkan komputer dengan berkesan. Walau bagaimanapun, ciri ini tidak mesra pemain dan akan memberi kesan teruk kepada prestasi permainan anda, menurunkan purata kadar bingkai permainan sehingga 28%.
Untuk memastikan pengalaman permainan yang baik, adalah disyorkan agar anda melumpuhkan fungsi VBS, tetapi sebelum berbuat demikian, anda perlu menyemak sama ada VBS dilumpuhkan pada Win11.
Langkah 1. Tekan Win+S untuk membuka kotak carian, masukkan maklumat sistem dan kemudian bukanya.
Langkah 2. Cari pilihan keselamatan berasaskan virtualisasi dalam maklumat sistem dan semak sama ada ia didayakan.
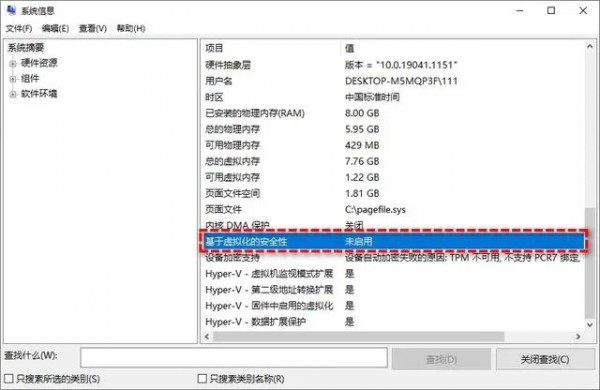
Langkah 3. Jika ia menunjukkan ia tidak didayakan, tidak perlu melumpuhkannya. Jika ia menunjukkan didayakan, kemudian ikuti dua kaedah di bawah untuk melumpuhkannya.
Lumpuhkan VBS daripada Tetapan Windows
Langkah 1. Klik menu Mula, pilih Tetapan, kemudian klik Privasi & Keselamatan dalam panel kiri.
Langkah 2. Klik pilihan Windows Security di bahagian atas panel kanan, dan kemudian pilih Device Security dalam tetingkap baharu yang muncul.
Langkah 3. Dalam tetingkap Keselamatan Peranti, klik butang Butiran Teras Pengasingan di bawah Pengasingan Teras.
Langkah 4. Dalam tetingkap baharu yang muncul, cari bahagian integriti memori Anda perlu mematikan ciri ini dan mulakan semula komputer.
Lumpuhkan VBS daripada Registry Editor
Langkah 1. Tekan Win+R untuk memasuki regedit dan tekan Enter untuk membuka Registry Editor.
Langkah 2. Navigasi ke: HKEY_LOCAL_MACHINESYSTEMCurrentControlSetControlDeviceGuard
Langkah 3. Cari EnableVirtualizationBasedSecurity dalam panel kanan dan klik dua kali untuk membukanya, kemudian tukar data nilainya kepada 0, klik OK dan mulakan semula komputer
Atas ialah kandungan terperinci Bagaimana untuk mengoptimumkan prestasi permainan Win11? 7 Tutorial untuk Mengoptimumkan Prestasi Permainan Win11. Untuk maklumat lanjut, sila ikut artikel berkaitan lain di laman web China PHP!

Alat AI Hot

Undresser.AI Undress
Apl berkuasa AI untuk mencipta foto bogel yang realistik

AI Clothes Remover
Alat AI dalam talian untuk mengeluarkan pakaian daripada foto.

Undress AI Tool
Gambar buka pakaian secara percuma

Clothoff.io
Penyingkiran pakaian AI

Video Face Swap
Tukar muka dalam mana-mana video dengan mudah menggunakan alat tukar muka AI percuma kami!

Artikel Panas

Alat panas

Notepad++7.3.1
Editor kod yang mudah digunakan dan percuma

SublimeText3 versi Cina
Versi Cina, sangat mudah digunakan

Hantar Studio 13.0.1
Persekitaran pembangunan bersepadu PHP yang berkuasa

Dreamweaver CS6
Alat pembangunan web visual

SublimeText3 versi Mac
Perisian penyuntingan kod peringkat Tuhan (SublimeText3)

Topik panas
 1393
1393
 52
52
 1205
1205
 24
24
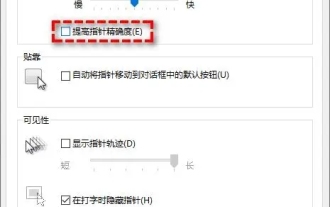 Bagaimana untuk mengoptimumkan prestasi permainan Win11? 7 Tutorial untuk Mengoptimumkan Prestasi Permainan Win11
Jan 29, 2024 pm 06:24 PM
Bagaimana untuk mengoptimumkan prestasi permainan Win11? 7 Tutorial untuk Mengoptimumkan Prestasi Permainan Win11
Jan 29, 2024 pm 06:24 PM
Ramai pengguna mendapati bahawa bermain permainan tidak begitu lancar selepas menaik taraf sistem win11 mereka Untuk memberikan kami satu lagi pengalaman permainan yang baik, kami boleh memilih untuk mengoptimumkan prestasi permainan. Biarkan tapak ini memperkenalkan dengan teliti kepada pengguna 7 cara untuk mengoptimumkan prestasi permainan Win11. Pengguna yang berminat boleh melihat. 7 cara untuk mengoptimumkan prestasi permainan Win11 Kaedah 1: Batalkan fungsi meningkatkan ketepatan penunjuk Jika anda menggunakan komputer mudah alih (buku nota), adalah disyorkan untuk membolehkan fungsi meningkatkan ketepatan penunjuk dalam Win11 untuk meningkatkan pengalaman pad sentuh. Untuk pengguna komputer meja, adalah disyorkan untuk melumpuhkan ciri ini dalam Win11 untuk pengalaman permainan yang lebih baik. Langkah 1. Tekan Win
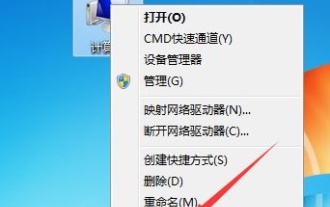 Memperbaik kesan visual Windows 7: Panduan Pengoptimuman
Jan 06, 2024 am 08:59 AM
Memperbaik kesan visual Windows 7: Panduan Pengoptimuman
Jan 06, 2024 am 08:59 AM
Kesan visual adalah pengalaman kami yang paling subjektif apabila menggunakan win7 Oleh itu, sistem ini sangat mesra pengguna dan telah mereka cara untuk kami menukar tetapan kesan visual secara langsung Kami hanya perlu mencari kesan visual dalam tetapan sistem lanjutan sistem untuk meneruskan terus Tetapan telah dioptimumkan, mari lihat di bawah. Tutorial pengoptimuman kesan visual Win7 1. Pertama, kita klik kanan untuk membuka komputer dan klik "Properties" 2. Cari pilihan "Tetapan Sistem Lanjutan". 3. Klik "Tetapan" di bawah Prestasi 4. Di bawah tab Kesan Visual, anda boleh mengoptimumkan kesan visual Jika anda mahukan prestasi terbaik, anda boleh menyemak "Laraskan untuk prestasi terbaik". untuk prestasi terbaik". Pilih "Laraskan untuk penampilan terbaik" 5. Jika anda tidak tahu cara mengoptimumkan, semak sahaja "Let windo
 Panduan untuk mengoptimumkan tetapan rangkaian Win7
Dec 28, 2023 pm 12:09 PM
Panduan untuk mengoptimumkan tetapan rangkaian Win7
Dec 28, 2023 pm 12:09 PM
Apabila kami menggunakan sistem win7, kami mungkin menghadapi keadaan rangkaian yang lemah dan kelajuan rangkaian yang tidak mencukupi Pada masa ini, kami boleh mengurangkan masalah ini dengan mengoptimumkan tetapan rangkaian. Anda hanya perlu membuat pengeditan yang berkaitan dalam pendaftaran Mari lihat di bawah. Tutorial pengoptimuman tetapan rangkaian Win7 1. Pertama, kami menggunakan "win+r" untuk membuka larian, masukkan "regedit" dan tekan Enter untuk mengesahkan. 2. Pergi ke lokasi laluan ini: "HKEY_LOCAL_MACHINE\SYSTEM\CurrentControlSet\services\Tcpip\Parameters" dan klik dua kali untuk membuka fail "DefaultTTL" di sebelah kanan. 3. Tukar nilainya kepada "80
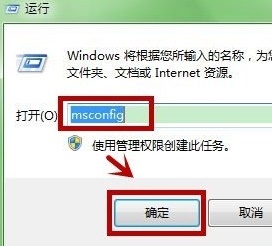 Tutorial pengoptimuman kelajuan permulaan Win7
Dec 27, 2023 am 08:10 AM
Tutorial pengoptimuman kelajuan permulaan Win7
Dec 27, 2023 am 08:10 AM
Kelajuan permulaan Win7 adalah bahagian yang sangat penting bagi kami untuk mengukur prestasi komputer, dan ia berkaitan dengan sama ada kami boleh menggunakannya dengan cepat. Kelajuan permulaan bukan sahaja berkaitan dengan konfigurasi perkakasan, tetapi juga boleh dioptimumkan melalui konfigurasi sistem Mari kita lihat di bawah. Tutorial pengoptimuman kelajuan permulaan Win7 1. Mula-mula buka Run, masukkan "msconfig" dan klik "OK" 2. Tukar tamat masa kepada "3" saat dalam kedudukan ikon. 3. Kemudian klik "Pilihan Lanjutan" 4. Tukar bilangan pemproses kepada "2" dan semak "Memori Maksimum", seperti yang ditunjukkan dalam rajah. 5. Kemudian pergi ke tab "Permulaan" dan nyahtanda item permulaan yang tidak diperlukan.
 Panduan pengoptimuman sistem Win7 untuk meningkatkan kesan permainan DNF
Dec 31, 2023 pm 06:29 PM
Panduan pengoptimuman sistem Win7 untuk meningkatkan kesan permainan DNF
Dec 31, 2023 pm 06:29 PM
DNF ialah permainan yang sangat klasik yang suka dimainkan oleh ramai rakan. Walau bagaimanapun, sesetengah pemain mungkin menghadapi masalah seperti ketinggalan dan bingkai jatuh apabila bermain DNF menggunakan win7 Kita boleh mengoptimumkannya untuk menyelesaikan masalah ini. Cara mengoptimumkan DNF dalam Win7 Kaedah 1: 1. Tekan "win+r" pada papan kekunci untuk membuka Run, masukkan "gpedit.msc" dan tekan Enter untuk mengesahkan. 2. Pergi ke "Templat Pentadbiran - Komponen Windows - Keserasian Aplikasi" mengikut urutan 3. Cari "Matikan Enjin Keserasian Aplikasi dan Matikan Pembantu Keserasian Program" di sebelah kanan untuk membolehkannya. 3. Kemudian cari pintasan DNF, klik kanan dan pilih "Penyelesai Masalah Keserasian" 4. Pilih "Cuba tetapan yang disyorkan"
 Tutorial mengoptimumkan sambungan rangkaian win7
Dec 26, 2023 pm 09:34 PM
Tutorial mengoptimumkan sambungan rangkaian win7
Dec 26, 2023 pm 09:34 PM
Jika kami tidak dapat membeli pakej rangkaian yang lebih tinggi daripada operator untuk meningkatkan kelajuan rangkaian, tetapi merasakan sambungan rangkaian terlalu perlahan, kami boleh mengoptimumkan sambungan rangkaian melalui kaedah berikut. Oleh kerana kelajuan rangkaian kami secara amnya tidak dapat mencapai kelajuan maksimum, kami boleh menggunakan kaedah ini untuk mendekatkannya kepada kelajuan maksimum. Tutorial pengoptimuman sambungan rangkaian Win7 1. Mula-mula, kami tekan "win+r" pada papan kekunci untuk membuka "Run", masukkan "regedit" dan tekan Enter untuk mengesahkan. 2. Masukkan laluan berikut mengikut turutan: "HKEY_LOCAL_MACHINE\SYSTEM\CurrentControlSet\services\Tcpip\Parameters" seperti yang ditunjukkan dalam rajah. 3. Klik dua kali untuk membuka "Defau" di sebelah kanan
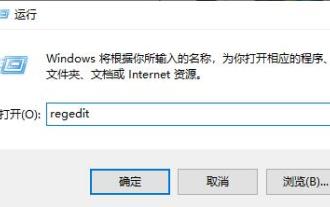 tutorial pengoptimuman pemacu keadaan pepejal win7
Jan 05, 2024 pm 11:32 PM
tutorial pengoptimuman pemacu keadaan pepejal win7
Jan 05, 2024 pm 11:32 PM
Pada masa kini, ramai rakan telah memasang pemacu keadaan pepejal SSD pada komputer mereka, yang boleh meningkatkan kelajuan membaca dan menulis cakera keras. Tetapi ramai daripada mereka tidak tahu cara memaksimumkan prestasi pemacu keadaan pepejal, kerana mereka masih perlu melakukan satu siri pengoptimuman dalam tetapan sistem. Mari lihat di bawah. Tutorial Pengoptimuman Pemacu Keadaan Pepejal Win7 1. Tukar mod cakera keras 1. Jalankan dan masukkan "regedit" dan tekan Enter untuk mengesahkan untuk membuka pendaftaran. 2. Pergi ke laluan "HKEY_LOCAL_MACHINESYSTEMCurrentControlSetServicesmsahci", klik dua kali "Start" di sebelah kanan dan tukar nilai kepada "0" 2. Hidupkan TRIM1 dan buka "Command Prompt" sebagai pentadbir
 tutorial pengoptimuman tapak web dedecms: cara yang betul untuk mengalih keluar iklan
Mar 12, 2024 pm 02:33 PM
tutorial pengoptimuman tapak web dedecms: cara yang betul untuk mengalih keluar iklan
Mar 12, 2024 pm 02:33 PM
Tutorial pengoptimuman laman web Dedecms: cara yang betul untuk mengalih keluar iklan 1. Pengenalan latar belakang Dedecms ialah sistem pengurusan kandungan yang digunakan secara meluas dalam bidang pembinaan laman web Kebolehskalaan yang fleksibel dan fungsi yang kaya disukai oleh banyak pentadbir laman web. Walau bagaimanapun, fungsi pengiklanan terbina dalam mempunyai kesan tertentu terhadap pengalaman membaca pengguna Oleh itu, adalah perlu untuk mempelajari cara mengalih keluar iklan dengan betul dan meningkatkan kualiti kandungan tapak web dan pengalaman pengguna. 2. Keperluan mengalih keluar iklan untuk meningkatkan pengalaman pengguna: Terlalu banyak iklan akan mengganggu pengguna menyemak imbas kandungan web dan menjejaskan pengalaman pengguna.



