 tutorial komputer
tutorial komputer
 Penyelesaian masalah
Penyelesaian masalah
 Bagaimana untuk memasang pemacu pencetak dalam sistem Win11
Bagaimana untuk memasang pemacu pencetak dalam sistem Win11
Bagaimana untuk memasang pemacu pencetak dalam sistem Win11

editor php Strawberry membawakan anda panduan terperinci tentang memasang pemacu pencetak dalam sistem Win11. Dengan pelancaran sistem Win11, ramai pengguna ingin menyambungkan pencetak mereka ke sistem baharu. Walau bagaimanapun, disebabkan perubahan yang dibawa oleh peningkatan sistem, anda mungkin menghadapi beberapa masalah semasa memasang pemacu pencetak. Dalam artikel ini, kami akan memperkenalkan anda cara untuk berjaya memasang pemacu pencetak pada sistem Win11 anda supaya anda boleh menggunakan pencetak dengan lancar untuk mencetak. Sama ada anda seorang pemula atau pengguna berpengalaman, artikel ini akan memberikan anda langkah dan langkah berjaga-jaga yang terperinci untuk membantu anda menyelesaikan masalah dengan mudah dan menikmati pengalaman pencetakan yang cekap.
Mungkin terdapat beberapa langkah dan langkah berjaga-jaga baharu semasa memasang pemacu pencetak dalam sistem Win11. Di bawah saya akan memperkenalkan anda kepada kaedah mudah untuk memasang pemacu pencetak.
Pertama, kita perlu memastikan pencetak dan komputer disambungkan dengan betul. Anda boleh menyambungkan pencetak ke komputer anda menggunakan kabel USB, atau anda boleh menyambungkan pencetak dan komputer melalui rangkaian wayarles. Pastikan pencetak dihidupkan dan tersedia.
Seterusnya, kita perlu mencari pemandu pencetak. Biasanya, pencetak disertakan dengan CD yang mengandungi pemacu dan perisian lain yang diperlukan. Jika anda tidak mempunyai CD, anda boleh cuba memuat turun pemacu terkini dari tapak web rasmi pengeluar pencetak.
Sebaik sahaja anda menemui pemandu, klik dua kali padanya untuk menjalankannya. Semasa proses pemasangan, anda mungkin diminta untuk bersetuju dengan perjanjian lesen dan memilih pilihan pemasangan. Ikut gesaan dan pastikan anda memilih model pencetak dan versi sistem pengendalian yang betul.
Selepas pemasangan selesai, anda boleh cuba mencetak halaman ujian untuk mengesahkan sama ada pencetak berfungsi dengan betul. Dalam Windows 11, anda boleh menekan kekunci Win + I untuk membuka menu tetapan dan pilih pilihan "Peranti". Pilih "Pencetak & Pengimbas" pada menu kiri, kemudian cari pencetak anda di sebelah kanan. Klik pada nama pencetak dan pilih pilihan Urus. Dalam tetingkap pop timbul, anda sepatutnya dapat melihat pilihan untuk "Cetak halaman ujian." Klik dan ikut arahan.
Jika pencetak anda masih tidak berfungsi dengan baik, anda boleh mencuba kaedah berikut untuk menyelesaikan masalah:
1. Kemas kini pemacu: Kadangkala, pemacu lama mungkin tidak serasi dengan sistem pengendalian baharu. Anda boleh cuba memuat turun pemacu terkini dari tapak web rasmi pengeluar pencetak dan mengemas kininya.
2 Periksa sambungan: Pastikan sambungan antara pencetak dan komputer adalah normal. Jika anda menggunakan sambungan USB, anda boleh cuba menukar kabel USB atau menyambungkan pencetak ke port USB lain. Jika anda menggunakan sambungan wayarles, pastikan kedua-dua pencetak dan komputer disambungkan ke rangkaian wayarles yang sama.
3 Pasang semula pencetak: Jika tiada kaedah di atas berfungsi, anda boleh cuba memasang semula pencetak. Mula-mula, nyahpasang pemacu pencetak semasa. Dalam Windows 11, anda boleh menekan kekunci Win + I untuk membuka menu tetapan dan pilih pilihan "Peranti". Pilih "Pencetak & Pengimbas" pada menu kiri, kemudian cari pencetak anda di sebelah kanan. Klik pada nama pencetak dan pilih pilihan "Padam Peranti". Setelah selesai, pasang semula pemacu pencetak dan ikuti langkah yang dinyatakan sebelum ini.
Ringkasnya, memasang pemacu pencetak tidak membuat banyak perbezaan dalam sistem Win11. Cuma pastikan pencetak disambungkan dengan betul ke komputer, pilih pemacu yang betul, dan ikut gesaan. Jika anda menghadapi masalah, anda boleh cuba mengemas kini pemacu, menyemak sambungan atau memasang semula pencetak untuk menyelesaikannya. Semoga artikel ini bermanfaat kepada semua orang!
Atas ialah kandungan terperinci Bagaimana untuk memasang pemacu pencetak dalam sistem Win11. Untuk maklumat lanjut, sila ikut artikel berkaitan lain di laman web China PHP!

Alat AI Hot

Undresser.AI Undress
Apl berkuasa AI untuk mencipta foto bogel yang realistik

AI Clothes Remover
Alat AI dalam talian untuk mengeluarkan pakaian daripada foto.

Undress AI Tool
Gambar buka pakaian secara percuma

Clothoff.io
Penyingkiran pakaian AI

AI Hentai Generator
Menjana ai hentai secara percuma.

Artikel Panas

Alat panas

Notepad++7.3.1
Editor kod yang mudah digunakan dan percuma

SublimeText3 versi Cina
Versi Cina, sangat mudah digunakan

Hantar Studio 13.0.1
Persekitaran pembangunan bersepadu PHP yang berkuasa

Dreamweaver CS6
Alat pembangunan web visual

SublimeText3 versi Mac
Perisian penyuntingan kod peringkat Tuhan (SublimeText3)

Topik panas
 1376
1376
 52
52
 Bagaimana untuk menukar antara muka sistem win11 kepada versi klasik? Kongsi cara menukar antara muka sistem win11 kepada versi klasik
May 09, 2024 pm 02:19 PM
Bagaimana untuk menukar antara muka sistem win11 kepada versi klasik? Kongsi cara menukar antara muka sistem win11 kepada versi klasik
May 09, 2024 pm 02:19 PM
Win11 telah mereka bentuk antara muka pengguna moden yang baharu, menyediakan interaksi dan penampilan baharu Walau bagaimanapun, ramai pengguna masih memilih versi klasik desktop, jadi bagaimanakah ia harus ditukar kepada versi klasik? Mari lihat di bawah! 1. Laraskan bar tugas: - Klik kanan bar tugas dan pilih Tetapan Bar Tugas. -Dalam tetapan bar tugas, anda mempunyai pilihan untuk menukar kedudukan bar tugas ke bahagian bawah dan melaraskan saiz ikon bar tugas. - Terdapat juga pilihan untuk menyembunyikan butang paparan tugas, paparan tugas dan pusat pemberitahuan baharu. Juga tersedia: Pelindung Mata Xiaozhi. Cantikkan bar tugas dengan cepat dan alami desktop yang berbeza 2. Laraskan menu mula: - Klik kanan butang mula pada bar tugas dan pilih tetapan butang Mula. -Dalam tetapan butang mula anda boleh memilih untuk menetapkan gaya menu mula kepada klasik yang akan
 Bagaimana untuk menyambungkan Redmi Note13RPro ke komputer?
May 09, 2024 pm 06:52 PM
Bagaimana untuk menyambungkan Redmi Note13RPro ke komputer?
May 09, 2024 pm 06:52 PM
Redmi Note13RPro adalah telefon bimbit yang sangat popular baru-baru ini, ramai pengguna telah membeli telefon ini untuk kali pertama, jadi mereka tidak tahu bagaimana untuk menyambungkan Redmi Note13RPro ke komputer editor di sini untuk menerangkan kepada anda Pengenalan tutorial terperinci disediakan. Bagaimana untuk menyambungkan Redmi Note13RPro ke komputer? 1. Gunakan kabel data USB untuk menyambungkan telefon Redmi ke antara muka USB komputer. 2. Buka tetapan telefon, klik Pilihan dan hidupkan penyahpepijatan USB. 3. Buka pengurus peranti pada komputer anda dan cari pilihan peranti mudah alih. 4. Klik kanan peranti mudah alih, pilih Kemas Kini Pemacu, dan kemudian pilih Cari pemacu yang dikemas kini secara automatik. 5. Jika komputer tidak mencari pemandu secara automatik,
 Komputer riba hidup tetapi skrin hitam
May 09, 2024 am 09:04 AM
Komputer riba hidup tetapi skrin hitam
May 09, 2024 am 09:04 AM
Apakah yang perlu saya lakukan jika lampu penunjuk kuasa hidupkan komputer riba menyala dan skrin menjadi hitam Ia mungkin disebabkan oleh sentuhan yang lemah. Jika masalah masih tidak dapat diselesaikan, monitor rosak dan disyorkan untuk pergi ke kedai pembaikan untuk dibaiki. Apabila buku nota dihidupkan, skrin berwarna hitam, tetapi terdapat bunyi yang memasuki sistem, dan monitor luaran masih tidak normal. Mungkin masalah dengan kad grafik atau papan induk. Hanya keluarkan dan gantikannya. Mulakan masalah suis. Skrin hitam semasa boot, tiada ujian kendiri. Gunakan pin meter untuk membuat litar pintas terminal permulaan pada papan induk, dan ia akan bermula seperti biasa. Masalah memory stick. Akan ada bunyi bip yang panjang apabila skrin menjadi hitam apabila telefon dihidupkan. Hanya keluarkan kayu memori, bersihkan dan kemudian pasangkan semula. masalah cpu. Adalah disyorkan untuk menggunakan monitor luaran komputer, iaitu monitor desktop umum, dan menyambungkannya ke antara muka paparan luaran buku nota Jika a
 Apakah yang perlu saya lakukan jika bar tugas Win11 tidak memaparkan masa? Pengenalan kepada penyelesaian yang paling berkesan
May 09, 2024 pm 01:13 PM
Apakah yang perlu saya lakukan jika bar tugas Win11 tidak memaparkan masa? Pengenalan kepada penyelesaian yang paling berkesan
May 09, 2024 pm 01:13 PM
Bar tugas win11 adalah sangat unik. Ramai pengguna juga akan melaraskan ketelusan bar tugas untuk mencantikkan bar tugas Walau bagaimanapun, mereka tidak tahu apa yang perlu dilakukan apabila bar tugas win11 tidak memaparkan masa? Mari lihat di bawah! 1. Mulakan semula Windows 11: Kadangkala, memulakan semula sistem boleh menyelesaikan masalah paparan bar tugas. 2. Semak tetapan bar tugas: Klik kanan ruang kosong pada bar tugas dan pilih "Tetapan Bar Tugas". Pastikan pilihan "Tunjukkan masa" didayakan. Jika ia tidak didayakan, togol suis untuk mendayakannya. 3. Semak tetapan tarikh dan masa anda: Buka apl Tetapan, pilih Masa & Bahasa, kemudian pilih Tarikh & Masa. Pastikan tarikh, masa dan zon masa ditetapkan dengan betul. 4. Kemas kini sistem pengendalian: Pastikan Wind anda
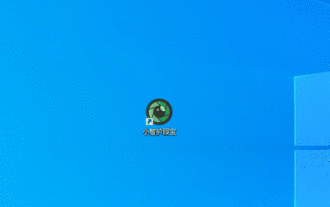 Cara menyelesaikan: Masalah bahawa ikon perisian tidak boleh dibetulkan pada bar tugas Win11
May 09, 2024 pm 05:31 PM
Cara menyelesaikan: Masalah bahawa ikon perisian tidak boleh dibetulkan pada bar tugas Win11
May 09, 2024 pm 05:31 PM
Win11 adalah salah satu sistem yang digunakan oleh ramai orang, tetapi baru-baru ini ramai pengguna mengatakan bahawa bar tugas Win11 tidak boleh membetulkan ikon perisian Bagaimana untuk menyelesaikannya secara khusus? Mari lihat di bawah! Mulakan semula komputer. Kadangkala, beberapa masalah sistem kecil mungkin hanya sementara dan boleh diselesaikan dengan memulakan semula komputer. Jika ikon perisian masih tidak boleh diperbaiki selepas dimulakan semula, maka anda perlu melakukan beberapa operasi selanjutnya. Log masuk ke akaun sistem sekali lagi. Mungkin terdapat beberapa keabnormalan dalam akaun semasa, yang menghalang ikon perisian daripada diperbaiki. Kami boleh cuba beralih ke akaun lain untuk log masuk, atau log keluar daripada akaun semasa dan log masuk semula untuk melihat sama ada masalah ini boleh diselesaikan. Tetapkan semula bar tugas. Dalam sistem Win11, klik kanan bar tugas untuk memasuki antara muka tetapan bar tugas.
 Bagaimana untuk memasang komputer meja acer?
May 08, 2024 pm 08:25 PM
Bagaimana untuk memasang komputer meja acer?
May 08, 2024 pm 08:25 PM
Bagaimana untuk memasang komputer meja acer? Kaedah pemasangan komputer meja Acer adalah seperti berikut: buka sarung, pasangkan bekalan kuasa ke dalam sarung, dan ketatkan skru. Pasang CPU pada papan induk, pastikan pin pada CPU dijajarkan dengan slot pada papan induk, dan ketatkan skru pada sink haba CPU. Pasang modul memori pada papan induk, pastikan benjolan pada modul memori diselaraskan dengan slot pada papan induk Tekan ke bawah dengan kuat sehingga anda mendengar bunyi "pop" untuk menyelesaikan pemasangan. Pasang kad grafik, kad bunyi, kad rangkaian dan papan lain pada papan induk, pastikan skru pada papan diketatkan. Pasang peranti storan seperti cakera keras dan pemacu optik ke dalam casis, pastikan skru diketatkan. Sambungkan papan induk ke casis, termasuk kabel kuasa, kabel pemacu keras, kabel pemacu optik, dsb. Akhir sekali, tutup penutup casis dan ketatkan skru untuk melengkapkan pemasangan. wujud
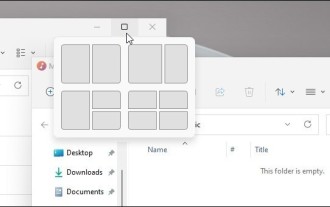 Bagaimana untuk melumpuhkan susun atur syot kilat dalam Windows 11_ Petua untuk tidak menggunakan susun atur syot kilat dalam win11
May 08, 2024 pm 06:46 PM
Bagaimana untuk melumpuhkan susun atur syot kilat dalam Windows 11_ Petua untuk tidak menggunakan susun atur syot kilat dalam win11
May 08, 2024 pm 06:46 PM
Sistem Win11 mengumumkan [Snapshot Layout] baharu, yang menyediakan pengguna dengan pelbagai pilihan susun atur tetingkap melalui butang [Maximize], supaya pengguna boleh memilih daripada berbilang templat susun atur untuk memaparkan dua, tiga atau empat aplikasi terbuka. Ini adalah peningkatan berbanding menyeret berbilang tetingkap ke sisi skrin dan kemudian melaraskan semuanya secara manual. [SnapGroups] akan menyimpan koleksi apl yang digunakan pengguna dan reka letaknya, membolehkan pengguna kembali ke tetapan itu dengan mudah apabila mereka perlu berhenti dan melakukan sesuatu yang lain. Jika seseorang menggunakan monitor yang pengguna mesti cabut plag, apabila medok semula, reka letak syot kilat yang digunakan sebelum ini juga akan dipulihkan. Untuk menggunakan reka letak syot kilat, kita boleh menggunakan pintasan papan kekunci WindowsKey+Z untuk bermula
 Bagaimana untuk menyelesaikan masalah bahawa bar tugas Win11 terlalu lambat untuk dimuatkan? Pengenalan kepada penyelesaian kepada bar tugas Win11 dimuatkan terlalu perlahan
May 09, 2024 pm 12:50 PM
Bagaimana untuk menyelesaikan masalah bahawa bar tugas Win11 terlalu lambat untuk dimuatkan? Pengenalan kepada penyelesaian kepada bar tugas Win11 dimuatkan terlalu perlahan
May 09, 2024 pm 12:50 PM
Apabila menggunakan sistem Win11, sesetengah pengguna mungkin menghadapi masalah pemuatan bar tugas yang perlahan, dan ia tidak memberi kesan selepas dimulakan semula. Mari lihat di bawah! Kaedah 1: 1. Tekan kombinasi kekunci [Win+i] untuk membuka tetapan. Kemudian dalam tetingkap tetapan, klik [Sistem] di sebelah kiri dan klik [Maklumat Sistem (Spesifikasi Peranti, Namakan Semula Komputer, Spesifikasi Windows)] di sebelah kanan 2. Laluan semasa ialah: Sistem > Maklumat Sistem, di bawah pautan berkaitan, klik [Tetapan Sistem Lanjutan] 3. Dalam tetingkap sifat sistem, tukar ke tab [Lanjutan], dan kemudian klik [Tetapan] di bawah prestasi (kesan visual, pelan pemproses, penggunaan memori, dan memori maya); tetingkap, klik [Laraskan] untuk prestasi terbaik], dan kemudian klik [OK



