
editor php Baicao memperkenalkan anda cara membetulkan ralat pengecualian storan yang tidak dijangka dalam Win11. Apabila menggunakan sistem Windows 11, anda kadangkala menghadapi ralat pengecualian storan yang tidak dijangka, yang boleh menyebabkan sistem berjalan perlahan atau gagal dimulakan dengan betul. Untuk menyelesaikan masalah ini, anda boleh mencuba kaedah berikut: 1. Jalankan Pemeriksa Fail Sistem (SFC) untuk mengimbas dan membaiki fail sistem 2. Jalankan alat Pembersihan Cakera untuk membersihkan fail sampah sistem 3. Kemas kini dan pasang semula pemacu; . Lumpuhkan Atau nyahpasang aplikasi pihak ketiga yang boleh menyebabkan konflik 5. Lakukan pemeriksaan keselamatan sistem yang komprehensif untuk memastikan sistem tidak dijangkiti virus atau perisian hasad. Harap kaedah ini dapat membantu anda menyelesaikan masalah ralat pengecualian storan yang tidak dijangka dalam Win11.
Terdapat banyak isu yang boleh menyebabkan ralat unknown_store_exception dalam Windows 11:
Isu perkakasan
Fail sistem rosak
Pemacu lapuk (biasanya pemacu keras dan kad grafik)
membetulkan ralat storan yang tidak dapat diselesaikan dalam Windows 11?
1. Periksa komponen sistem
Seperti yang dinyatakan sebelum ini, salah satu sebab utama ralat Unexpected_store_exception dalam Windows 11 adalah disebabkan oleh isu perkakasan. Oleh itu, anda harus menyemak semula sama ada cakera keras disambungkan dengan betul ke sistem dan pastikan tiada sambungan yang longgar. Ini boleh dilakukan dengan memeriksa sama ada kabel data dan kuasa disambungkan dengan selamat. Selain itu, anda juga boleh cuba mengemas kini pemacu cakera keras anda untuk membetulkan sebarang kemungkinan masalah keserasian.
Selain memastikan penyesuai grafik diletakkan dengan selamat untuk mengelakkan ralat BSOD, pastikan juga komponen lain disambungkan dengan selamat dan diletakkan di lokasi yang optimum untuk mengelakkan ralat. Juga, jangan mengabaikan apa-apa lagi.
2. Kemas kini pemacu
Tekan Windows+S untuk melancarkan menu carian. Masukkan pengurus peranti dalam medan teks di bahagian atas dan klik pada hasil carian berkaitan yang muncul.
 Klik dua kali entri Penyesuai Paparan untuk melihat peranti di bawahnya.
Klik dua kali entri Penyesuai Paparan untuk melihat peranti di bawahnya. 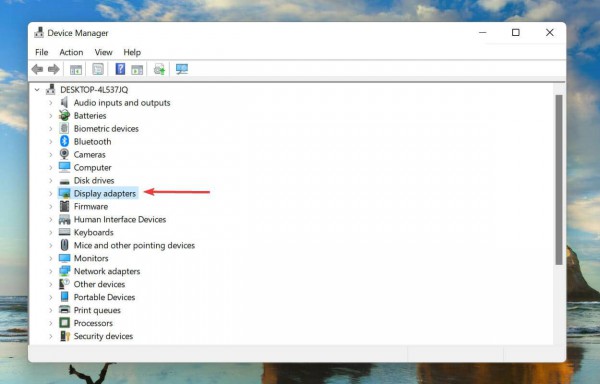 Seterusnya, klik kanan pada penyesuai grafik dan pilih Kemas Kini Pemacu daripada menu konteks.
Seterusnya, klik kanan pada penyesuai grafik dan pilih Kemas Kini Pemacu daripada menu konteks.  Pilih Cari pemacu secara automatik daripada pilihan yang dipaparkan dalam tetingkap Kemas Kini Pemacu.
Pilih Cari pemacu secara automatik daripada pilihan yang dipaparkan dalam tetingkap Kemas Kini Pemacu.  Windows kini akan mencari pemacu terbaik yang tersedia pada sistem anda dan memasangnya.
Windows kini akan mencari pemacu terbaik yang tersedia pada sistem anda dan memasangnya. Pemandu ialah perisian kritikal yang menyampaikan arahan antara sistem pengendalian dan peranti. Menjalankan versi lapuknya telah diketahui menyebabkan masalah dengan fungsi peranti, yang membawa kepada ralat unknown_store_exception dalam Windows 11.
Mungkin terdapat kaedah kemas kini lain, tetapi kaedah Pengurus Peranti di atas hanya mempertimbangkan kemas kini pada sistem. Jika tiada kemas kini tersedia, anda sentiasa boleh mencari dan memasang versi terkini daripada Windows Update atau tapak web pengilang.
Selepas anda selesai mengemas kini pemacu grafik, ikuti proses yang sama untuk mengemas kini pemacu cakera keras yang disenaraikan di bawah entri Pemacu Cakera dalam Pengurus Peranti.
Jika ini terdengar seperti terlalu banyak masalah, anda sentiasa boleh menggunakan apl pihak ketiga yang boleh dipercayai. Kami mengesyorkan menggunakan alat eksklusif tapak ini, yang mengimbas semua sumber kemas kini pemacu yang tersedia untuk memastikan yang anda telah pasang pada komputer anda adalah terkini.
3. Nyahpasang apl bercanggah
Tekan Windows+I untuk melancarkan Tetapan, kemudian pilih Apl daripada tab yang disenaraikan dalam anak tetingkap navigasi kiri.
 Sekarang klik Apl & Ciri di sebelah kanan.
Sekarang klik Apl & Ciri di sebelah kanan. 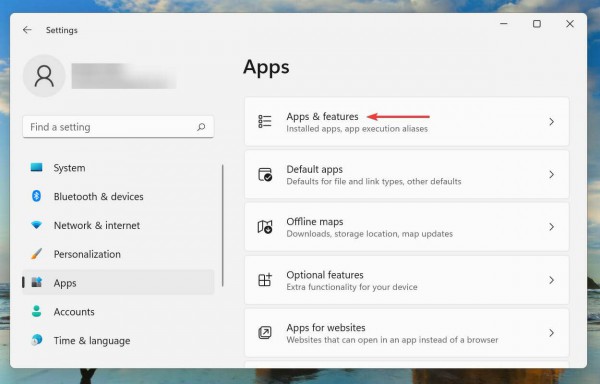 Cari apl yang bercanggah, klik elipsis di sebelahnya dan pilih Nyahpasang daripada menu.
Cari apl yang bercanggah, klik elipsis di sebelahnya dan pilih Nyahpasang daripada menu.  Klik Nyahpasang dalam gesaan pengesahan yang muncul.
Klik Nyahpasang dalam gesaan pengesahan yang muncul. Atas ialah kandungan terperinci Bagaimana untuk menyelesaikan masalah ralat penyimpanan tidak normal Win11?. Untuk maklumat lanjut, sila ikut artikel berkaitan lain di laman web China PHP!




