Bagaimana untuk menyediakan kemas kini automatik dalam Firefox
Cara untuk menyediakan kemas kini automatik dalam Firefox! Apabila kami menggunakan penyemak imbas Firefox, bagaimanakah kami menyediakan kemas kini automatik Apakah kaedah operasi khusus? Firefox sentiasa mengemas kini versinya Setiap kemas kini mengoptimumkan penyemak imbas dan membawakan kami antara muka yang lebih mudah dan fungsi yang lebih lengkap Walau bagaimanapun, jika kami tidak menghidupkan kemas kini automatik, kami perlu mengemas kini secara manual yang sangat menyusahkan mengenai kemas kini automatik, berikut ialah cara untuk menyediakan kemas kini automatik dalam Firefox! Jika tidak, ikuti saya dan teruskan membaca!
Cara menyediakan kemas kini automatik dalam Firefox
1 Mula-mula buka pelayar Firefox Anda boleh melihat butang "Buka Menu" yang terdiri daripada tiga baris mendatar di sudut kanan atas pelayar. 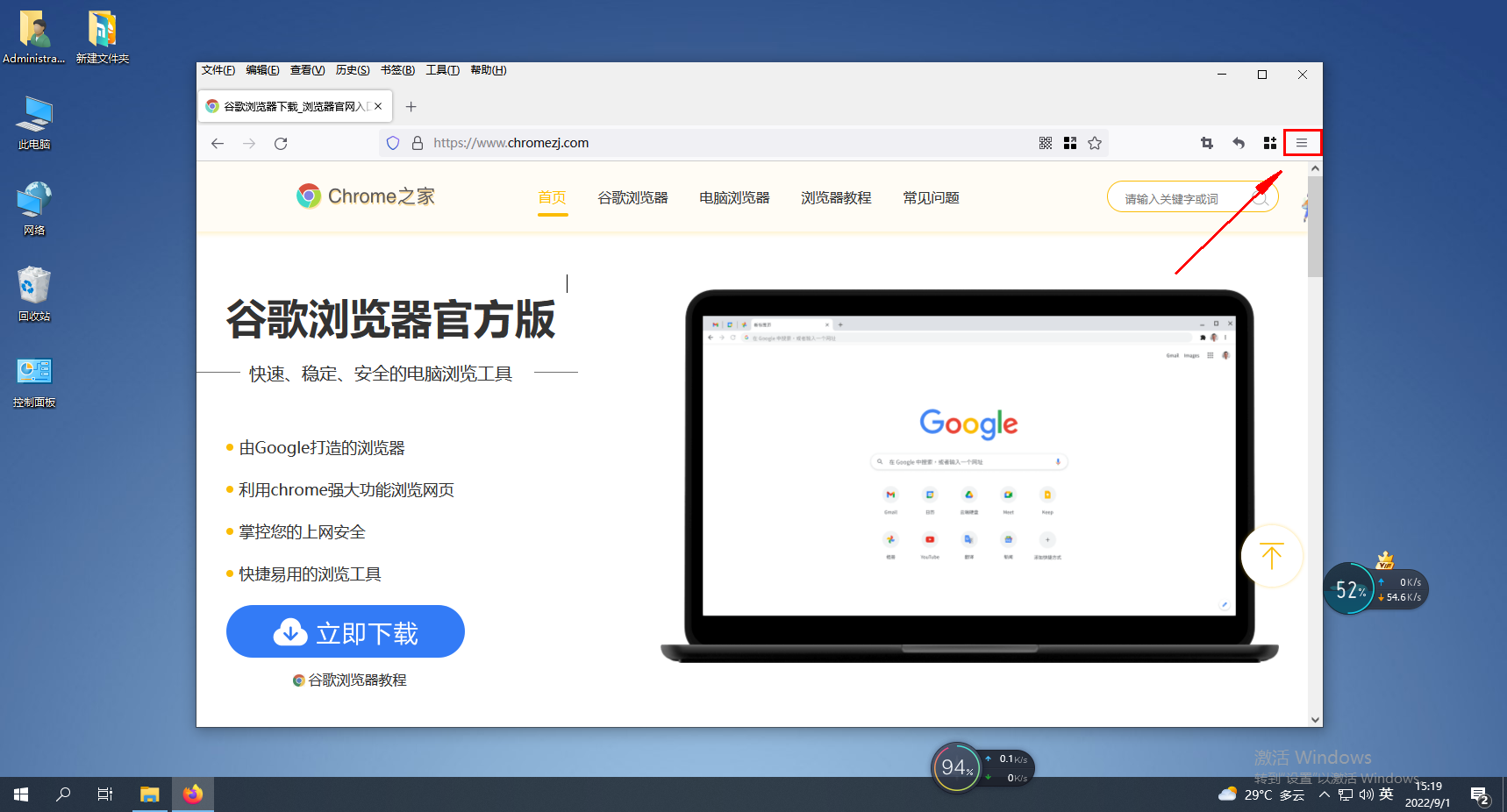
2 Selepas mengklik, tetingkap menu pelayar Firefox akan muncul di bawah. Cari item "Pilihan" dalam tetingkap dan klik untuk memasuki halaman tetapan. 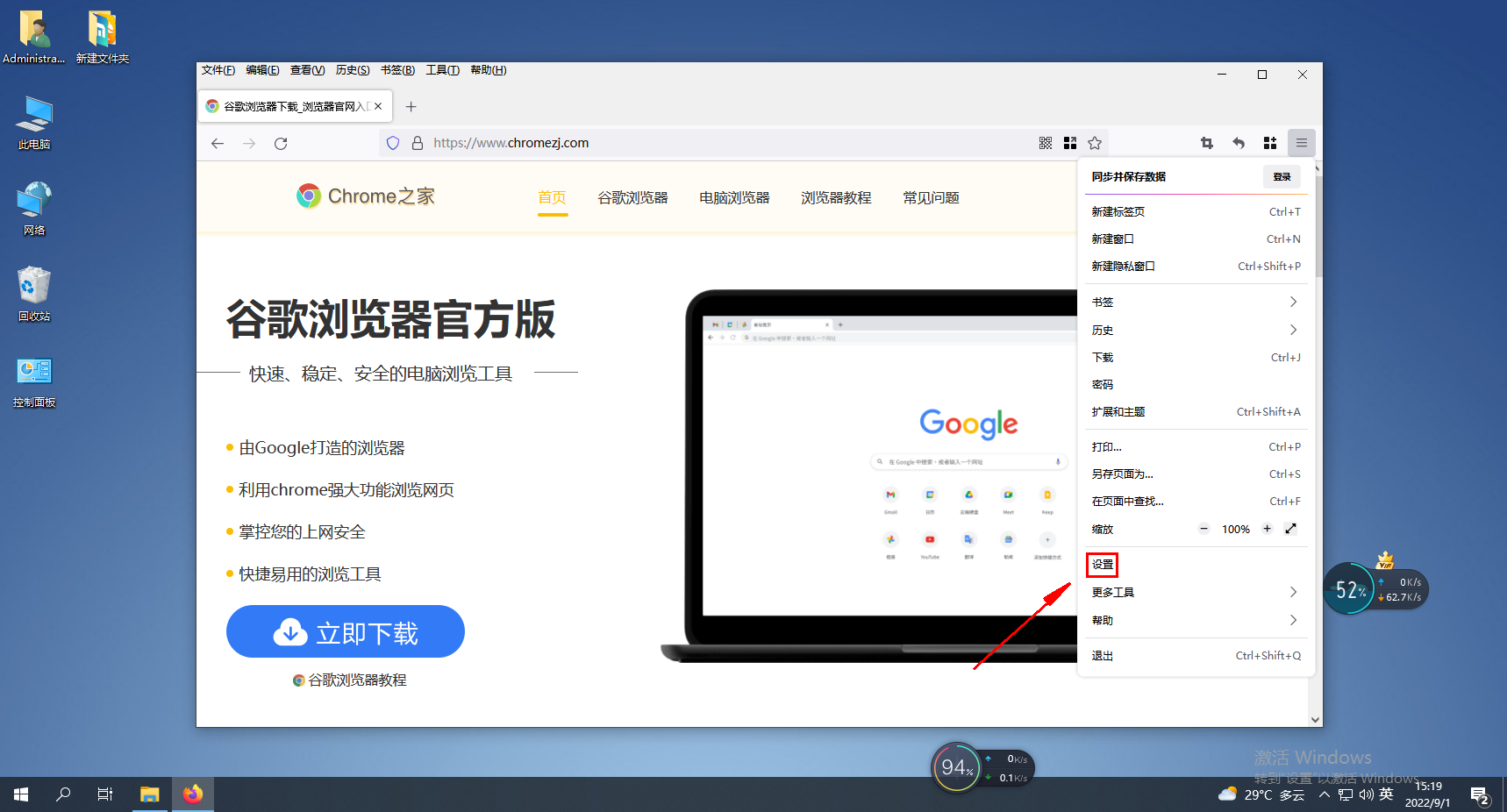
3. Pada masa ini, anda akan memasuki halaman biasa pelayar Firefox. Cari lajur "Kemas Kini Firefox" di sebelah kanan halaman Kami klik dan pilih pilihan "Pasang kemas kini secara automatik. 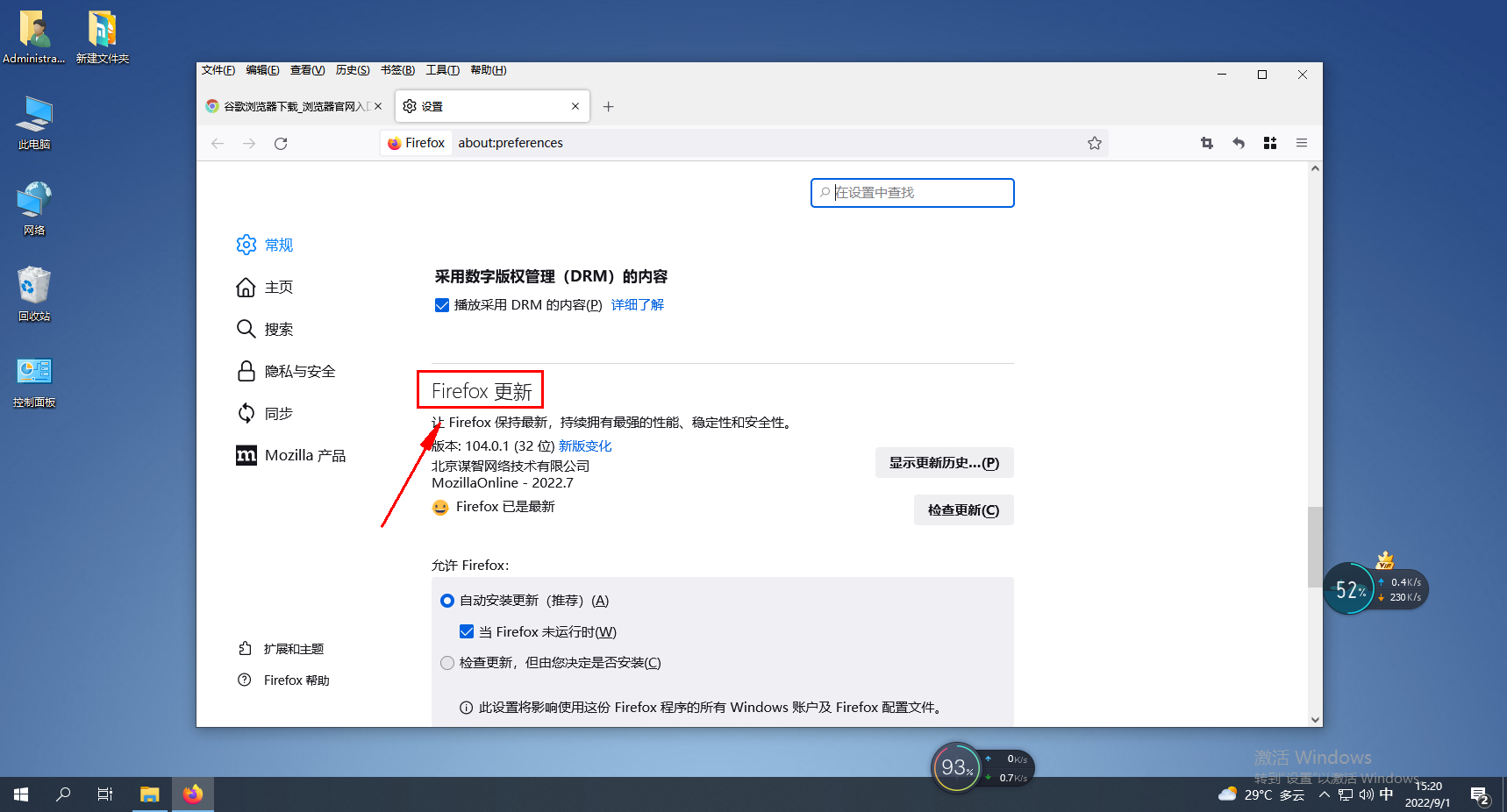
Atas ialah kandungan terperinci Bagaimana untuk menyediakan kemas kini automatik dalam Firefox. Untuk maklumat lanjut, sila ikut artikel berkaitan lain di laman web China PHP!

Alat AI Hot

Undresser.AI Undress
Apl berkuasa AI untuk mencipta foto bogel yang realistik

AI Clothes Remover
Alat AI dalam talian untuk mengeluarkan pakaian daripada foto.

Undress AI Tool
Gambar buka pakaian secara percuma

Clothoff.io
Penyingkiran pakaian AI

AI Hentai Generator
Menjana ai hentai secara percuma.

Artikel Panas

Alat panas

Notepad++7.3.1
Editor kod yang mudah digunakan dan percuma

SublimeText3 versi Cina
Versi Cina, sangat mudah digunakan

Hantar Studio 13.0.1
Persekitaran pembangunan bersepadu PHP yang berkuasa

Dreamweaver CS6
Alat pembangunan web visual

SublimeText3 versi Mac
Perisian penyuntingan kod peringkat Tuhan (SublimeText3)

Topik panas
 1376
1376
 52
52
 Bagaimana untuk menambah tapak yang dipercayai dalam Firefox? -Cara menambah tapak yang dipercayai pada Firefox
Mar 27, 2024 pm 10:00 PM
Bagaimana untuk menambah tapak yang dipercayai dalam Firefox? -Cara menambah tapak yang dipercayai pada Firefox
Mar 27, 2024 pm 10:00 PM
1. Pengguna mengklik dua kali pada desktop komputer untuk membuka perisian penyemak imbas Firefox, dan memasuki halaman utama untuk mengklik tiga ikon mendatar di sudut kanan atas 2. Dalam tab lungsur yang muncul, pengguna memilih pilihan tetapan dan memasuki tetingkap tetapan 3. Dalam tetingkap tetapan yang terbuka, pengguna perlu menukar tab di sebelah kiri ke tab Privasi dan Keselamatan 4. Kemudian pilihan fungsi yang berkaitan akan dipaparkan di sebelah kanan Halaman. Pengguna boleh terus masuk ke bahagian kebenaran Klik butang pengecualian pilihan tetingkap pop timbul 5. Dalam tetingkap tapak web pop timbul dengan kebenaran khas halaman, pengguna memasukkan URL dalam kotak alamat tapak web dan menekan butang. Benarkan dan Simpan butang Perubahan dalam urutan untuk menyediakan kepercayaan tapak web.
 Bagaimana untuk melumpuhkan Kemas Kini Windows daripada mengemas kini pemacu secara automatik dalam win11?
Jun 26, 2024 am 12:18 AM
Bagaimana untuk melumpuhkan Kemas Kini Windows daripada mengemas kini pemacu secara automatik dalam win11?
Jun 26, 2024 am 12:18 AM
Apabila anda menyambungkan mana-mana peranti perkakasan baharu kepada sistem, Windows akan cuba memasang pemacu untuknya secara automatik Apabila pakej pemacu terbina dalam sistem tidak dapat dikenali, ia akan cuba menyambung ke Kemas Kini Windows secara automatik untuk mencari dan memasang pemacu. Windows juga boleh mengemas kini pemacu peranti secara automatik melalui Kemas Kini Windows tanpa interaksi pengguna. Walaupun fungsi ini kelihatan mudah, dalam keadaan tertentu, ciri mengemas kini pemacu secara automatik boleh menyebabkan masalah kepada pengguna. Sebagai contoh, aliran kerja video pengguna seperti DaVinciResolve, Adobe Premiere, dsb. perlu menggunakan versi lama pemacu Nvidia Studio. Akibatnya, Windows
 Bagaimana untuk menukar bahasa dalam Firefox
Jun 22, 2024 am 01:31 AM
Bagaimana untuk menukar bahasa dalam Firefox
Jun 22, 2024 am 01:31 AM
Bagaimana untuk menukar bahasa dalam Firefox? Firefox ialah perisian penyemak imbas sumber terbuka yang tulen dan mudah digunakan bahasa antara muka ke bahasa negara lain, jadi bagaimana untuk mengendalikannya pada masa ini. Artikel ini membawakan anda gambaran keseluruhan tentang cara menukar bahasa antara muka penyemak imbas Firefox. Rakan yang memerlukan tidak boleh ketinggalan. Gambaran keseluruhan cara menukar bahasa antara muka penyemak imbas Firefox 1. Pengguna membuka penyemak imbas Firefox pada komputer, dan pergi ke halaman utama dan mengklik tiga ikon mendatar di penjuru kanan sebelah atas, dan kemudian tab lungsur turun muncul. , dan pengguna memilih pilihan tetapan (seperti yang ditunjukkan dalam gambar). 2. Halaman bertukar dan memasuki tetingkap tetapan.
 Mengapa saya tidak boleh mengakses gate.io?
Apr 24, 2024 pm 02:25 PM
Mengapa saya tidak boleh mengakses gate.io?
Apr 24, 2024 pm 02:25 PM
Sebab gate.io tidak boleh diakses termasuk sekatan wilayah, penyelenggaraan atau naik taraf, isu rangkaian, keserasian penyemak imbas, langkah anti-penipuan dan isu penyelesaian DNS. Penyelesaian: Sahkan bahawa tiada sekatan wilayah, tunggu penyelenggaraan selesai, semak sambungan rangkaian, kemas kini penyemak imbas, hubungi perkhidmatan pelanggan untuk menyahsekat dan laraskan tetapan DNS.
 Apa masalah dengan Railway 12306 tidak berfungsi?
Apr 30, 2024 am 11:42 AM
Apa masalah dengan Railway 12306 tidak berfungsi?
Apr 30, 2024 am 11:42 AM
Sebab 12306 tidak tersedia termasuk penyelenggaraan tapak web, masalah rangkaian, masalah penyemak imbas, kegagalan sistem, pelayan sibuk dan gangguan pemalam. Penyelesaian termasuk: menyemak masa penyelenggaraan, menyemak sambungan rangkaian, menukar penyemak imbas, menunggu pembaikan sistem dan melumpuhkan pemalam penyemak imbas.
 Bagaimana untuk mendayakan penyahpepijatan jauh dalam Firefox
Apr 15, 2024 pm 06:04 PM
Bagaimana untuk mendayakan penyahpepijatan jauh dalam Firefox
Apr 15, 2024 pm 06:04 PM
Bagaimana untuk membolehkan penyahpepijatan jauh dalam Firefox? Firefox ialah alat penyemakan imbas web sumber terbuka ini menyokong berbilang sistem pengendalian dan mempunyai fungsi yang sangat berkuasa Fungsi penyahpepijatan jauh boleh menyokong pengguna untuk mengubah suai tetapan kod halaman tidak tahu di mana fungsi penyahpepijatan jauh dihidupkan. Seterusnya, editor akan memperkenalkan kepada anda langkah-langkah untuk membolehkan penyahpepijatan jauh dalam pelayar Firefox Rakan-rakan yang berminat tidak boleh ketinggalan. Pengenalan kepada langkah-langkah untuk mendayakan penyahpepijatan jauh dalam Firefox 1. Pengguna membuka perisian penyemak imbas Firefox pada komputer, dan pergi ke halaman utama dan klik pada tiga ikon mendatar di penjuru kanan sebelah atas (seperti yang ditunjukkan dalam gambar). 2. Kemudian dalam tab lungsur turun yang muncul, pengguna memilih lebih banyak pilihan alat (
 Bagaimana untuk menukar laluan muat turun lalai dalam Firefox Bagaimana untuk menukar laluan muat turun lalai dalam Firefox
May 09, 2024 am 11:19 AM
Bagaimana untuk menukar laluan muat turun lalai dalam Firefox Bagaimana untuk menukar laluan muat turun lalai dalam Firefox
May 09, 2024 am 11:19 AM
1. Buka pelayar Firefox, klik ikon [tiga garisan mendatar] di penjuru kanan sebelah atas, dan pilih [Tetapan] dalam bar menu lungsur, seperti yang ditunjukkan dalam rajah di bawah. 2. Pilih [Umum] pada halaman tetapan, tatal ke bawah halaman, dan cari [Fail dan Aplikasi], seperti yang ditunjukkan dalam rajah di bawah. 3. Di bawah bar pilihan muat turun, klik [Semak imbas] selepas kotak pilihan simpan fail, seperti yang ditunjukkan dalam rajah di bawah. 4. Dalam kotak dialog pop timbul, pilih lokasi direktori muat turun yang anda mahu tukar, seperti yang ditunjukkan dalam rajah di bawah. 5. Selepas pemilihan selesai, pilih "Sentiasa tanya anda di mana untuk menyimpan fail" supaya anda boleh menukar laluan muat turun lalai dan pilihnya setiap kali anda memuat turun fail, seperti yang ditunjukkan dalam rajah di bawah.
 Bagaimana untuk melihat kod sumber halaman dalam Firefox Bagaimana untuk melihat kod sumber halaman dalam Firefox
May 09, 2024 pm 02:10 PM
Bagaimana untuk melihat kod sumber halaman dalam Firefox Bagaimana untuk melihat kod sumber halaman dalam Firefox
May 09, 2024 pm 02:10 PM
1. Mula-mula buka pelayar Firefox dan klik ikon [tiga garisan mendatar] di sudut kanan atas, seperti yang ditunjukkan dalam rajah di bawah. 2. Kemudian klik [More Tools] dalam bar menu yang terbuka, seperti yang ditunjukkan dalam rajah di bawah. 3. Akhir sekali, pada halaman Lebih Banyak Alat, klik [Kod Sumber Halaman] untuk melihat kod sumber fail halaman, seperti yang ditunjukkan dalam rajah di bawah.




