
Walaupun anda mungkin tidak kerap melakukannya, menyongsangkan warna pada foto anda boleh mempunyai beberapa kesan yang menarik. Dengan menyongsangkan warna imej anda, anda mungkin akan mendapat foto yang menyeramkan atau menarik. Walau apa pun hasilnya, penyongsangan warna boleh memberi anda pemahaman yang lebih mendalam tentang cara warna berfungsi. Selain itu, menyongsangkan warna boleh membantu orang yang cacat penglihatan dan buta warna lebih memahami dan membezakan objek dalam gambar. Jadi, walaupun ini mungkin bukan teknik yang sering anda gunakan, mencuba menyongsangkan warna masih boleh menjadi cara yang menyeronokkan dan bermanfaat untuk menerokai kemungkinan penyuntingan foto.
Dalam artikel ini, kami akan menerangkan kepada anda semua cara untuk menyongsangkan warna gambar secara sementara dan kekal pada iPhone.
Kami menyediakan panduan berikut untuk dua senario: penyongsangan sementara dan kekal bagi foto.
Jika anda hanya mahu melihat imej dengan warna terbalik tanpa benar-benar menyongsangkan gambar asal, maka anda boleh menggunakan ciri Classic Invert pada iPhone anda. Penyongsangan Kelas ialah ciri kebolehaksesan yang boleh anda akses daripada Tetapan iOS.
Apabila anda menghidupkan ciri ini, iPhone anda akan menyongsangkan warna semua pada skrin, termasuk gambar dan elemen UI lain dalam paparan. Ini hanya menggunakan lapisan warna terbalik di bahagian atas skrin, jadi sebenarnya, imej asal kekal tidak diedit. Memandangkan anda hanya melihat kandungan skrin dalam warna terbalik, tangkapan skrin yang diambil menggunakan mod songsang klasik tidak akan menunjukkan foto terbalik warna.
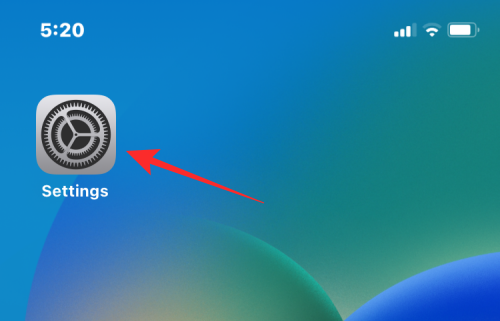
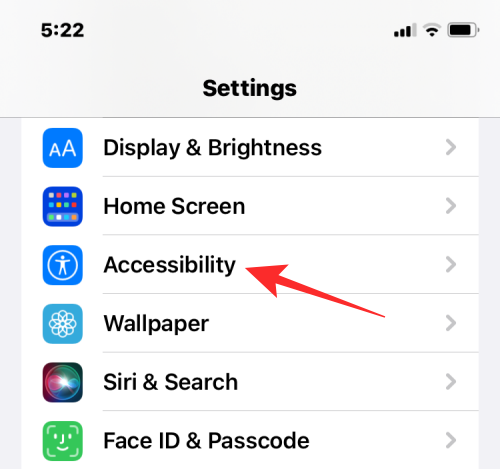
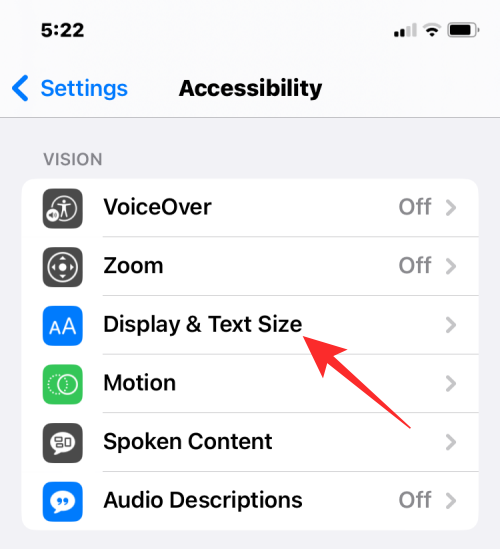
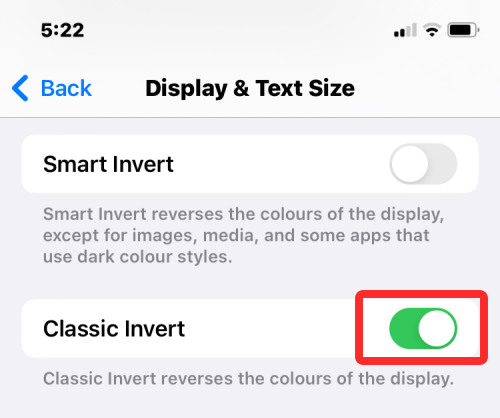
Warna kandungan pada skrin iPhone anda akan diterbalikkan serta-merta. Dengan mod ini didayakan, anda boleh membuka sebarang gambar dalam apl Foto untuk dilihat dengan warna terbalik.
Langkah di atas akan membantu anda mendayakan Penyongsangan Klasik daripada Tetapan iOS pada bila-bila masa, tetapi jika anda ingin mengelak daripada pergi ke apl Tetapan setiap kali anda mahu menggunakan penyongsangan program warna anda boleh mendayakan pintasan yang membolehkan anda bertukar kepada penyongsangan klasik dari mana-mana skrin. iOS membenarkan anda menambah sebarang bilangan ciri kebolehaksesan menggunakan menu pintasan kebolehaksesannya, yang turut merangkumi fungsi penyongsangan klasik.
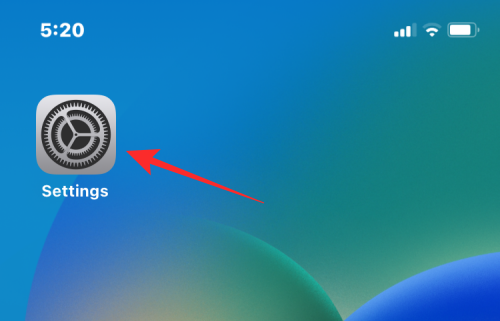
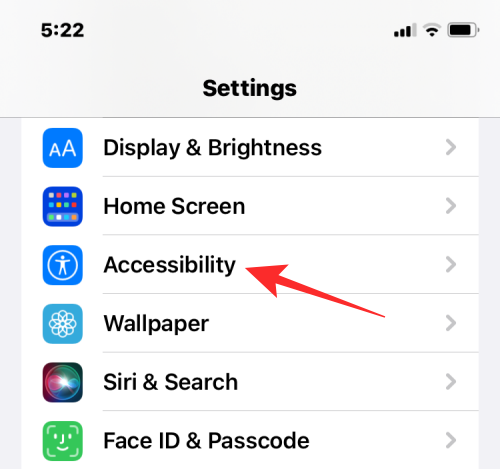
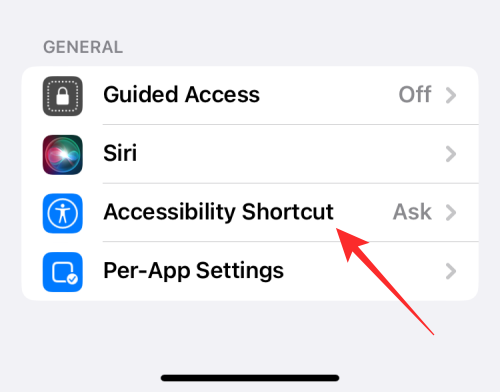
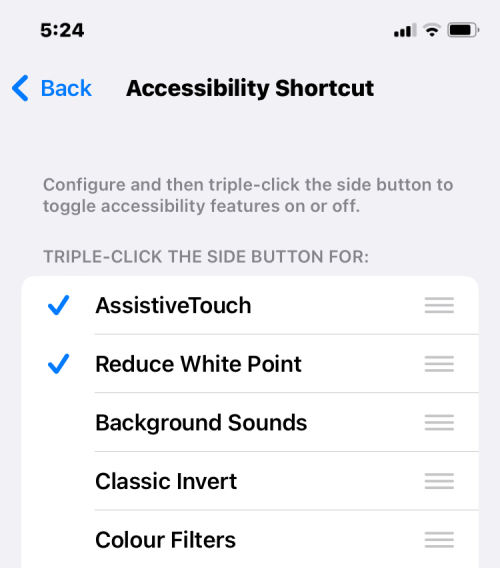
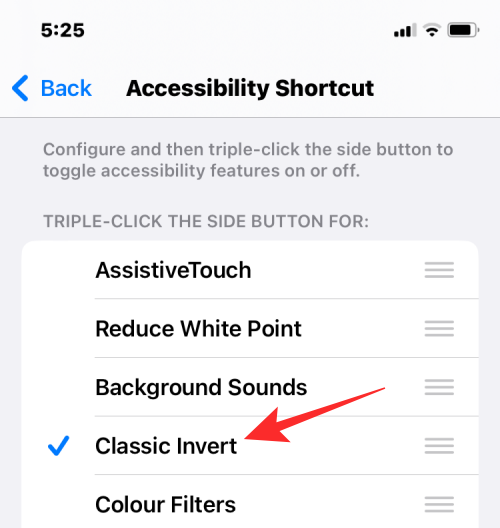
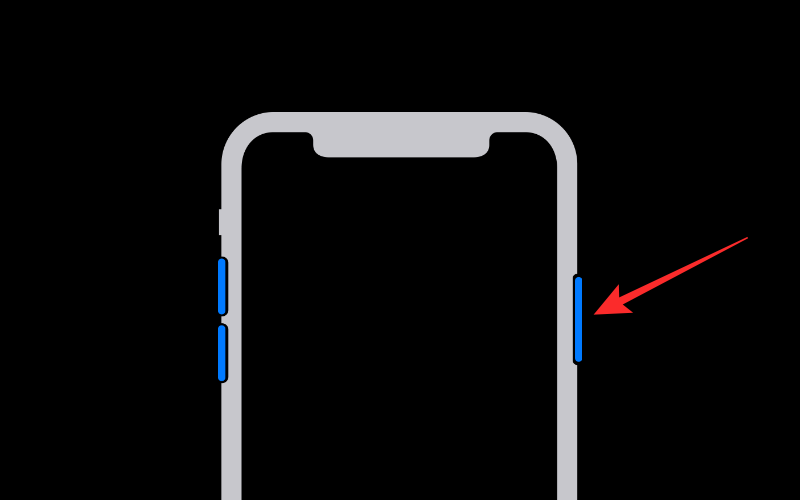
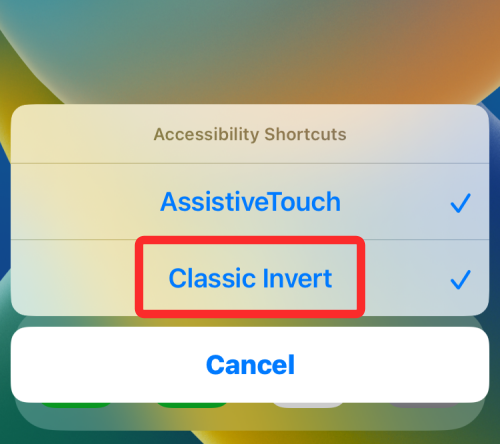
Jika anda ingin menyongsangkan warna foto secara kekal, anda mungkin perlu mengeditnya supaya gambar yang diedit itu bukan sahaja kelihatan kepada anda, tetapi juga boleh dikongsi dengan orang lain. Walaupun terdapat banyak apl yang mendakwa menawarkan pilihan songsang untuk gambar, kami tetap menggunakan aplikasi Adobe Photoshop Express dan Lightroom kerana kedua-duanya percuma dan mudah digunakan pada iPhone.
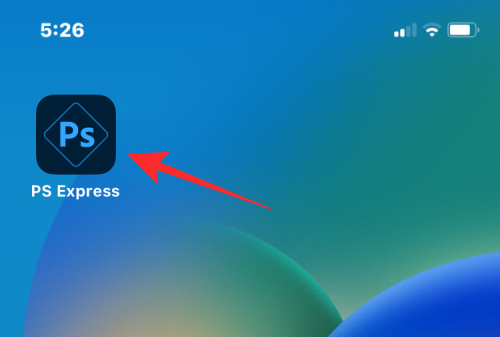
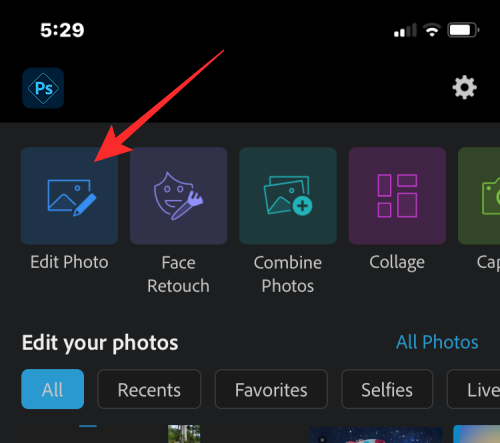
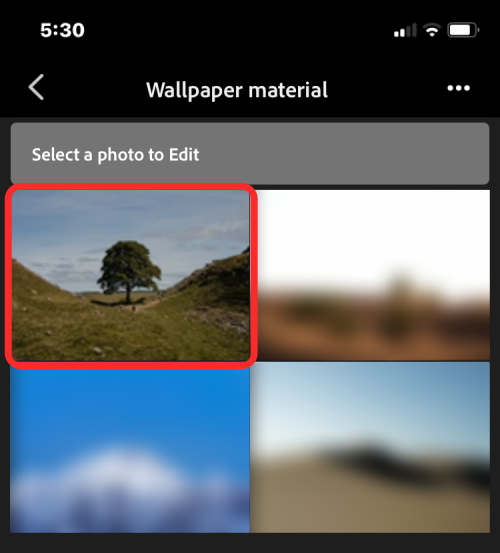
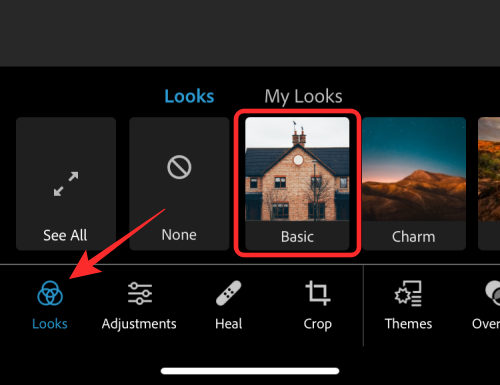
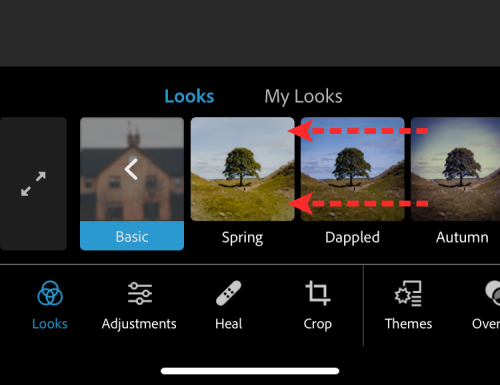
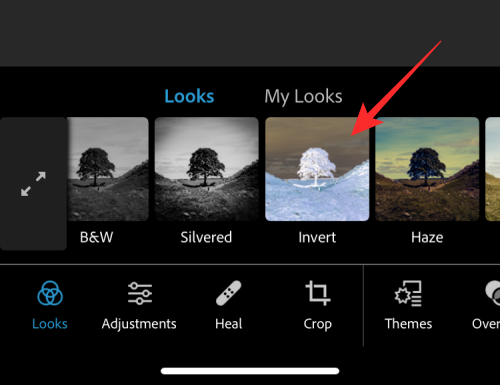
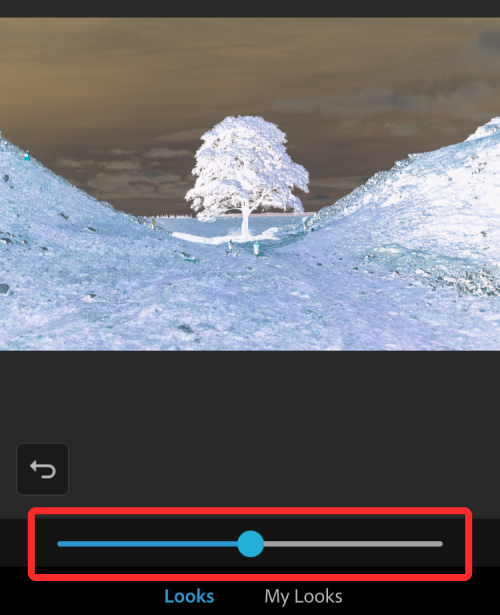
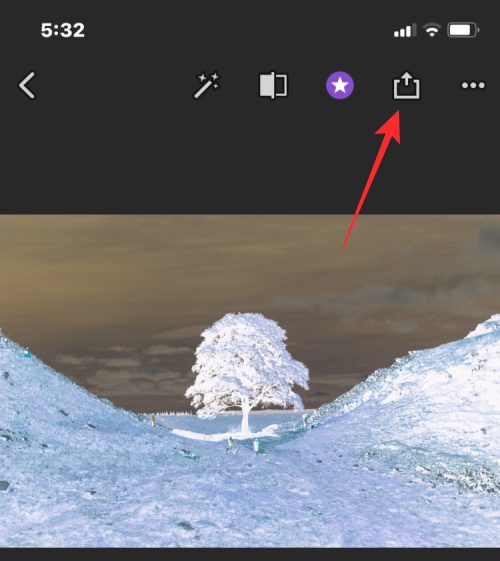
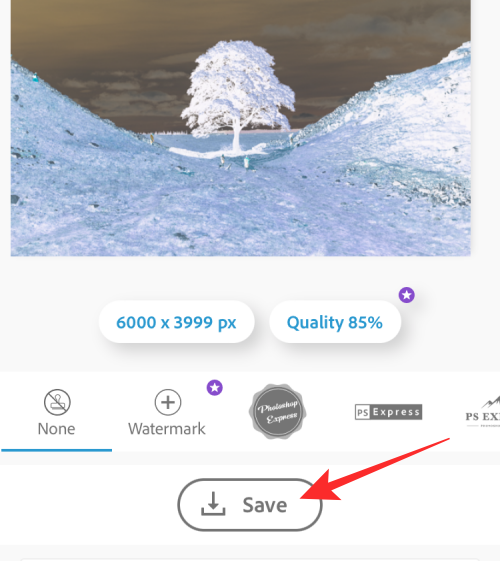
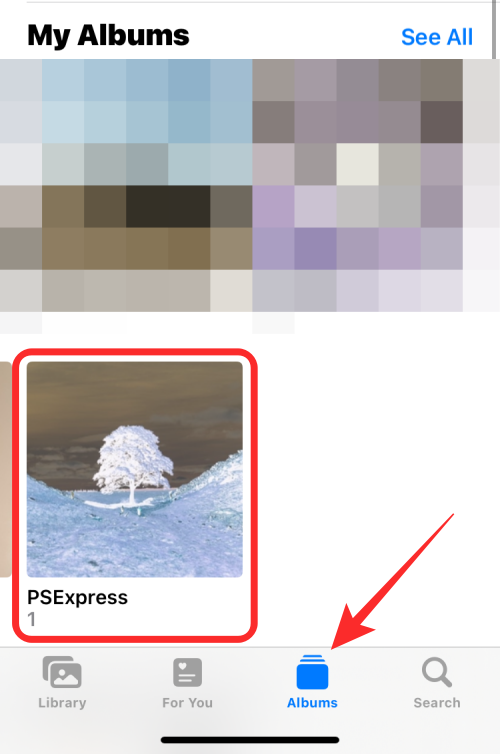
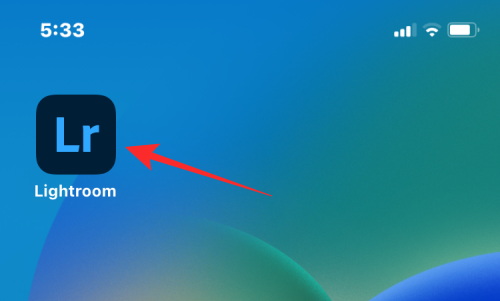
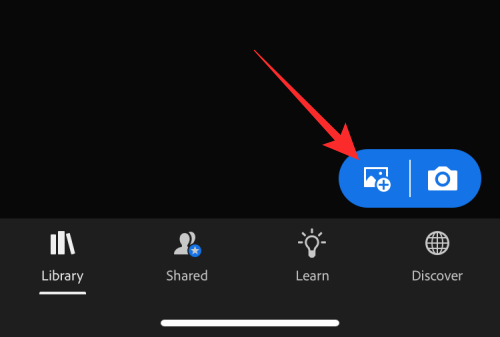
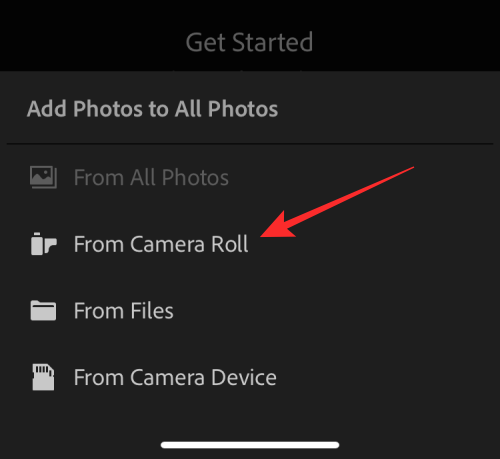
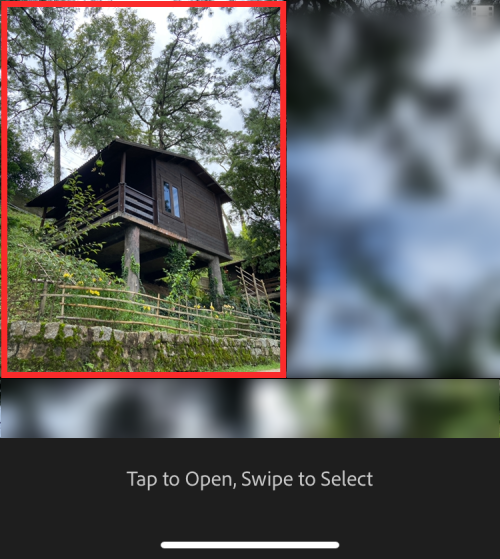
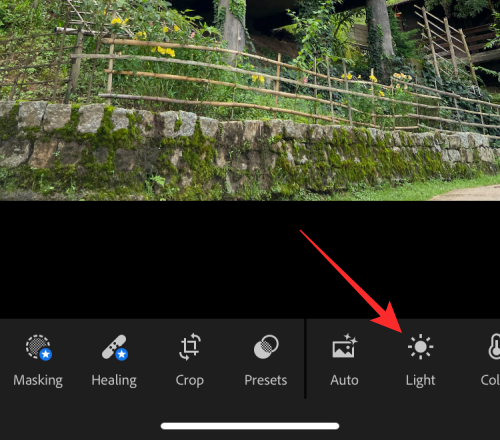
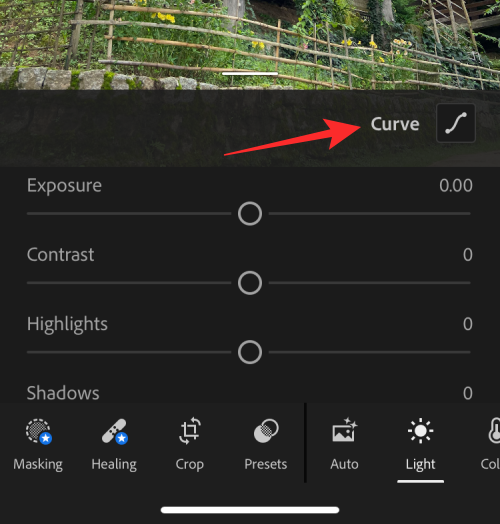
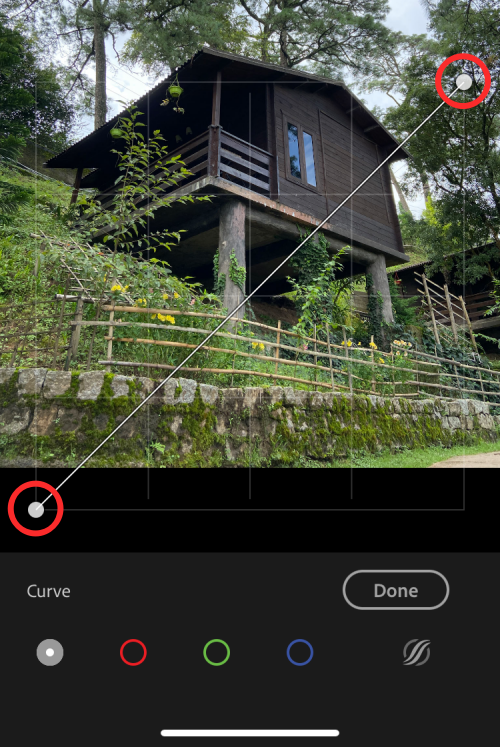
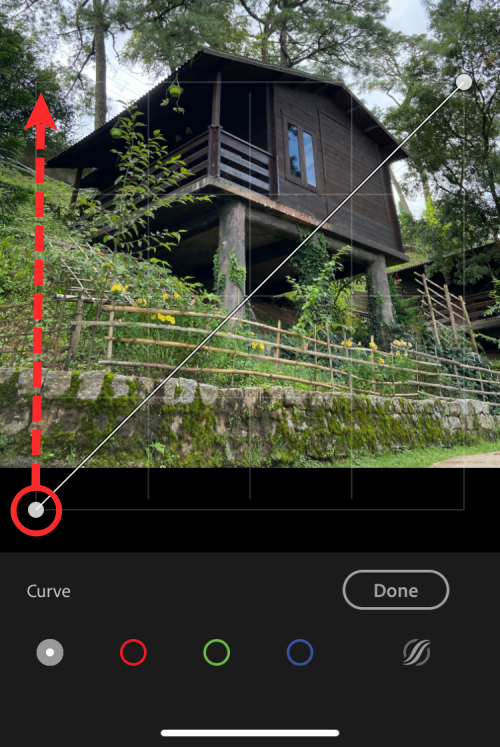
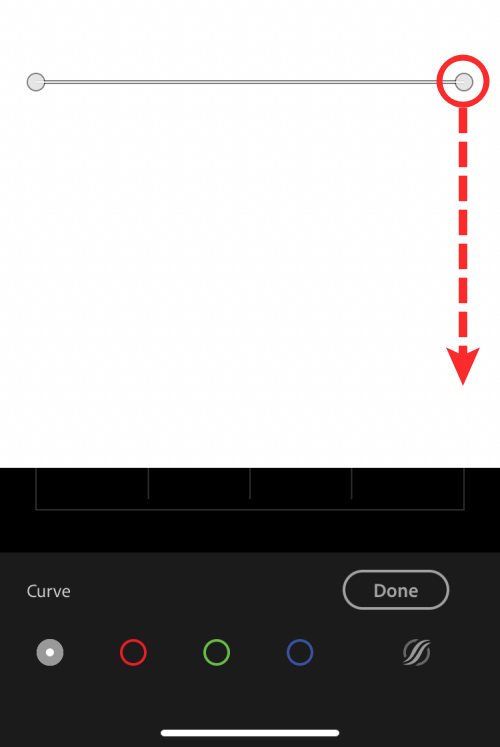
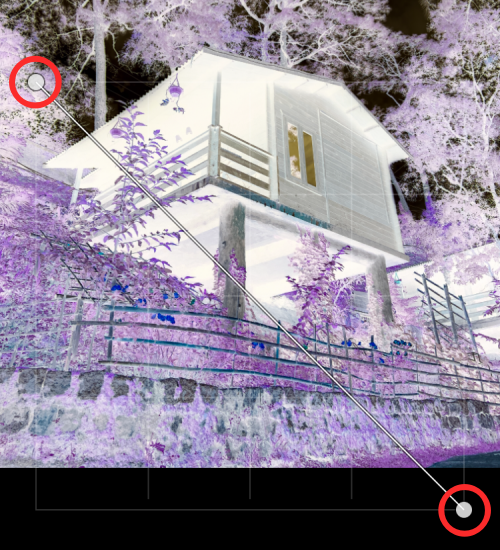
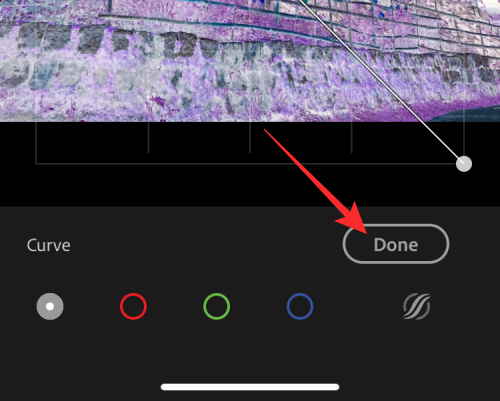
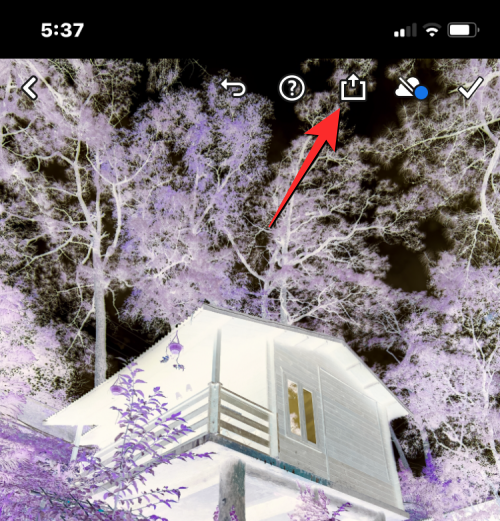
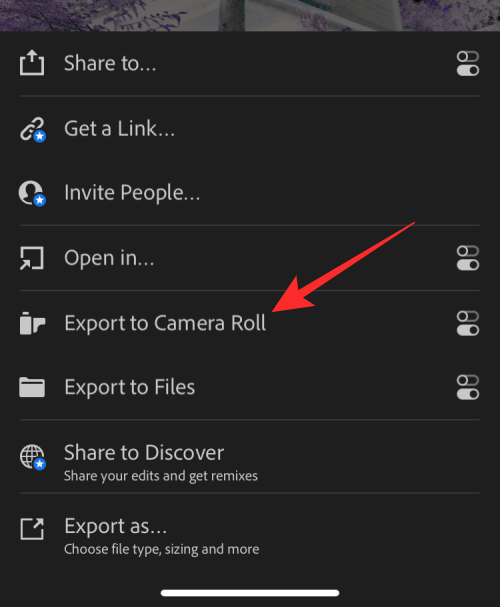
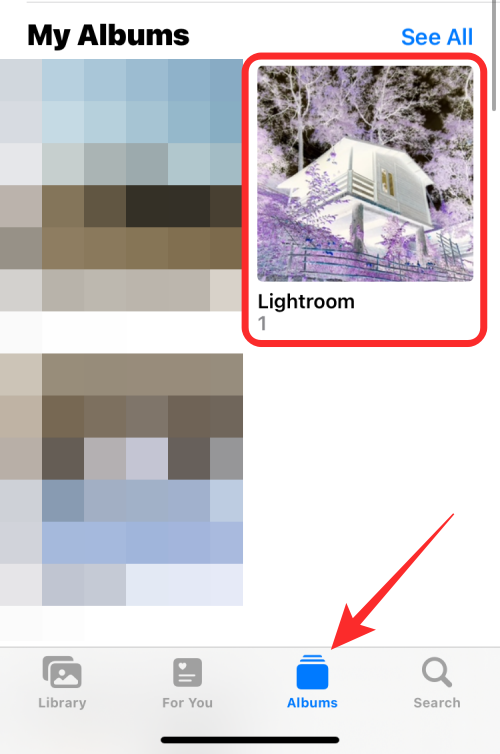
Itu sahaja yang anda perlu tahu untuk menyongsangkan warna gambar pada iPhone.
Atas ialah kandungan terperinci Bagaimana untuk mewarnakan foto terbalik pada iPhone. Untuk maklumat lanjut, sila ikut artikel berkaitan lain di laman web China PHP!
 Apakah alat pelayan fail rangkaian?
Apakah alat pelayan fail rangkaian?
 Bagaimana untuk melaksanakan fungsi sembang dalam talian Vue
Bagaimana untuk melaksanakan fungsi sembang dalam talian Vue
 Bagaimana untuk memulihkan video yang telah dialih keluar secara rasmi daripada Douyin
Bagaimana untuk memulihkan video yang telah dialih keluar secara rasmi daripada Douyin
 Mengapa komputer terus dimulakan semula secara automatik
Mengapa komputer terus dimulakan semula secara automatik
 Bagaimana untuk memulihkan fail yang dikosongkan daripada Recycle Bin
Bagaimana untuk memulihkan fail yang dikosongkan daripada Recycle Bin
 Bagaimana untuk menyelesaikan status http 404
Bagaimana untuk menyelesaikan status http 404
 Ungkapan biasa tidak mengandungi
Ungkapan biasa tidak mengandungi
 Apakah kaedah pengisihan?
Apakah kaedah pengisihan?




