Windows 10 Education Edition tidak boleh menyambung ke Internet
editor php Yuzai mungkin menghadapi masalah tidak dapat menyambung ke Internet apabila menggunakan Windows 10 Education Edition. Masalah ini mungkin berpunca daripada tetapan rangkaian, pemacu atau sebab lain. Sama ada anda menggunakan Edisi Pendidikan di sekolah atau di rumah, rangkaian adalah penting. Oleh itu, adalah sangat penting untuk menyelesaikan masalah tidak dapat menyambung ke Internet. Dalam artikel ini, kami akan menyediakan beberapa penyelesaian untuk membantu anda menyelesaikan masalah Windows 10 Education Edition tidak dapat menyambung ke Internet untuk memastikan sambungan rangkaian anda berfungsi dengan baik.
Penyelesaian kepada masalah yang Windows 10 Education Edition tidak dapat disambungkan ke Internet:
1 Mula-mula, cari butang "Mula" di sudut kiri bawah desktop dan masukkan "Tetapan".

2 Seterusnya, pilih "Rangkaian dan Internet".

3 Klik "Ethernet" sekali lagi untuk masuk ke "Pusat Rangkaian dan Perkongsian".

4 Akhir sekali, klik "Tukar Tetapan Penyesuai".

5 Klik kanan nama rangkaian, pilih "Lumpuhkan" dan kemudian "Dayakan".
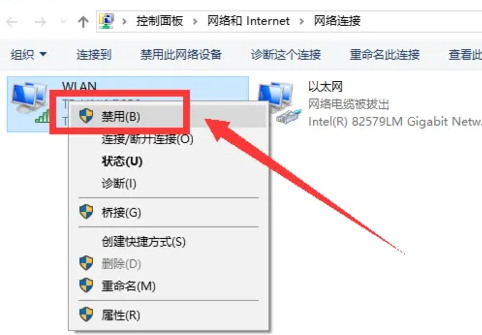

6 Kemudian klik kanan sekali lagi dan klik "Sambung/Putuskan sambungan" untuk mencapai sambungan rangkaian.

Atas ialah kandungan terperinci Windows 10 Education Edition tidak boleh menyambung ke Internet. Untuk maklumat lanjut, sila ikut artikel berkaitan lain di laman web China PHP!

Alat AI Hot

Undresser.AI Undress
Apl berkuasa AI untuk mencipta foto bogel yang realistik

AI Clothes Remover
Alat AI dalam talian untuk mengeluarkan pakaian daripada foto.

Undress AI Tool
Gambar buka pakaian secara percuma

Clothoff.io
Penyingkiran pakaian AI

AI Hentai Generator
Menjana ai hentai secara percuma.

Artikel Panas

Alat panas

Notepad++7.3.1
Editor kod yang mudah digunakan dan percuma

SublimeText3 versi Cina
Versi Cina, sangat mudah digunakan

Hantar Studio 13.0.1
Persekitaran pembangunan bersepadu PHP yang berkuasa

Dreamweaver CS6
Alat pembangunan web visual

SublimeText3 versi Mac
Perisian penyuntingan kod peringkat Tuhan (SublimeText3)

Topik panas
 1385
1385
 52
52
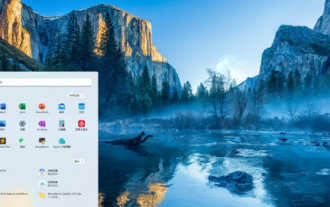 Perbezaan antara versi pendidikan win11 dan versi profesional
Jan 03, 2024 pm 08:01 PM
Perbezaan antara versi pendidikan win11 dan versi profesional
Jan 03, 2024 pm 08:01 PM
Terdapat banyak versi yang berbeza di bawah sistem win11 Antaranya, versi profesional dan versi pendidikan tidak biasa digunakan oleh pengguna biasa Mereka tidak begitu jelas tentang perbezaan antara kedua-dua kumpulan sasaran versi berbeza. Perbezaan antara Win11 Education Edition dan Professional Edition: Jawapan: Kumpulan sasaran yang berbeza. 1. Win11 Professional Edition sesuai untuk pengguna perusahaan dan pengguna pembangun profesional. 2. Versi profesional mempunyai sejumlah besar fungsi profesional, seperti: desktop jauh, mod perusahaan iaitu, pengurusan dasar kumpulan, dsb. 3. Untuk kegunaan sekolah (kakitangan sekolah, pengurus, guru dan pelajar), fungsinya hampir sama dengan versi perusahaan 4. Versi pendidikan hanya dibenarkan untuk sekolah atau institusi pendidikan. Pengenalan kepada versi yang berbeza bagi win11 1. Versi rumah (Windows11H
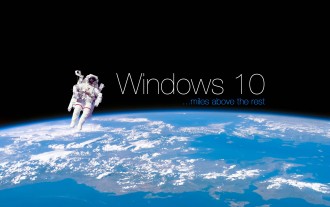 Bagaimana untuk menyahsekat pentadbir dalam versi pendidikan win10
Feb 23, 2024 pm 09:31 PM
Bagaimana untuk menyahsekat pentadbir dalam versi pendidikan win10
Feb 23, 2024 pm 09:31 PM
Apabila ramai pengguna Win10 ingin menggunakan perisian tertentu, sistem akan muncul gesaan "Pentadbir menghalang anda daripada menjalankan aplikasi ini", yang sangat mengganggu kecekapan kerja dan kehidupan harian Hari ini saya akan menyelesaikan masalah ini untuk anda. Bagaimana untuk mengalih keluar blok pentadbir dalam Win10 Education Edition? Sebab utama untuk situasi ini ialah perisian mempunyai kelemahan atau boleh menjejaskan keselamatan komputer, jadi ia dilarang dijalankan oleh pentadbir sistem. Kaedah 1: Jalankan arahan untuk membuka kunci 1. Pertama, pengguna perlu membuka tetingkap "Run" Anda boleh mengklik kekunci win+r untuk membukanya, dan kemudian masukkan "cmd" untuk membuka "Command Prompt". 2. Dalam tetingkap pop timbul, masukkan "netuseradministrator/active:yes" dan tekan Enter. 3.
 Di manakah terletaknya Bluetooth Windows 10 Education Edition?
Feb 16, 2024 pm 01:39 PM
Di manakah terletaknya Bluetooth Windows 10 Education Edition?
Feb 16, 2024 pm 01:39 PM
Win10 Education Edition juga mempunyai Bluetooth Selepas kami menghidupkan Bluetooth, kami boleh menyambungkan tetikus wayarles dan papan kekunci wayarles, yang menjadikannya sangat mudah untuk kami gunakan. Di manakah Bluetooth dalam Windows 10 Education Edition: 1. Mula-mula, sila klik kanan pada desktop komputer, pilih dan klik Pilihan. 2. Kemudian, klik pada antara muka "WIN Settings" yang muncul. 3. Selepas memasuki kotak dialog antara muka utama "Peranti", klik. 4. Kemudian, dalam tetingkap khusus "Bluetooth", klik butang Dayakan untuk mengaktifkan fungsi ini.
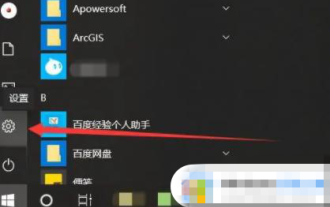 Bagaimana untuk menetapkan kata laluan hidupkan kuasa untuk Windows 10 Education Edition
Feb 28, 2024 pm 04:19 PM
Bagaimana untuk menetapkan kata laluan hidupkan kuasa untuk Windows 10 Education Edition
Feb 28, 2024 pm 04:19 PM
Seharusnya ramai pengguna sedang menggunakan komputer dengan Win10 Education Edition dipasang, tetapi mereka takut orang lain akan menggunakannya apabila menggunakannya, jadi mereka ingin menetapkan kata laluan hidupkan kuasa, tetapi mereka tidak tahu cara untuk menyediakannya, jadi mari kita lihat tetapan khusus dalam artikel. Cara menetapkan kata laluan hidupkan untuk Windows 10 Education Edition 1. Selepas pengguna menghidupkan komputer, buka menu mula dan cari gear di sebelah kiri Ini ialah pilihan tetapan. 2. Dalam tetingkap tetapan yang terbuka, cari lajur akaun yang berasingan. 3. Kemudian cari pilihan log masuk di sebelah kiri bar akaun dan klik padanya. 4. Dalam menu pilihan log masuk, klik Tetapan Kata Laluan. 5. Kemudian klik Tukar terus, masukkan kata laluan anda yang biasa digunakan, dan klik Seterusnya. 6. Pengguna mengesahkan kata laluannya sekali lagi dan klik Selesai.
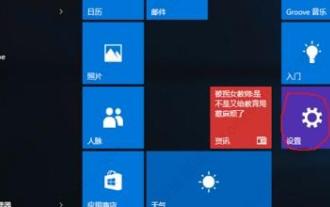 Bagaimana untuk menukar versi pendidikan win10 kepada versi rumah
Feb 02, 2024 pm 09:54 PM
Bagaimana untuk menukar versi pendidikan win10 kepada versi rumah
Feb 02, 2024 pm 09:54 PM
Setiap versi win10 masih mempunyai jurang fungsi tertentu, jadi ramai pengguna ingin menukar versi pendidikan win10 kepada versi rumah yang boleh digunakan oleh lebih ramai orang Hari ini, editor akan membawakan anda kaedah untuk menukar versi pendidikan win10 kepada versi rumah. Cara menukar versi pendidikan win10 kepada versi rumah 1. Pertama, pengguna perlu mengklik pada tetingkap mula di sudut kiri bawah desktop, dan kemudian memilih pilihan. 2. Selepas memasukkan antara muka tetapan, pengguna boleh mencari dan membuka "Kemas Kini dan Keselamatan" dalam butang terakhir skrin lungsur. 3. Klik sub-antara muka pemulihan di sebelah kiri antara muka, di mana anda juga boleh melihat patch kemas kini harian untuk win10. 4. Dalam antara muka ini, pengguna mempunyai dua pilihan Yang pertama adalah untuk menetapkan semula komputer Pengguna boleh memasang semula sistem.
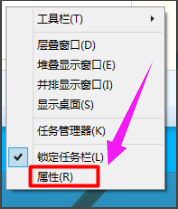 Ikon volum Win10 Education Edition menjadi kosong
Feb 10, 2024 pm 10:33 PM
Ikon volum Win10 Education Edition menjadi kosong
Feb 10, 2024 pm 10:33 PM
Sistem Windows 10 kini digunakan secara meluas Baru-baru ini, beberapa pengguna telah melaporkan bahawa ikon kelantangan di sudut kanan bawah desktop komputer telah hilang dan berwarna putih dan tidak mencolok. Bagaimana untuk menyelesaikan masalah ini? Artikel ini memberi anda jawapan terperinci. Ikon kelantangan Win10 Education Edition menjadi kosong: 1. Klik kanan di mana-mana pada bar tugas Win10 dan pilih "Properties". 2. Pilih "Sesuaikan". 3. Selepas memasuki tetingkap "Ikon Kawasan Pemberitahuan", pilih "Hidupkan atau matikan ikon sistem". 4. Dapat dilihat bahawa "Volume" telah dimatikan. 5. Tetapkan pilihan "Volume" kepada "Dayakan" dan klik "OK". 6. Selepas operasi betul, ikon "Bunyi" akan dipaparkan di sudut kanan bawah desktop Win10.
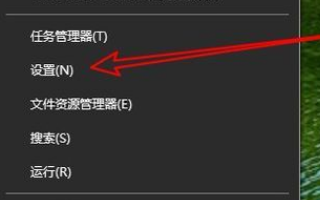 Bagaimana untuk menetapkan ikon bar tugas untuk dipaparkan dalam versi pendidikan win10
Feb 25, 2024 pm 01:31 PM
Bagaimana untuk menetapkan ikon bar tugas untuk dipaparkan dalam versi pendidikan win10
Feb 25, 2024 pm 01:31 PM
Win10 Education Edition memberi pengguna tahap kebebasan yang besar. Mereka boleh menetapkan ikon pada bar tugas secara bebas. hari ini saya akan membantu anda menyelesaikan masalah ini. Bagaimana untuk menetapkan ikon bar tugas untuk dipaparkan dalam Win10 Education Edition 1. Pertama, anda perlu mengklik butang Mula di sudut kiri bawah desktop dan pilih pilihan "Tetapan" dalam tetingkap. 2. Masukkan antara muka tetapan sistem dan cari dan klik butang "Pemperibadian". 3. Dalam tetingkap pop timbul, klik pilihan "Bar Tugas" di sebelah kiri antara muka. 4. Kemudian anda boleh melihat butang bernama "Pilih ikon yang muncul pada bar tugas" di sebelah kanan. 5. Kemudian masukkan antara muka "Pilih ikon mana yang hendak dipaparkan pada bar tugas", klik "Kawasan Pemberitahuan" dalam antara muka
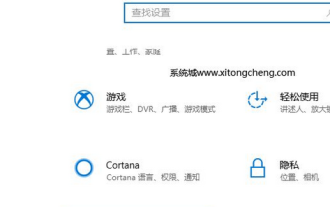 Apakah yang perlu saya lakukan jika win10 menjadi versi pendidikan?
Feb 15, 2024 pm 05:09 PM
Apakah yang perlu saya lakukan jika win10 menjadi versi pendidikan?
Feb 15, 2024 pm 05:09 PM
Sesetengah pengguna telah berjaya mengaktifkan Windows 10 menggunakan kunci versi profesional, tetapi selepas pengaktifan ia bertukar kepada versi pendidikan Bagaimana untuk menyelesaikan masalah ini? Anda boleh cuba mengaktifkan semula Edisi Profesional dengan menukar dasar kata laluan produk Langkah-langkahnya adalah seperti berikut: Pertama, buka antara muka tetapan, kemudian masukkan pilihan Kemas Kini dan Keselamatan, kemudian klik Ubah Suai Kunci Produk, dan akhirnya masukkan semula Edisi Profesional. kunci untuk mengesahkan. Perkara yang perlu dilakukan jika Win10 menjadi Edisi Pendidikan: 1. Klik ikon Mula - Tetapan - Kemas kini dan pilihan Keselamatan. 2. Dalam antara muka pengaktifan, pilih fungsi. 3. Masukkan kunci produk Win10 Professional Edition dan klik butang Next. 4. Walaupun kunci produk mungkin telah tamat tempoh, walaupun sistem tidak boleh diaktifkan, anda masih boleh memulihkannya kepada Win10 Professional




