Bagaimana untuk membuka pengurus tugas komputer
Apabila anda menggunakan komputer anda, anda pasti akan menghadapi pegun perisian atau komputer membeku Bagaimana anda harus menangani perkara ini? Saya percaya pengguna yang sering menghadapi soalan ini sudah mempunyai jawapannya! Betul, cuma buka pengurus tugas dan tutup paksa beberapa program yang tidak bertindak balas. Pengguna yang memerlukan, datang dan lihat tutorial terperinci~
Kaedah 1: Klik kanan pada bar tugas
1 Kaedah yang paling mudah dan biasa digunakan. Klik kanan ruang kosong pada bar tugas. Kemudian klik pada pilihan Pelancaran Pengurus Tugas. Pada masa ini, pengurus tugas akan dibuka dengan cepat.
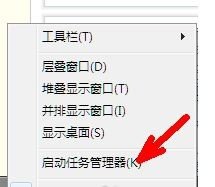

Kaedah 2: Kaedah kombinasi kekunci papan kekunci
1 Apabila membuka Task Manager dalam sistem XP, selain kaedah di atas, terdapat juga kombinasi kekunci papan kekunci untuk membukanya. Hanya tahan kekunci ctrl dan alt dan kemudian tekan kekunci padam. Pada masa ini, pengurus tugas sistem XP akan dibuka. Tetapi jika sistem pengendalian anda ialah Windows 7, Pengurus Tugas tidak akan muncul apabila anda menekan kombinasi kekunci di atas sekali lagi. Kerana kombinasi kunci pada sistem win7 mempunyai fungsi baru, iaitu desktop yang selamat, di mana anda boleh melakukan tetapan penutupan atau mulakan semula, anda juga boleh membuka pengurus tugas di sini. Seperti yang ditunjukkan dalam gambar.
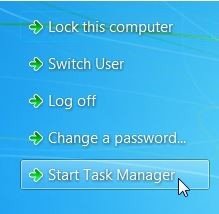
2 Namun, adakah cara untuk terus membuka pengurus tugas dengan menaip kombinasi kunci dalam persekitaran win7? Ya, ia adalah set kombinasi kekunci berikut. Iaitu, kombinasi kunci seperti ctrl+alt+esc. Selepas menekan pada masa yang sama, pengurus tugas juga boleh muncul.

Kaedah 3: Jalankan kaedah arahan
Pertama, buka kotak arahan jalankan. Run boleh dibuka melalui menu Mula atau melalui kombinasi kekunci papan kekunci. Seperti yang ditunjukkan dalam rajah, dua kaedah berikut boleh dibuka dan dijalankan.
(1) Kekunci WINDOWS + kekunci R
(2) Masukkan satu siri arahan seperti taskmgr dalam kotak jalankan, dan kemudian klik OK untuk membuka pengurus tugas. Malah, arahan ini adalah arahan untuk membuka pengurus tugas.
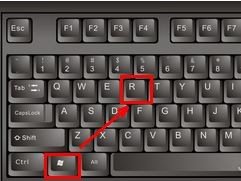
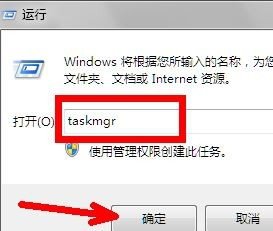
Kaedah 4: Kaedah carian fail
Buka Computer Explorer dahulu. Klik sekali pada bar alamat Explorer untuk menjadikannya boleh masuk. Kemudian tampal laluan berikut ke dalam bar alamat. C:WINDOWSsystem32 Selepas menampal, tekan Enter atau klik anak panah biru kecil di sebelah kanan. Seret bar tarik menegak di sebelah kanan ke bawah untuk mencari fail seperti tasksmgr.exe, seperti yang ditunjukkan dalam gambar, klik dua kali padanya untuk membukanya. Pengurus Tugas kemudiannya akan dibuka. Kerana ini adalah fail program pengurus tugas.
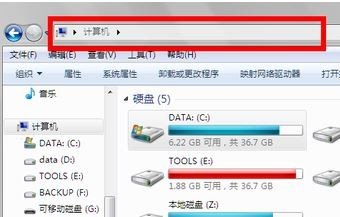
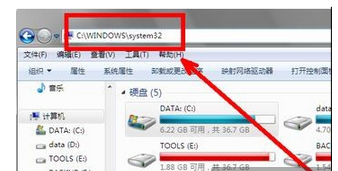
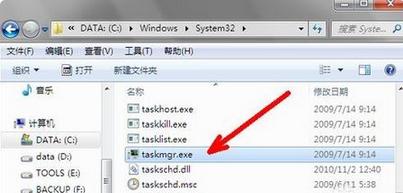
Atas ialah kandungan terperinci Bagaimana untuk membuka pengurus tugas komputer. Untuk maklumat lanjut, sila ikut artikel berkaitan lain di laman web China PHP!

Alat AI Hot

Undresser.AI Undress
Apl berkuasa AI untuk mencipta foto bogel yang realistik

AI Clothes Remover
Alat AI dalam talian untuk mengeluarkan pakaian daripada foto.

Undress AI Tool
Gambar buka pakaian secara percuma

Clothoff.io
Penyingkiran pakaian AI

Video Face Swap
Tukar muka dalam mana-mana video dengan mudah menggunakan alat tukar muka AI percuma kami!

Artikel Panas

Alat panas

Notepad++7.3.1
Editor kod yang mudah digunakan dan percuma

SublimeText3 versi Cina
Versi Cina, sangat mudah digunakan

Hantar Studio 13.0.1
Persekitaran pembangunan bersepadu PHP yang berkuasa

Dreamweaver CS6
Alat pembangunan web visual

SublimeText3 versi Mac
Perisian penyuntingan kod peringkat Tuhan (SublimeText3)

Topik panas
 1392
1392
 52
52
 Bagaimana untuk memasang WinNTSetup ke dalam sistem Win11_Cara memasang WinNTSetup ke dalam sistem Win11
May 08, 2024 am 11:19 AM
Bagaimana untuk memasang WinNTSetup ke dalam sistem Win11_Cara memasang WinNTSetup ke dalam sistem Win11
May 08, 2024 am 11:19 AM
Mula-mula muat turun imej ISO terbaharu sistem Win11, dan kemudian dalam sistem Win10, anda boleh terus klik kanan pada fail imej ISO yang dimuat turun dan pilih [Muat] jika ia berada di bawah sistem WinPE, WinXP atau Win7, anda perlu gunakan alat pemacu optik maya untuk memuatkan Imej ISO atau anda boleh terus menyahmampat fail imej ISO tanpa menggunakan pemacu optik maya. Kemudian jalankan WinNTSetup Antara muka perisian adalah seperti yang ditunjukkan dalam rajah: Mula-mula cari fail install.wim Anda boleh mencari fail install.wim dalam direktori sumber imej ISO Win11 yang dimuatkan atau dinyahmampatkan oleh pemacu optik maya. Kemudian tetapkan lokasi cakera but dan cakera pemasangan Secara amnya, anda akan meletakkan W
 Sebab mengapa muat turun Baidu Netdisk gagal 125201
Apr 30, 2024 pm 10:42 PM
Sebab mengapa muat turun Baidu Netdisk gagal 125201
Apr 30, 2024 pm 10:42 PM
Muat turun Baidu Netdisk gagal 125201 Sebab ralat: Masalah rangkaian: sambungan tidak stabil/lambat, kegagalan penghala, pelayan sibuk Masalah fail: fail rosak/tidak lengkap, pautan tidak sah Sekatan Baidu Netdisk: melebihi had muat turun, tamat tempoh keahlian/akaun disekat Isu penyemak imbas/aplikasi: keluar -versi terkini/keserasian yang lemah, kegagalan pengurus muat turun Isu sistem: virus/perisian hasad, komponen/pemacu hilang
 Bagaimana untuk memasang sistem Windows pada komputer tablet
May 03, 2024 pm 01:04 PM
Bagaimana untuk memasang sistem Windows pada komputer tablet
May 03, 2024 pm 01:04 PM
Bagaimana untuk menyalakan sistem Windows pada tablet BBK Cara pertama ialah memasang sistem pada cakera keras. Selagi sistem komputer tidak ranap, anda boleh memasuki sistem, dan memuat turun perkara, anda boleh menggunakan cakera keras komputer untuk memasang sistem. Kaedahnya adalah seperti berikut: Bergantung pada konfigurasi komputer anda, anda boleh memasang sistem pengendalian WIN7. Kami memilih untuk memuat turun sistem pemasangan semula satu klik Xiaobai dalam vivopad untuk memasangnya Mula-mula, pilih versi sistem yang sesuai untuk komputer anda, dan klik "Pasang sistem ini" ke langkah seterusnya. Kemudian kami menunggu dengan sabar untuk sumber pemasangan dimuat turun, dan kemudian menunggu persekitaran digunakan dan dimulakan semula. Langkah-langkah untuk memasang win11 pada vivopad ialah: mula-mula gunakan perisian untuk menyemak sama ada win11 boleh dipasang. Selepas melepasi pengesanan sistem, masukkan tetapan sistem. Pilih pilihan Kemas Kini & Keselamatan di sana. klik
 Bagaimana untuk memasukkan bios selepas memasang komputer? Bagaimana untuk memasukkan bios semasa memasang komputer?
May 07, 2024 am 09:13 AM
Bagaimana untuk memasukkan bios selepas memasang komputer? Bagaimana untuk memasukkan bios semasa memasang komputer?
May 07, 2024 am 09:13 AM
Bagaimana untuk memasukkan bios selepas memasang komputer? Sebelum memasuki BIOS, anda perlu memastikan bahawa komputer dimatikan sepenuhnya dan dimatikan. Berikut adalah beberapa cara biasa untuk memasuki BIOS: 1. Gunakan kekunci pintasan: Kebanyakan pengeluar komputer akan memaparkan mesej segera semasa permulaan memberitahu anda kekunci mana yang perlu ditekan untuk memasuki tetapan BIOS. Biasanya kekunci F2, F10, F12 atau Padam. Selepas menekan kekunci yang sesuai, anda sepatutnya dapat melihat skrin dengan maklumat tentang perkakasan komputer anda dan tetapan BIOS. 2. Gunakan butang pada papan induk: Sesetengah papan induk komputer mempunyai butang khusus untuk memasukkan tetapan BIOS. Butang ini biasanya dilabel "BIOS" atau "UEFI". Selepas menekan butang anda sepatutnya dapat melihat
 Bagaimana untuk menaik taraf sistem Win11 pada komputer lama_Tutorial tentang menaik taraf sistem Win11 pada komputer lama
May 07, 2024 pm 08:07 PM
Bagaimana untuk menaik taraf sistem Win11 pada komputer lama_Tutorial tentang menaik taraf sistem Win11 pada komputer lama
May 07, 2024 pm 08:07 PM
1. Mula-mula kita perlu memuat turun fail imej win11. 2. Letakkan imej win11 yang dimuat turun ke dalam cakera lain. 3. Kemudian kita dapati fail imej win11 di antara fail imej yang dicari. 4. Kemudian apabila kita sampai ke antara muka ini, kita pilih install.wim untuk meneruskan ke langkah seterusnya. 5. Kemudian pilih sistem Windows 11 dan klik OK untuk memulihkan fail imej. 6. Kemudian kami menunggu untuk memuat turun dan memasang dengan sabar. Selepas muat turun selesai, klik restart mengikut arahan. 7. Kemudian datang ke antara muka ini, kami memilih xiaobaiPE kedua Selepas memilih, sistem win11 akan dipasang secara automatik untuk kami Selepas pemasangan selesai, klik untuk memulakan semula komputer dengan segera mengikut arahan. 8. Akhirnya, pemasangan sistem selesai, dan kami sampai ke
 Bagaimana untuk menyemak kad grafik komputer riba anda
May 07, 2024 pm 03:40 PM
Bagaimana untuk menyemak kad grafik komputer riba anda
May 07, 2024 pm 03:40 PM
Di mana untuk mencari kad grafik komputer riba Kad grafik komputer riba boleh dilihat dalam "Komputer Saya". Selepas membuka Komputer Saya, klik Properties dan pilih Paparan. Klik Pilihan Lanjutan pada halaman paparan untuk melihat maklumat kad grafik. Masukkan "dxdiag" semasa dijalankan. Jika kotak dialog Alat Diagnostik DirectX muncul, menggesa kami jika kami ingin menyemak, klik OK. Semak maklumat konfigurasi komputer melalui antara muka alat diagnostik DirectX yang muncul: a. Kotak merah dalam gambar di bawah ialah maklumat cpu dan memori. Soalan 2: Bagaimana untuk menyemak dengan cepat sama ada kad grafik komputer riba adalah kad grafik diskret Cara paling mudah: klik kanan "Komputer Saya" dan pilih "Urus", kemudian pilih "Pengurus Peranti" dan buka cawangan "Kad Paparan" pada? di sini anda boleh
 Mengapa skrin utama komputer terbalik?
May 01, 2024 am 10:01 AM
Mengapa skrin utama komputer terbalik?
May 01, 2024 am 10:01 AM
Perkara yang perlu dilakukan jika desktop komputer terbalik 1. Skrin komputer boleh dipulihkan secara terbalik melalui kaedah berikut: Gunakan pintasan papan kekunci: Anda boleh menggunakan kekunci pintasan (seperti Ctrl+Alt+Anak Panah Bawah) untuk memutar skrin, dan gunakan kekunci yang sama sekali lagi jika perlu kekunci pintasan untuk memulihkan paparan biasa. 2. Mula-mula, klik kanan ruang kosong pada desktop, dan kemudian pilih daripada pilihan pop timbul. Seterusnya, klik pada ikon yang dipilih beberapa kali untuk menghidupkan desktop yang jatuh ke dalam kedudukan tegak. Kaedah 2 juga ialah klik kanan tetikus dan pilih kekunci kali ini. 3. Skrin komputer diterbalikkan Pertama, klik kanan tetikus pada desktop komputer dan pilih menu resolusi skrin. Dalam menu resolusi skrin yang terbuka, klik menu lungsur tetapan orientasi Pada masa ini, pilih pilihan menu mendatar Selepas orientasi skrin ditetapkan, akhirnya klik
 Apa yang anda perlu tahu semasa memasang semula sistem daripada pemacu kilat USB: Bagaimana untuk menyediakan BIOS dengan betul
May 06, 2024 pm 03:00 PM
Apa yang anda perlu tahu semasa memasang semula sistem daripada pemacu kilat USB: Bagaimana untuk menyediakan BIOS dengan betul
May 06, 2024 pm 03:00 PM
Memasang semula sistem adalah masalah yang sering dihadapi oleh ramai pengguna komputer Sama ada ia disebabkan oleh ranap sistem, keracunan atau ingin menaik taraf sistem, memasang semula sistem adalah pilihan yang baik. Walau bagaimanapun, ramai orang menghadapi pelbagai masalah semasa memasang semula sistem, seperti tidak tahu cara menyediakan BIOS, tidak tahu cara memilih cakera pemasangan yang sesuai, dsb. Hari ini, kami akan bercakap tentang beberapa perkara yang anda mesti ketahui semasa memasang semula sistem daripada pemacu kilat USB, dan mengajar anda cara menyediakan BIOS dengan betul dan berjaya menyelesaikan pemasangan semula sistem. Bahan alat: Versi sistem: Windows1020H2 Model jenama: Lenovo Xiaoxin Air14 Versi perisian: Mesin poket Pemasangan semula perisian sistem v1.0 sekali klik 1. Penyediaan 1. Sediakan cakera U dengan kapasiti tidak kurang daripada 8GB, sebaik-baiknya USB3 , jadi kelajuan akan menjadi lebih pantas




