
Apl Penyemak Imbas Safari ialah aplikasi berkuasa pada iOS Ia menyediakan pengalaman carian dan penyemakan imbas Internet yang mudah, dan juga menyokong fungsi seperti penyemakan imbas peribadi dan gabungan tab. Selain itu, penyemak imbas Safari juga membenarkan pengguna menambah halaman web kegemaran pada penanda halaman dan kegemaran, dan menyimpannya sebagai fail HTML tempatan, menjadikannya mudah untuk melihat dan mengurus kandungan menyemak imbas pada iPhone pada bila-bila masa. Siri ciri ini menjadikan Safari sebagai alat penyemakan imbas yang sangat diperlukan pada peranti iOS.
Dalam artikel ini, kami akan menerangkan cara memuat turun halaman web di Safari sebagai fail HTML pada iPhone.
KANDUNGAN [TUNJUK ] TunjukkanSafari membenarkan anda memuat turun halaman web yang anda semak imbas sebagai fail HTML supaya anda boleh menyimpannya dan mengaksesnya kemudian daripada iPhone anda.

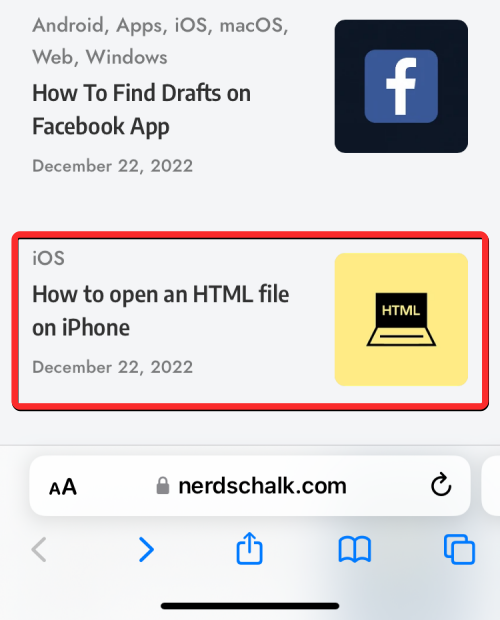
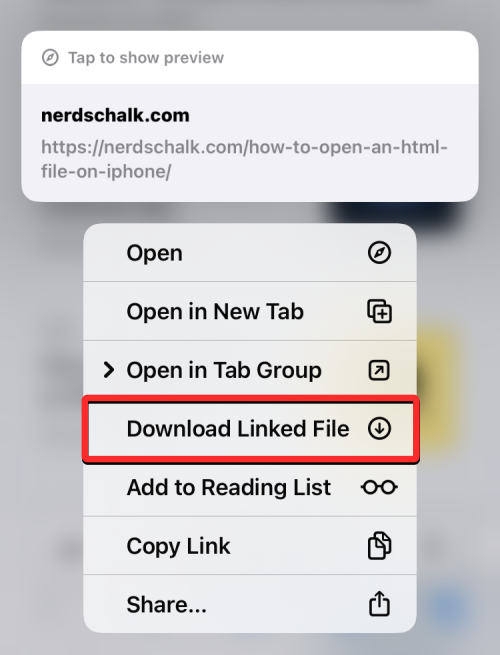
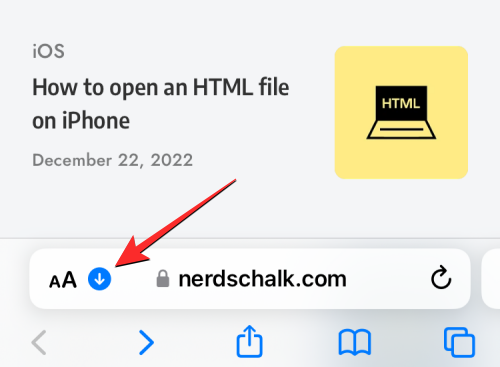
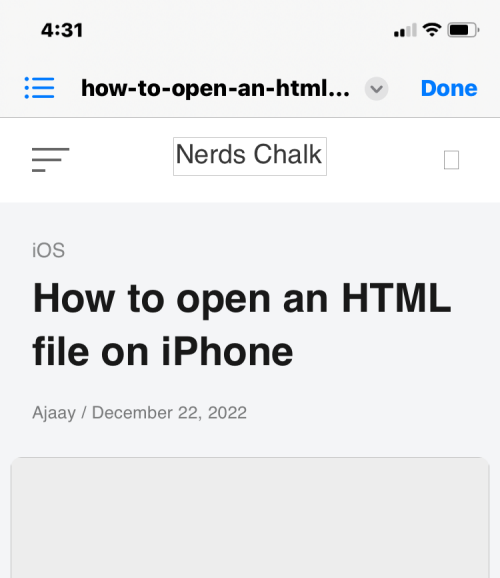
Apabila anda memuatkan halaman web sebagai fail HTML pada iPhone, iOS memaparkannya seperti semasa mengaksesnya hanya dari apl Files A kaya teks borang membuka halaman storan format. Halaman ini tidak akan mengandungi sebarang imej atau media yang akan menjadi sebahagian daripada halaman apabila ia dibuka pada Safari. Jadi, untuk menyimpan halaman web dengan cara yang lebih baik yang menjadikannya lebih mudah diakses, anda boleh menambahkan halaman dalam Safari pada senarai lain seperti penanda halaman, senarai bacaan, kegemaran atau skrin utama.
Safari membolehkan anda menambah halaman web pada "Senarai Bacaan" anda dan menggunakannya untuk menyimpan artikel yang menarik minat anda. Senarai bacaan harus digunakan sebagai pangkalan data halaman web yang anda ingin teruskan membaca pada masa hadapan. Walaupun halaman web yang anda simpan ke Senarai Bacaan anda tidak akan dimuat turun secara automatik, Apple membenarkan anda memilih secara individu mana-mana halaman web yang anda tambahkan di sini untuk bacaan luar talian, jadi anda tidak perlu disambungkan ke Internet untuk mengaksesnya.


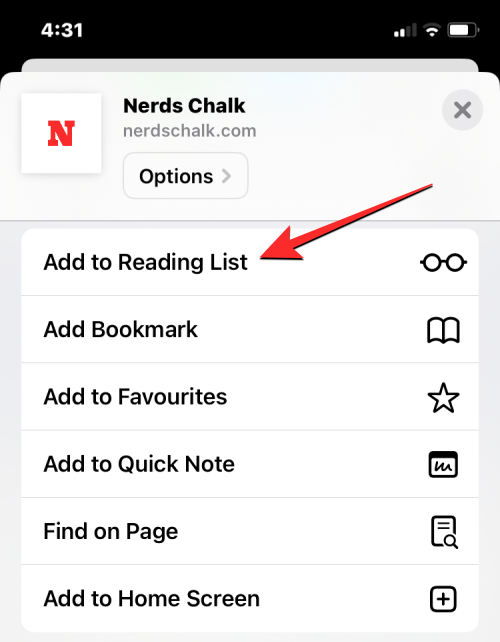
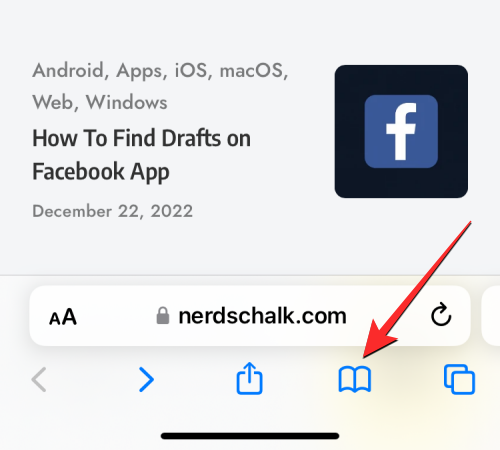
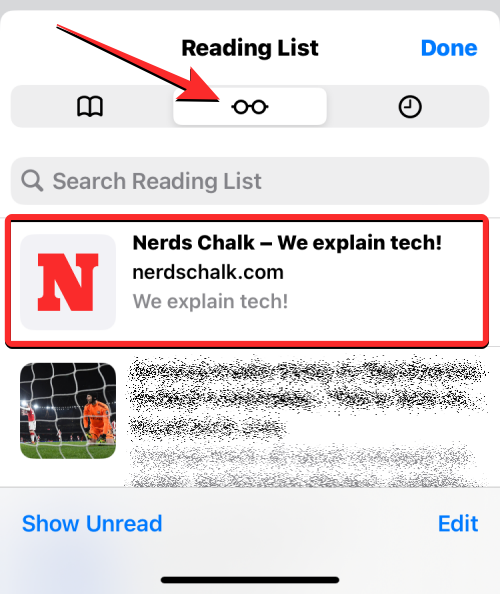
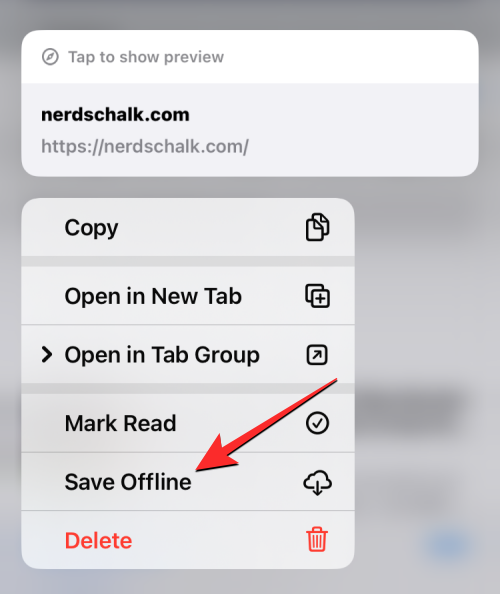
Penanda halaman menyediakan pengalaman yang sama untuk menambahkan halaman web pada senarai bacaan kerana ia membolehkan pengguna menyimpan pautan dan tidak seperti senarai bacaan, anda boleh menyimpan penanda halaman merentas folder yang berbeza untuk akses yang lebih mudah dan mengurangkan kekeliruan.
Walaupun Senarai Bacaan direka untuk memuat turun dan menyimpan artikel yang anda rasa menarik di web, Penanda Halaman biasanya digunakan untuk menyimpan pautan ke halaman utama tapak web, walaupun anda juga boleh menyimpan pautan ke halaman web tertentu. Tidak seperti senarai bacaan, mana-mana tapak web yang anda tandai buku tidak boleh diakses tanpa internet dan oleh itu tidak boleh disimpan di luar talian.


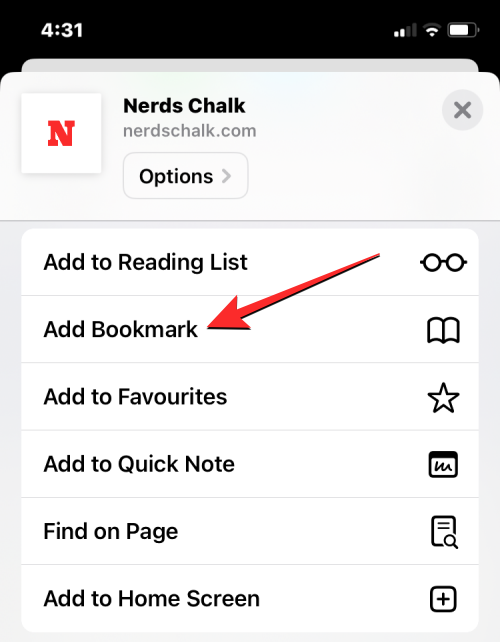
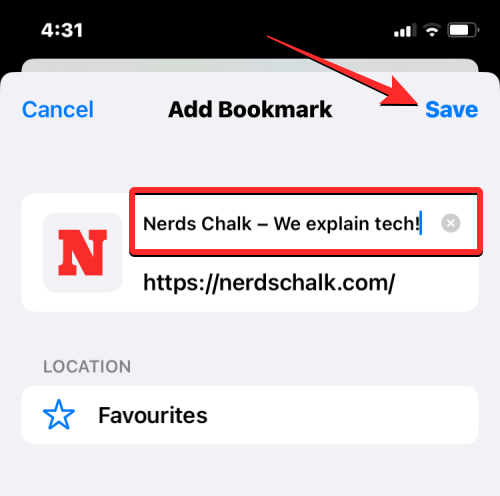
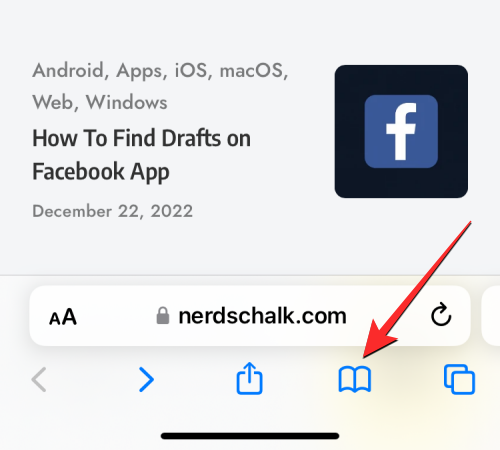
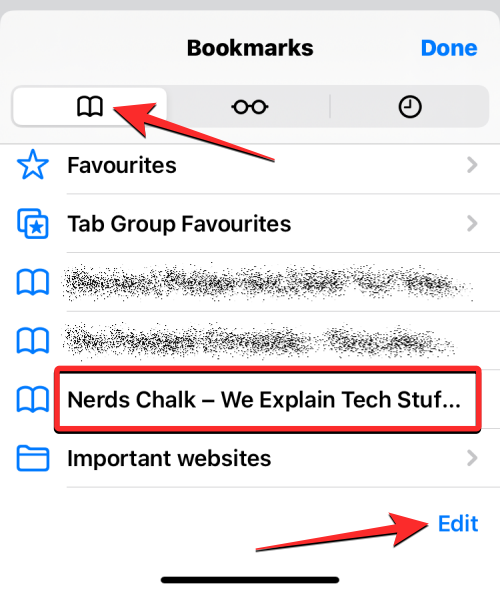
Kegemaran ialah ciri penanda halaman pada sambungan Safari, kerana senarai tapak web yang anda tambahkan pada kegemaran boleh dilihat terus pada halaman utama Safari. Mana-mana tapak web atau halaman yang anda tambahkan pada kegemaran akan boleh diakses dari halaman utama apabila anda membuka tab baharu pada Safari. Walaupun tapak yang anda tambah sebagai kegemaran juga boleh diakses dalam bahagian Penanda Halaman, menambah kegemaran memudahkan anda membuka halaman yang anda kerap buka.


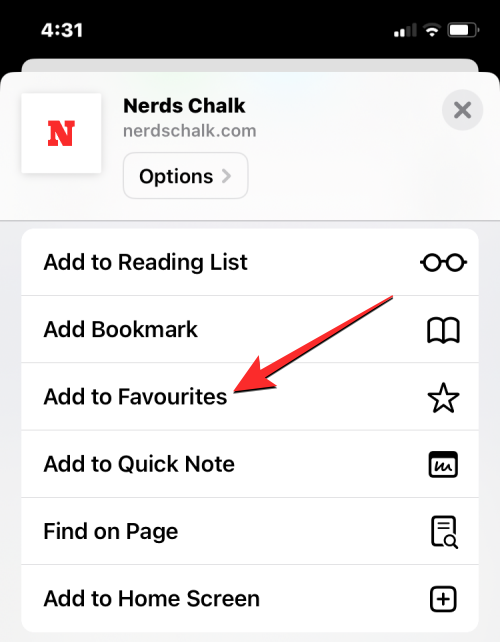
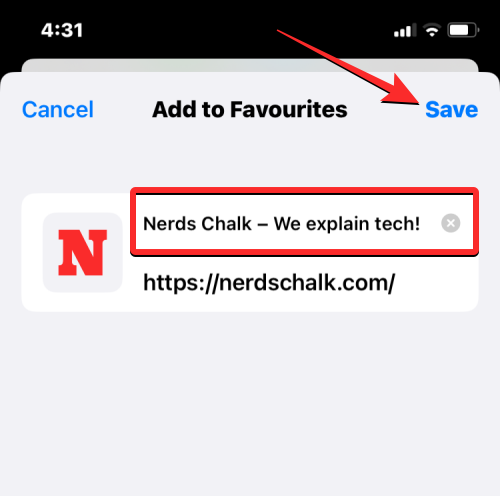
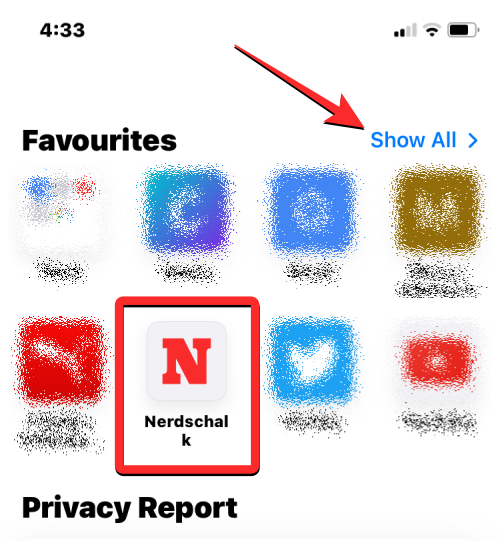
Semasa menambahkan tapak web pada Kegemaran membolehkan anda mengaksesnya dari halaman utama Safari, anda boleh menambahkannya sebagai pintasan terus dari skrin utama iPhone anda laman web. Pintasan ini berkelakuan seperti pintasan aplikasi, mengkliknya akan membuka tapak web yang anda simpan sebagai pintasan terus pada aplikasi Safari.


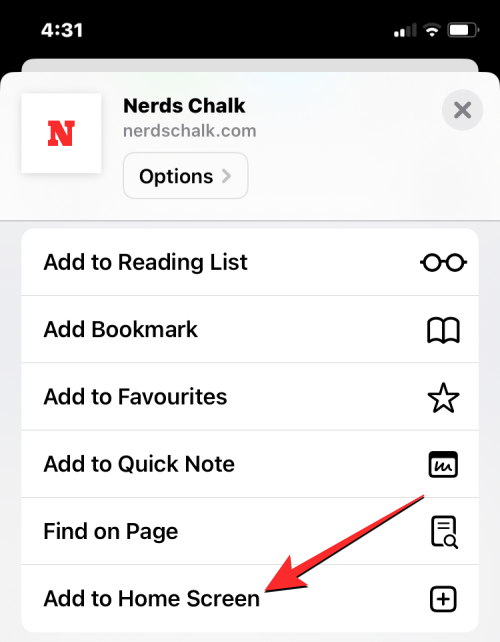
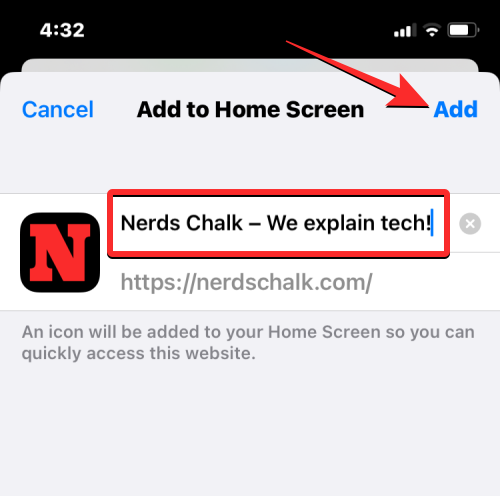
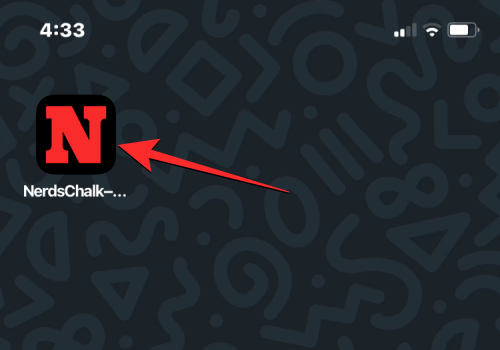
Walaupun Safari memberi anda pilihan untuk memuat turun halaman web ke iPhone anda, fail HTML yang disimpan pada peranti anda hanya boleh dipratonton dalam apl Fail. Fail yang dimuat turun akan dibuka dalam Paparan Pantas dalam apl Fail, tetapi ia mungkin tidak menunjukkan imej dan media lain yang sepatutnya berada pada halaman web asal yang anda simpan. Itulah sebabnya tidak masuk akal untuk memuat turun halaman sebagai fail HTML pada iPhone anda.
Jika anda ingin mengakses halaman tertentu di Safari dengan lebih pantas, anda boleh menyimpannya sebagai penanda halaman, kegemaran atau pintasan skrin utama. Untuk halaman yang anda mahu lihat kemudian tanpa sambungan Internet, anda boleh menambahkannya pada senarai bacaan anda pada apl Safari dan menyimpannya untuk tontonan luar talian untuk akses mudah.
Atas ialah kandungan terperinci Bagaimana untuk memuat turun halaman web sebagai fail HTML pada iPhone. Untuk maklumat lanjut, sila ikut artikel berkaitan lain di laman web China PHP!
 Bagaimana untuk mengubah suai nama fail secara kelompok
Bagaimana untuk mengubah suai nama fail secara kelompok
 apakah maksud unsur
apakah maksud unsur
 Cara menggunakan fungsi nilai
Cara menggunakan fungsi nilai
 Apakah sebab mengapa rangkaian tidak dapat disambungkan?
Apakah sebab mengapa rangkaian tidak dapat disambungkan?
 Ungkapan yang biasa digunakan dalam php
Ungkapan yang biasa digunakan dalam php
 Adakah python bahagian hadapan atau belakang?
Adakah python bahagian hadapan atau belakang?
 photoshare.db
photoshare.db
 Platform dagangan Dogecoin
Platform dagangan Dogecoin
 Ringkasan pengetahuan asas java
Ringkasan pengetahuan asas java




