 Tutorial perisian
Tutorial perisian
 aplikasi mudah alih
aplikasi mudah alih
 Cara membersihkan memori komputer yang sedang berjalan Penjelasan terperinci: 6 cara untuk mengosongkan memori komputer dengan serta-merta.
Cara membersihkan memori komputer yang sedang berjalan Penjelasan terperinci: 6 cara untuk mengosongkan memori komputer dengan serta-merta.
Cara membersihkan memori komputer yang sedang berjalan Penjelasan terperinci: 6 cara untuk mengosongkan memori komputer dengan serta-merta.
Membersihkan memori komputer yang sedang berjalan adalah penting untuk memastikan prestasi komputer berjalan lancar. Editor PHP Xinyi akan menerangkan 6 kaedah secara terperinci untuk membantu anda melepaskan memori komputer dalam sekelip mata dan meningkatkan kelajuan dan prestasi komputer. Kaedah ini termasuk menutup program latar belakang yang tidak diperlukan, membersihkan fail sementara, menggunakan alat pengoptimuman memori, dsb. Dengan operasi mudah, anda boleh mengosongkan memori komputer dan menjadikan komputer anda kelihatan serba baharu. Sama ada anda seorang pemula komputer atau pengguna berpengalaman, anda boleh menguasai kaedah ini dengan mudah untuk menjadikan komputer anda berjalan dengan lebih lancar. Seterusnya, mari kita pelajari langkah-langkah khusus bersama-sama!
Berapa banyak memori komputer anda? Apabila kita menggunakan komputer, adalah mudah untuk menghadapi masalah memori komputer yang tidak mencukupi. Ini kerana komputer akan menjana banyak fail sampah semasa operasi, dan fail ini disimpan ke pemacu C secara lalai.
Hari ini saya akan mengajar anda 6 cara untuk membersihkan memori komputer dan meningkatkan kelajuan berjalan komputer anda.
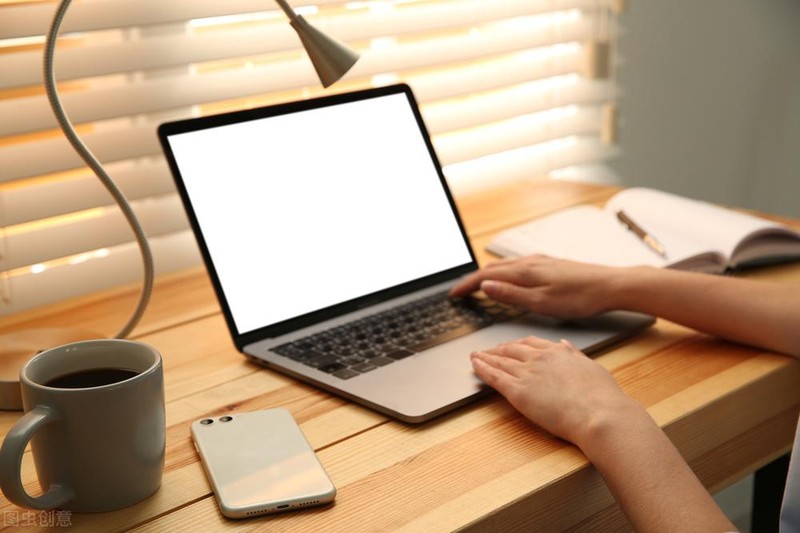
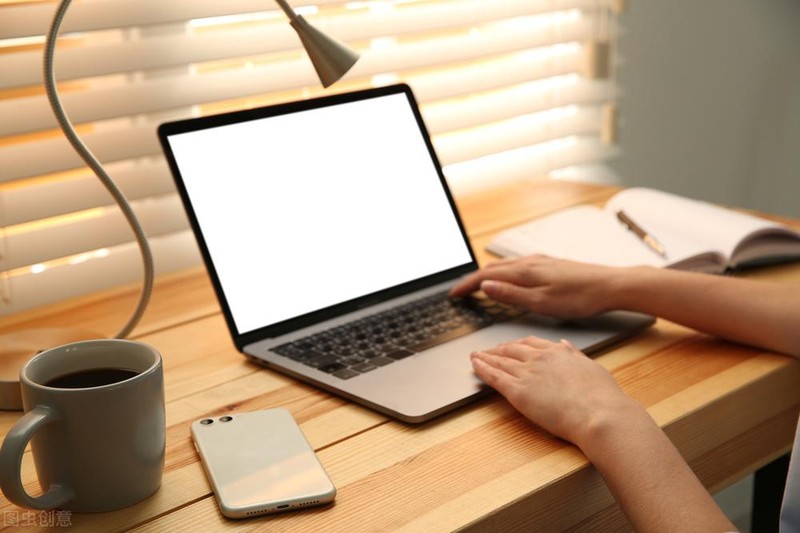
1. Bersihkan cakera
Ramai rakan menggunakan perisian pihak ketiga untuk membersihkan memori komputer, sebenarnya, kita boleh menggunakan fungsi sistem komputer untuk menyelesaikan pembersihan.
Kami membuka pemacu C komputer, klik kanan [Properties], dan kemudian klik [Disk Cleanup] di bahagian bawah sebelah kanan.
Kita boleh memilih untuk membersihkan fail yang tidak diperlukan seperti Tong Kitar Semula, fail sementara dan lakaran kenit untuk mengosongkan ruang pemacu C.
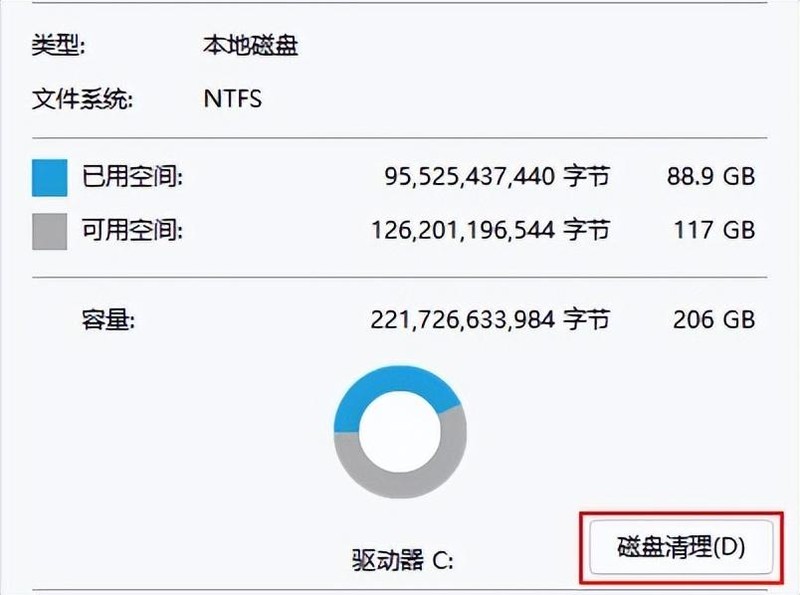
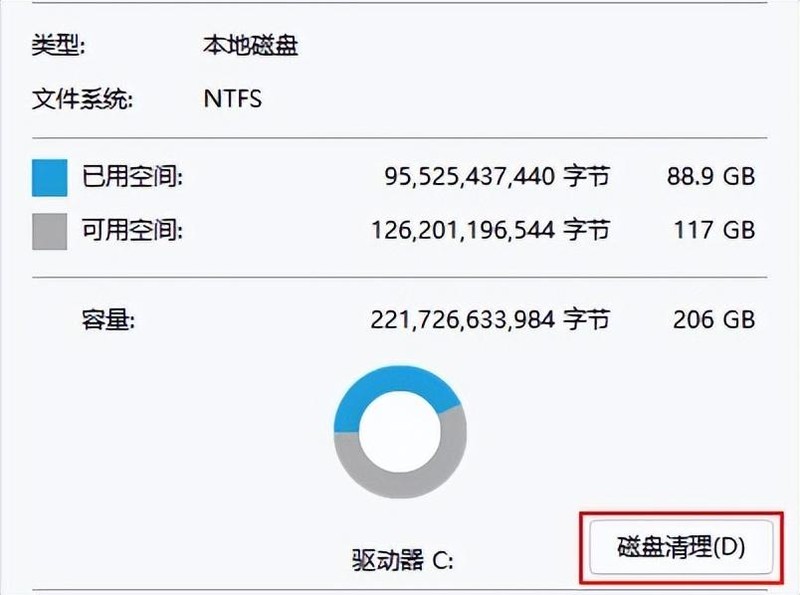
2. Padam folder
Adakah anda keliru apabila anda melihat begitu banyak folder selepas membuka pemacu C? Tiada fail dalam sesetengah folder walaupun anda mengklik padanya, jadi patutkah saya memadamkannya? Di bawah ini saya akan memperkenalkan kepada anda beberapa jenis folder yang boleh dipadamkan.
①[Temp]: Folder fail sementara, fail di dalamnya boleh dipadam sesuka hati
②[Fail Log]: Folder log, yang juga boleh dipadam sesuka hati
③[Backcup]: Folder sandaran sementara, Ini juga merupakan jenis folder yang sangat biasa dalam pemacu C, dan ia juga boleh dipadamkan.
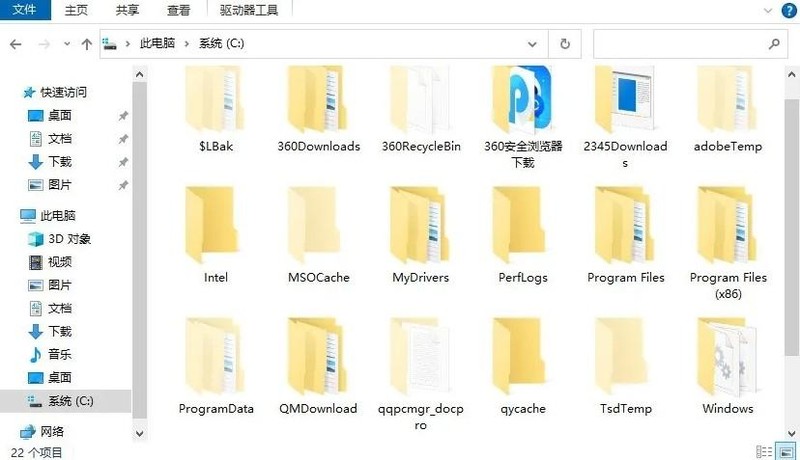
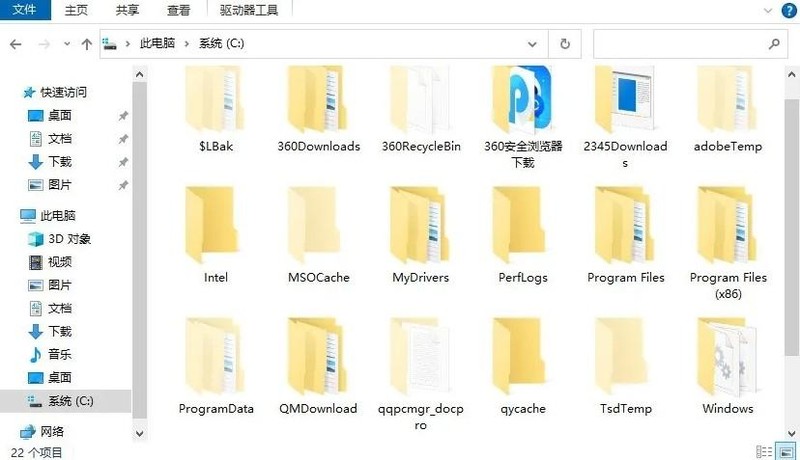
3. Mampatkan fail
Jika sesetengah rakan mendapati pemacu C masih tidak mencukupi selepas memadam fail, mereka juga boleh menggunakan pembantu penukaran PDF semua-dalam-satu untuk memampatkan fail untuk mengurangkan kos. Ruang yang diduduki oleh fail.
Alat ini boleh memampatkan gambar, PDF, Word, PPT, audio, video dan format fail lain dan boleh dimampatkan dalam kelompok Anda tidak perlu risau tentang masa pemampatan yang terlalu lama.
Izinkan saya mengambil pemampatan Word sebagai contoh untuk memperkenalkan anda kepada kaedah operasi.
Langkah pertama: Kami mula-mula membuka perisian, klik [Compression Tool], pilih [Word Compression] dan import fail yang perlu dimampatkan ke dalam perisian.
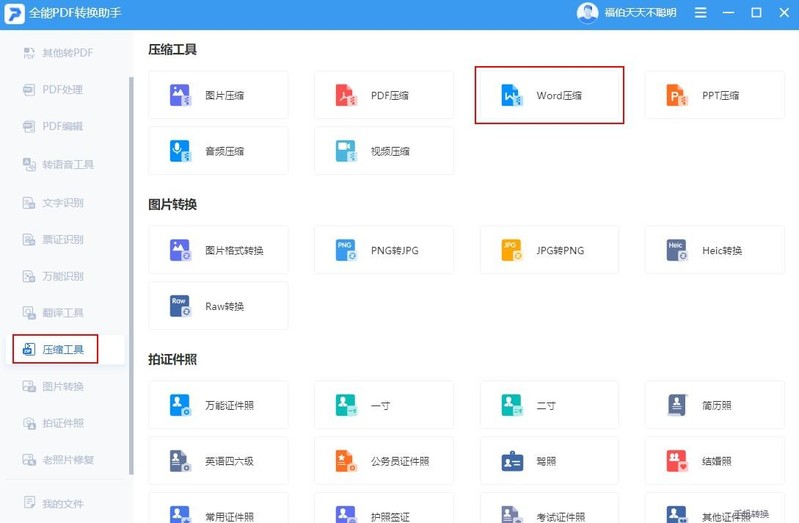
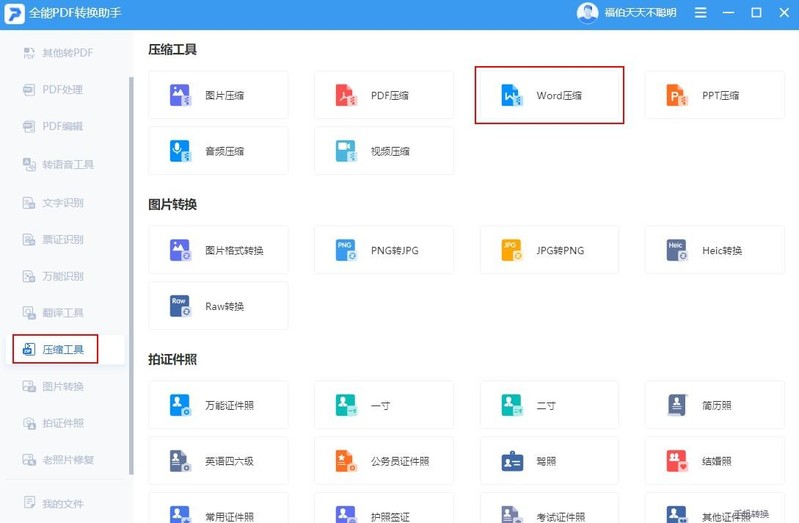
Langkah 2: Seterusnya, pilih kekuatan mampatan [Keutamaan Kejelasan] akan mempunyai kekuatan mampatan yang lebih kecil daripada [Kurangkan Keutamaan], tetapi kejelasan akan menjadi lebih baik. Selepas tetapan selesai, klik [Mulakan Pemampatan].
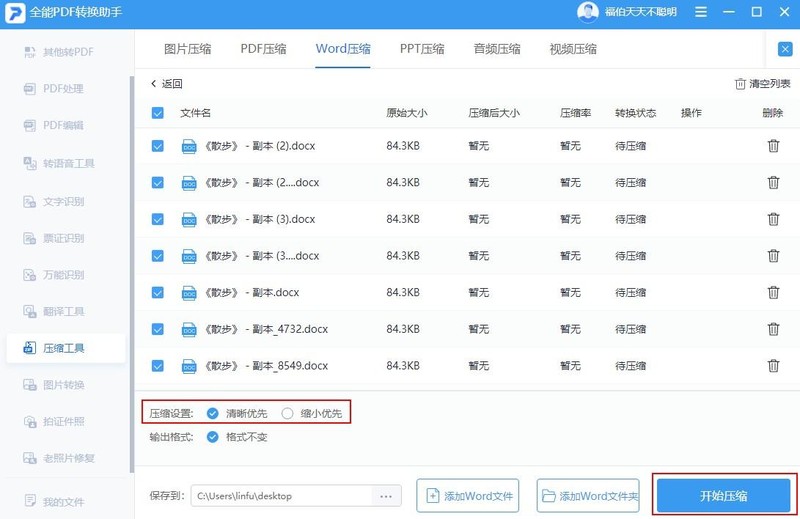
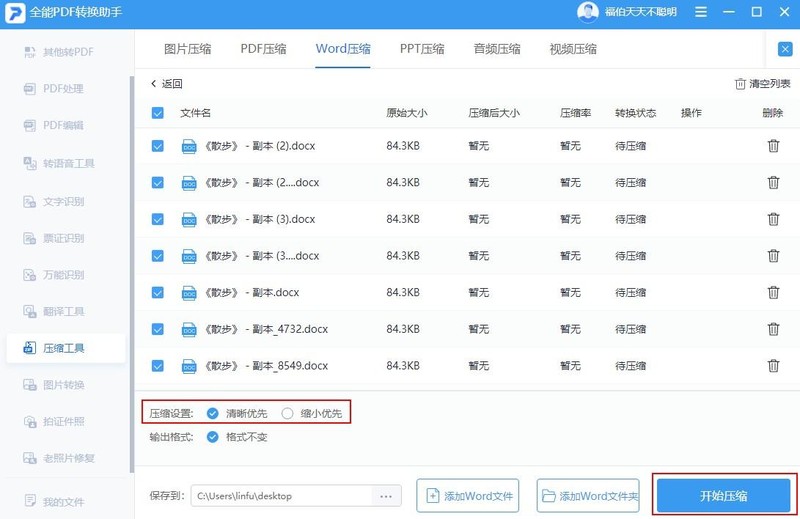
4. Tukar alamat cache fail
Oleh kerana alamat cache fail lalai sistem komputer ialah pemacu C, data cache semasa kita menggunakan komputer akan disimpan ke pemacu C, supaya lama kelamaan pemacu C Pinggan akan penuh.
Jika anda menukar alamat cache fail ke cakera lain, anda boleh mengosongkan sedikit ruang.
Kami membuka panel [Tetapan] komputer, pilih [Sistem] - [Storan] - [Tetapan Storan Lanjutan] - [Tempat untuk menyimpan kandungan baharu], dan kemudian menukar lokasi penyimpanan aplikasi, dokumen, muzik baharu, dsb. ke cakera lain Itu sahaja.
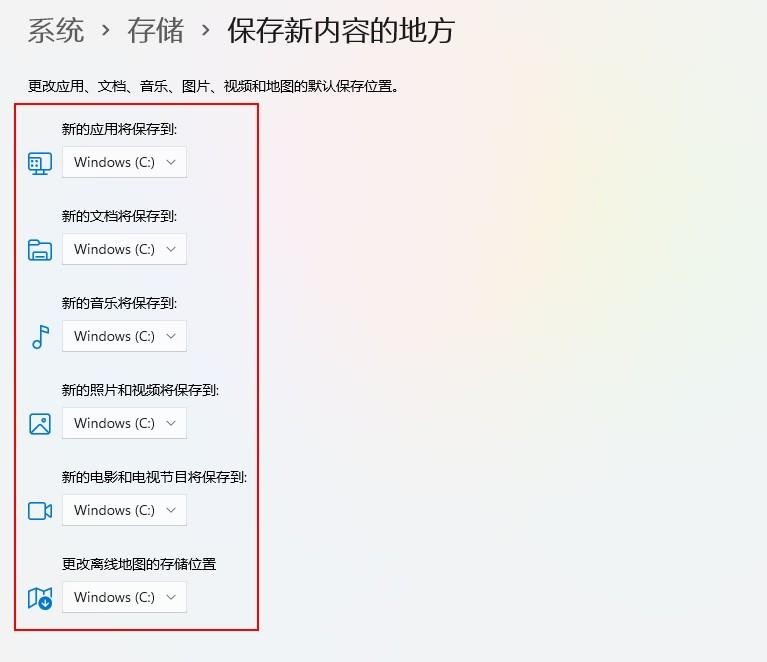
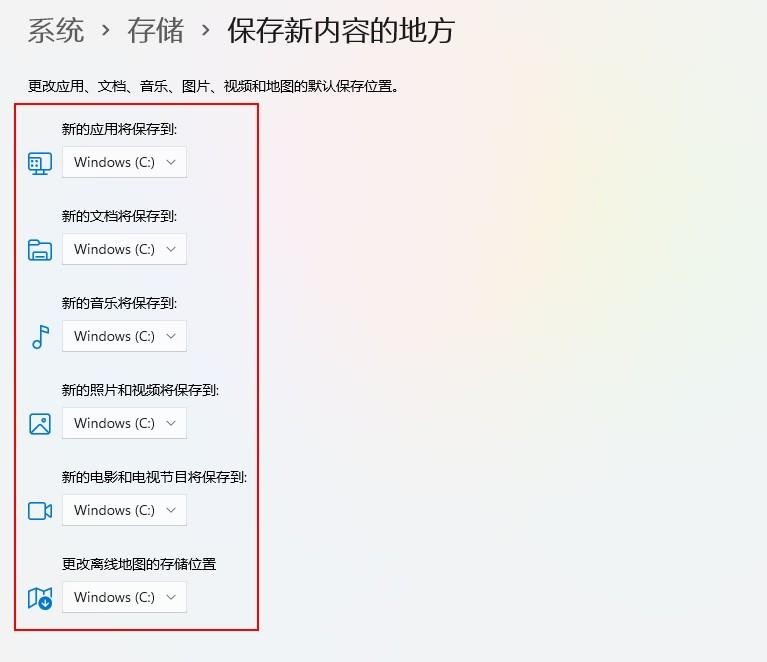
5. Tukar lokasi pemasangan lalai perisian
Apabila kita memuat turun perisian, lokasi pemasangan lalai biasanya adalah pemacu C Dengan cara ini, apabila kita memuat turun perisian, jika kita tidak membayar perhatian, ia akan disimpan ke pemacu C, jadi Ia juga akan mengambil banyak memori.
Oleh itu, apabila memuat turun perisian, anda boleh menukar lokasi pemasangan dalam [Tetapan Muat Turun] penyemak imbas.
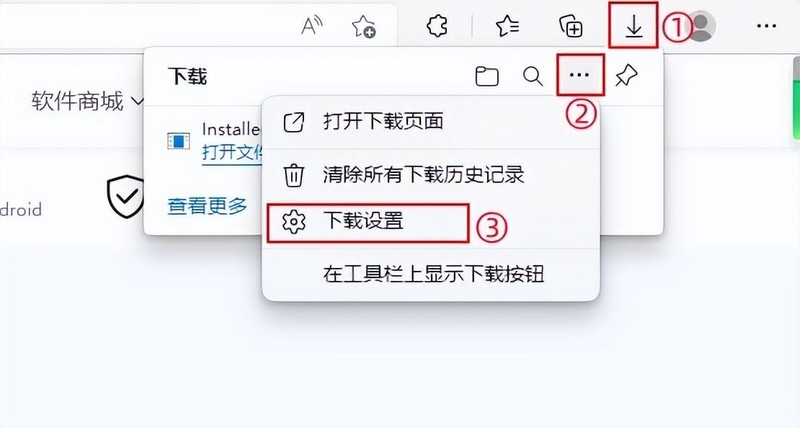
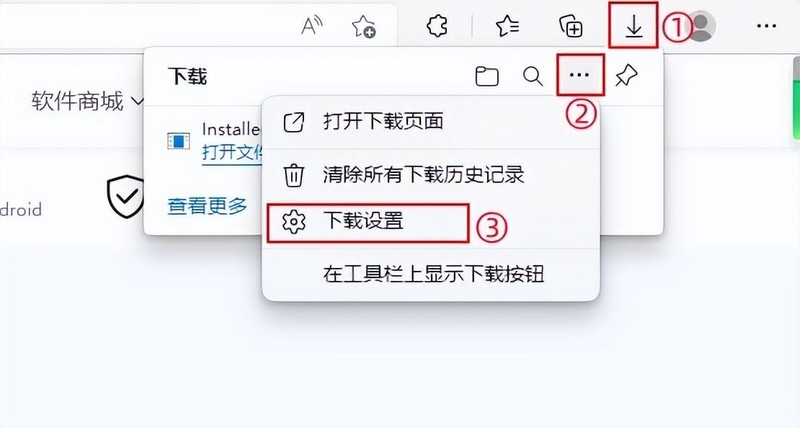
6. Pembersihan automatik
Setiap kali saya berfikir untuk membersihkan komputer secara manual, ia kelihatan membosankan, sebenarnya, kita juga boleh menyediakan pembersihan automatik. Kaedah pengendalian adalah sangat mudah Buka panel [Settings] komputer, pilih [System] - [Storage], dan hidupkan butang [Storage Sense]. . Terima kasih semua yang menonton, jumpa lagi di lain kali!
Atas ialah kandungan terperinci Cara membersihkan memori komputer yang sedang berjalan Penjelasan terperinci: 6 cara untuk mengosongkan memori komputer dengan serta-merta.. Untuk maklumat lanjut, sila ikut artikel berkaitan lain di laman web China PHP!

Alat AI Hot

Undresser.AI Undress
Apl berkuasa AI untuk mencipta foto bogel yang realistik

AI Clothes Remover
Alat AI dalam talian untuk mengeluarkan pakaian daripada foto.

Undress AI Tool
Gambar buka pakaian secara percuma

Clothoff.io
Penyingkiran pakaian AI

AI Hentai Generator
Menjana ai hentai secara percuma.

Artikel Panas

Alat panas

Notepad++7.3.1
Editor kod yang mudah digunakan dan percuma

SublimeText3 versi Cina
Versi Cina, sangat mudah digunakan

Hantar Studio 13.0.1
Persekitaran pembangunan bersepadu PHP yang berkuasa

Dreamweaver CS6
Alat pembangunan web visual

SublimeText3 versi Mac
Perisian penyuntingan kod peringkat Tuhan (SublimeText3)

Topik panas
 1377
1377
 52
52
 Kaedah operasi terperinci untuk memadam fail thumbs.db dalam WIN10
Mar 27, 2024 pm 03:20 PM
Kaedah operasi terperinci untuk memadam fail thumbs.db dalam WIN10
Mar 27, 2024 pm 03:20 PM
1. Tekan win+r untuk memasuki tetingkap jalankan dan masukkan [gpedit.msc]. 2. Dalam tetingkap Editor Dasar Kumpulan Setempat, klik [Konfigurasi Pengguna → Templat Pentadbiran → Komponen Windows], kemudian cari dan buka [Pengurus Fail] di sebelah kanan. 3. Cari dan buka [Turn off the thumbnail cache in the hidden thumbs.db file]. 4. Dalam tetingkap, klik [Enabled → Apply → OK].
 Apa yang perlu dilakukan jika cakera sistem win11 diduduki 100%
Feb 04, 2024 pm 01:05 PM
Apa yang perlu dilakukan jika cakera sistem win11 diduduki 100%
Feb 04, 2024 pm 01:05 PM
Pengguna boleh melihat status berjalan pelbagai aplikasi dan penggunaan cakera komputer dalam pengurus tugas Jadi apakah yang perlu saya lakukan jika penggunaan cakera sistem win11 adalah 100%? Editor di bawah akan memberi anda pengenalan terperinci kepada penyelesaian kepada masalah penggunaan cakera 100% dalam sistem win11 boleh lihat. Penyelesaian kepada masalah bahawa cakera sistem win11 menduduki 100%: Kaedah 1: 1. Tekan kombinasi kekunci pintasan "Ctrl+Alt+Del" dan klik "Task Manager" pada halaman yang diberikan. 2. Dalam antara muka baharu, cari "Hos Perkhidmatan: unstack Kumpulan Perkhidmatan" di bawah tab "Proses"
 Bagaimana untuk mengosongkan ruang cakera menggunakan OneDrive pada Windows 11
Feb 19, 2024 pm 10:37 PM
Bagaimana untuk mengosongkan ruang cakera menggunakan OneDrive pada Windows 11
Feb 19, 2024 pm 10:37 PM
Apabila anda menghidupkan komputer ini, anda mendapati bahawa ruang storan cakera penuh dan anda perlu membersihkan cakera setempat untuk membuat lebih banyak ruang. Anda boleh mempertimbangkan untuk memadam beberapa fail yang tidak diperlukan atau mengosongkan ruang cakera pada Windows 11 dengan menggunakan OneDrive untuk membantu anda menyelesaikan masalah ini. Untuk menggunakan kaedah ini dengan jayanya, anda mesti mendayakan OneDriveFilesOn-Demand. Kami akan mengajar anda cara menukar fail anda kepada mod ini. Selagi storan awan OneDrive anda mempunyai lebih banyak ruang, anda boleh mengosongkan lebih banyak ruang pada cakera setempat anda. Adakah OneDrive telah membebaskan ruang? OneDrive menggunakan kesedaran storan untuk mengosongkan ruang pemacu setempat secara automatik tanpa memadamkan fail. Ia membolehkan W
 Apa yang perlu dilakukan jika skrin hitam Win11 mengajar anda cara menyelesaikan masalah skrin hitam Windows_11
May 08, 2024 pm 03:10 PM
Apa yang perlu dilakukan jika skrin hitam Win11 mengajar anda cara menyelesaikan masalah skrin hitam Windows_11
May 08, 2024 pm 03:10 PM
Windows 11 ialah sistem pengendalian terbaru yang dilancarkan oleh Microsoft, yang membawakan reka bentuk antara muka baharu dan fungsi yang lebih praktikal. Walau bagaimanapun, sesetengah pengguna menghadapi masalah skrin hitam semasa proses naik taraf atau penggunaan, mengakibatkan ketidakupayaan untuk berfungsi dengan betul. Artikel ini akan memperkenalkan secara terperinci beberapa kaedah untuk menyelesaikan masalah skrin hitam dengan berkesan dalam Win11 dan membantu anda memulihkan operasi normal komputer dengan cepat. Bahan alatan: Versi sistem: Windows11 (21H2) Model jenama: Lenovo Xiaoxin Pro162022, Dell XPS13Plus, Asus ZenBookS13OLED Versi perisian: NVIDIA GeForceExperience3.26.0.160, Intel Driver & SupportAssist
 Pengoptimuman prestasi Ubuntu dan kelajuan berjalan pengoptimuman Ubuntu
Feb 12, 2024 pm 12:06 PM
Pengoptimuman prestasi Ubuntu dan kelajuan berjalan pengoptimuman Ubuntu
Feb 12, 2024 pm 12:06 PM
Sebagai sistem pengendalian sumber terbuka, Ubuntu digunakan secara meluas dalam kedua-dua medan desktop dan pelayan Lama kelamaan, prestasi sistem mungkin berkurangan dan kelajuan berjalan mungkin menjadi perlahan operasi sistem. Pastikan konfigurasi perkakasan boleh memenuhi keperluan sistem Jika konfigurasi perkakasan rendah, ia boleh menyebabkan sistem berjalan perlahan Anda boleh mempertimbangkan untuk menaik taraf memori, menggantikan cakera keras yang lebih pantas atau menggunakan SSD untuk meningkatkan prestasi sistem . Terlalu banyak fail sementara, cache dan fail sampah akan menduduki ruang cakera, dengan itu menjejaskan prestasi sistem Anda boleh menggunakan utiliti cakera sistem sendiri atau alat pihak ketiga untuk membersihkan ruang cakera dan memadam fail yang tidak diperlukan. Apabila Ubuntu bermula, ia akan memuatkan a
 Punca dan penyelesaian kepada masalah ingatan maya yang tidak mencukupi
Feb 23, 2024 pm 10:12 PM
Punca dan penyelesaian kepada masalah ingatan maya yang tidak mencukupi
Feb 23, 2024 pm 10:12 PM
Punca dan Penyelesaian Memori Maya Tidak Mencukupi Dalam sistem komputer, ingatan maya ialah teknologi pengembangan memori yang diuruskan oleh sistem pengendalian. Ia membenarkan komputer untuk mengembangkan jumlah memori yang tersedia dengan menggunakan ruang cakera jika ia rendah pada memori fizikal. Walau bagaimanapun, kadangkala kita menghadapi memori maya yang tidak mencukupi, menyebabkan sistem berjalan perlahan atau malah ranap. Artikel ini akan meneroka punca memori maya tidak mencukupi dan menyediakan penyelesaian. Pertama sekali, punca utama memori maya yang tidak mencukupi ialah memori fizikal yang tidak mencukupi atau konfigurasi saiz memori maya yang tidak betul. apabila komputer
 Bagaimana untuk membersihkan sistem win7 apabila pemacu komputer C penuh
Jul 09, 2023 pm 04:05 PM
Bagaimana untuk membersihkan sistem win7 apabila pemacu komputer C penuh
Jul 09, 2023 pm 04:05 PM
Setelah menjalankan sistem win7 untuk satu tempoh masa, saya dapati ruang pemacu C semakin mengecil Saiz ruang pemacu C adalah berkaitan dengan kelajuan sistem. Apakah yang perlu dilakukan oleh sesetengah pengguna apabila mereka menghadapi situasi di mana pemacu C sistem win7 tiba-tiba penuh? Biar saya ajar anda cara membersihkan pemacu C pada komputer win7 anda. 1. Klik kanan pada pemacu C - Properties, skrin berikut akan muncul, klik Disk Cleanup. 2. Apabila skrin berikut muncul, semak semua, klik OK, dan bersihkan terus. 3. Klik kanan komputer - Properties - System Protection, klik Konfigurasi, dan kemudian pilih Padam. 4. Tukar tab kepada Lanjutan dan klik Tetapan. 5. Tetapkan memori maya dan klik Tukar. 6. Nyahtanda Urus saiz fail paging secara automatik untuk semua pemacu, kemudian pilih pemacu C, pilih Tiada fail paging, dan tetapkan tetapan memori maya kepada
 Bagaimana untuk mengosongkan data cache dalam Simulator Thunderbolt? -Apakah prosedur untuk mengosongkan data cache dalam Simulator Thunderbolt?
May 08, 2024 pm 12:25 PM
Bagaimana untuk mengosongkan data cache dalam Simulator Thunderbolt? -Apakah prosedur untuk mengosongkan data cache dalam Simulator Thunderbolt?
May 08, 2024 pm 12:25 PM
Simulator kilat menggunakan teknologi teras terkemuka dunia untuk membolehkan pengguna bermain permainan mudah alih pada komputer mereka dan mengalami pengalaman permainan yang lebih sempurna. Jadi bagaimana untuk mengosongkan data cache simulator kilat? Apakah prosedur untuk mengosongkan data cache dalam simulator kilat? Biarkan editor memberi anda jawapan di bawah! Bagaimana untuk mengosongkan data cache simulator kilat? 1. Buka simulator kilat dan klik "Tetapan" dalam bar menu di sebelah kanan untuk masuk. 2. Selepas memasukkan antara muka tetapan, klik "Tetapan Prestasi" di sebelah kiri. 3. Cari "Clean Disk Cache" di sebelah kanan dan klik butang "Clean Now". 4. Klik "Clean Now" dalam tetingkap gesaan pop timbul.



