 Tutorial perisian
Tutorial perisian
 aplikasi mudah alih
aplikasi mudah alih
 Bagaimana untuk mengehadkan bilangan orang dalam hotspot Apple 'Lampiran: Langkah terperinci untuk menyediakan hotspot iPhone'
Bagaimana untuk mengehadkan bilangan orang dalam hotspot Apple 'Lampiran: Langkah terperinci untuk menyediakan hotspot iPhone'
Bagaimana untuk mengehadkan bilangan orang dalam hotspot Apple 'Lampiran: Langkah terperinci untuk menyediakan hotspot iPhone'
editor php Strawberry akan memperkenalkan kepada anda cara mengehadkan bilangan orang yang disambungkan ke hotspot Apple. Fungsi hotspot menyediakan perkongsian rangkaian yang mudah pada iPhone, tetapi kadangkala kami mahu mengehadkan bilangan orang yang disambungkan untuk memastikan kestabilan dan kelajuan hotspot. Dalam artikel ini, kami akan memperkenalkan anda secara terperinci langkah-langkah untuk mengehadkan bilangan orang semasa menyediakan hotspot iPhone untuk membantu anda mengawal bilangan pengguna yang disambungkan ke hotspot dengan mudah. Mari lihat cara menyediakannya!
Pernahkah anda ingin berkongsi sambungan selular 3G/4G iPhone anda dengan peranti Wi-Fi sahaja yang berdekatan seperti komputer riba dan iPad bukan selular? Anda bernasib baik: Mudah untuk menyediakan iPhone anda sebagai tempat liputan Wi-Fi mudah alih, membuka sambungan rangkaiannya kepada sesiapa sahaja yang cukup dekat dan mempunyai kata laluan. Itu sahaja.
Perlukah saya mencipta tempat liputan Wi-Fi dengan iPhone saya?
Jika anda melancong dengan iPhone dan iPad Wi-Fi sahaja dan ingin menyelesaikan beberapa kerja, anda mempunyai dua pilihan: bekerja pada peranti skrin besar, tetapi tidak boleh menyambung ke sumber dalam talian atau pergi ke dalam talian , tetapi hanya boleh Gunakan skrin yang lebih kecil.
Anda boleh menetapkan iPhone anda sebagai tempat liputan Wi-Fi supaya anda boleh menyambungkan komputer riba dan tablet anda dengan mudah. Ini sangat praktikal untuk bekerja semasa dalam perjalanan.
Tetapkan iPhone anda sebagai tempat liputan adalah mudah, tetapi anda mungkin perlu menghubungi pembawa telefon anda terlebih dahulu atau menyemak terma dan syarat kontrak anda. Kebanyakan rangkaian menyokong penambatan, tetapi sesetengah mungkin tidak menggalakkannya dan mungkin mengenakan bayaran tambahan atau mengehadkan elaun data. Jika anda pengguna berbayar bulanan, rangkaian mungkin mengira penambatan sebagai sebahagian daripada kuota data anda, tetapi jika anda pengguna prabayar, anda mungkin perlu membayar tambahan. Jadi sebelum menyediakan tempat liputan, pastikan anda menyemak dengan pembawa anda untuk mengelakkan caj yang tidak perlu.
Satu lagi perkara yang perlu diingat mengenai kuota data: Jika kuota anda terhad, anda hanya perlu menggunakan tempat liputan Wi-Fi anda untuk seketika. Sila ambil perhatian bahawa Mac atau PC anda mungkin menggunakan data dengan cepat berbanding dengan hanya menyemak imbas pada iPhone anda.
Cara menghidupkan tempat liputan pada iPhone
Mencipta tempat liputan menjadikan iPhone anda sebagai penghala Wi-Fi, sama seperti penghala di rumah anda. iPhone bersambung ke Internet menggunakan sambungan data selular 3G/4Gnya, yang kemudiannya disiarkan melalui sambungan Wi-Fi yang boleh disambungkan oleh Mac, iPad, PC atau peranti lain. Anda juga boleh membuat sambungan berwayar ke port USB komputer anda.
Sila ambil perhatian bahawa sebaik sahaja hotspot dihidupkan, iPhone akan menggunakan 3G atau 4G untuk sambungan data. Fakta ini jelas, tetapi patut disebut kerana anda mungkin log masuk ke Wi-Fi hotel anda dengan iPhone anda dan berfikir anda boleh berkongsi dengan cara ini: anda tidak boleh.
Terdapat dua cara untuk mencipta tempat liputan pada iPhone.
Buka Hotspot iPhone - Kaedah Pantas
Jika anda memasang iOS 13 pada iPhone anda, cara terpantas untuk membuka tempat liputan adalah dengan melakukan perkara berikut:
Pada iPhone X, XS, XR, seret ke bawah dari sudut atas 11 untuk membawa Pusat Kawalan. Pada iPhone lama, leret ke atas dari bawah untuk membuka Pusat Kawalan. Tekan dengan kuat empat blok ikon yang mewakili Mod Pesawat, Wi-Fi dan Bluetooth. Ini akan membuka blok ikon yang lebih besar, termasuk AirDrop dan Hotspot Peribadi. Cuma klik pada "Hotspot Peribadi" dan ia akan menjadi "Boleh Ditemui".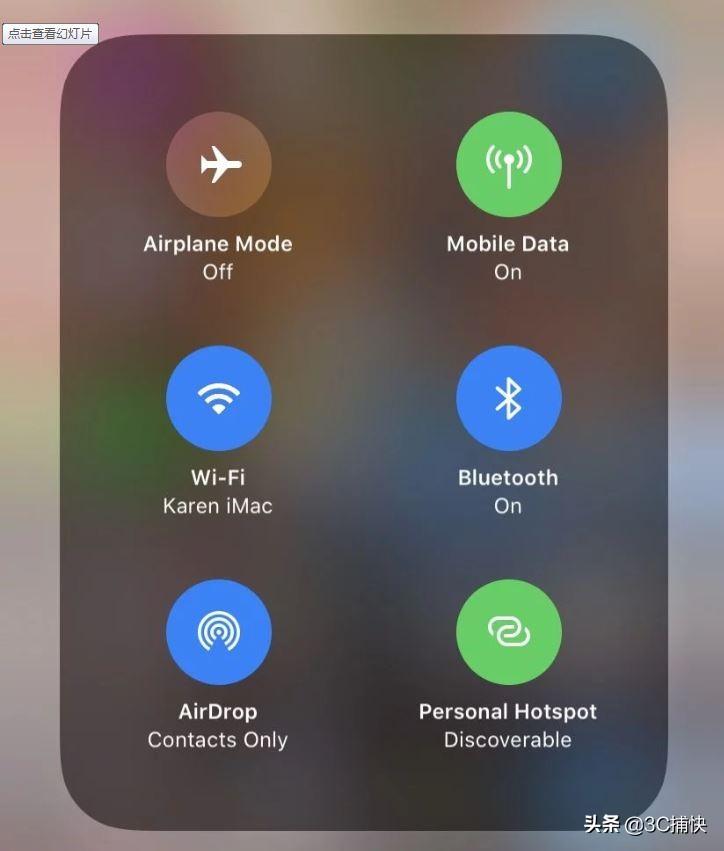
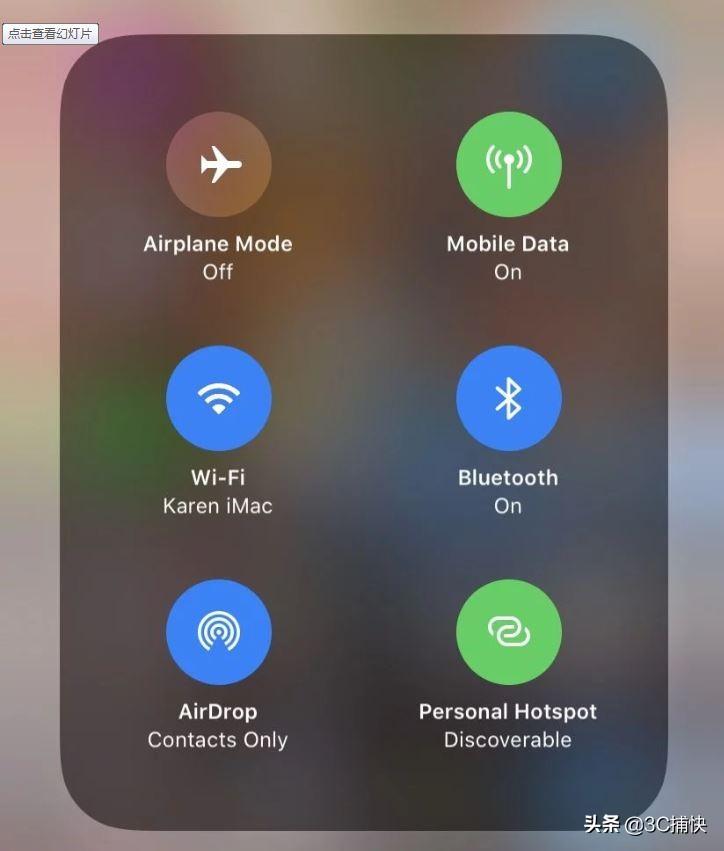
Hidupkan hotspot iPhone melalui tetapan
Dalam versi iOS yang lebih lama, anda tidak boleh menghidupkan Hotspot dari dalam Pusat Kawalan. Tempat liputan hanya boleh disediakan dalam tetapan. Anda masih boleh menghidupkan tempat liputan melalui Tetapan dalam iOS 13, tetapi ia berfungsi sedikit berbeza.
Dalam iOS 13
Buka Tetapan Klik "Hotspot Peribadi" (di bawah "Data Mudah Alih/Data Selular"). Ini akan membuka Hotspot anda secara automatik dalam iOS 13. Pilihan baharu dalam iOS 13 termasuk pilihan baharu untuk "Kongsi tempat liputan peribadi dengan ahli Perkongsian Keluarga" dan "Benarkan orang lain menyertai." Jika anda ingin membuat hotspot, anda perlu membenarkan orang lain menyertai, walaupun anda tidak bercadang untuk membenarkan orang lain menyertai. Hotspot anda secara automatik akan menjadi "boleh ditemui", tetapi orang lain perlu memasukkan kata laluan untuk menyertai Hotspot.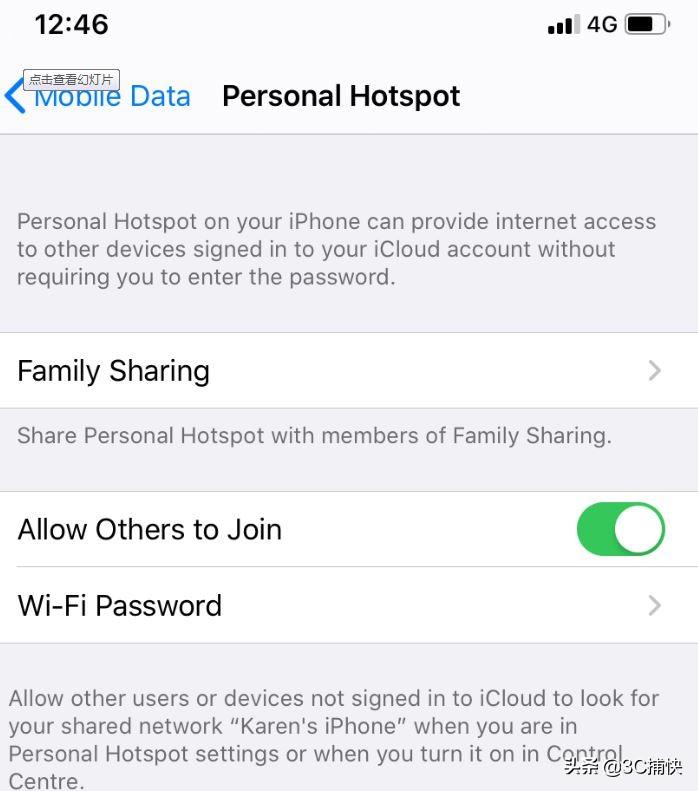
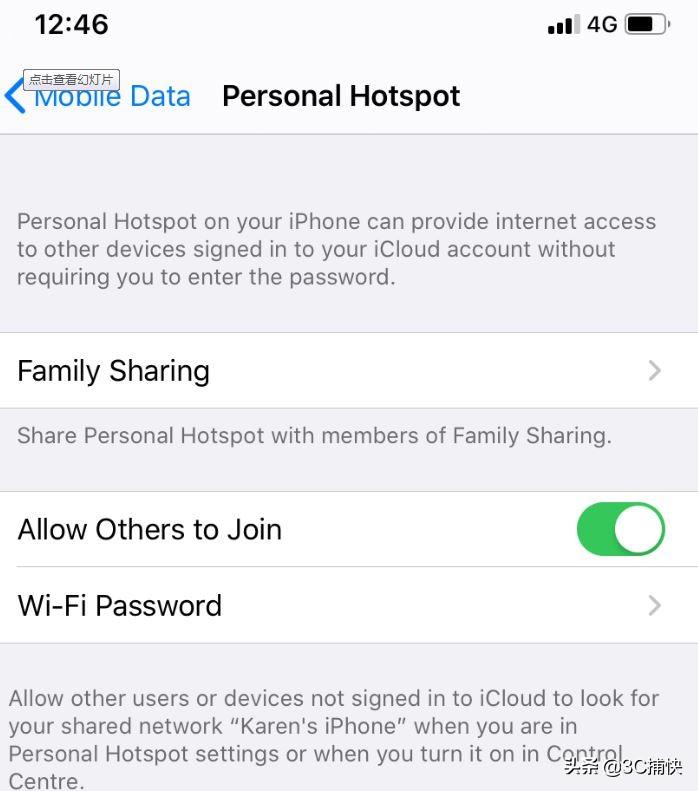
Anda dan sesiapa sahaja yang anda kongsi dengan Laman Utama dalam iOS 13 akan dapat log masuk ke Hotspot secara automatik tanpa menggunakan kata laluan ini: maka tab Perkongsian Rumah baharu. Klik butang dan anda akan melihat pilihan untuk membenarkan ahli keluarga lain menyertai hotspot anda. Anda boleh memilih antara "Minta kelulusan" atau "Secara automatik" untuk menentukan cara mereka menyertai hotspot. Anda dan keluarga anda akan dikenal pasti melalui cagaran iCloud.
Baca ciri iOS 13 lain yang kami gemari di sini.
Versi pra-iOS 13
Buka apl Tetapan dan ketik Data Mudah Alih/Data Selular. (Dalam iOS 10 atau lebih baru. Dalam sesetengah versi iOS yang lebih lama, anda boleh pilih Mudah Alih/Selular.) Ketik Hotspot Peribadi, kemudian tetapkan Hotspot Peribadi kepada Hidup. (Ketik peluncur supaya ia bertukar hijau.) Jika Wi-Fi dan/atau Bluetooth dimatikan, iOS akan bertanya kepada anda sama ada anda mahu menghidupkannya semula. Kami mengesyorkan ini - tanpa mereka tempat liputan akan terhad kepada USB. (Yang lebih selamat.) Ketik Kata Laluan Wi-Fi dan masukkan kata laluan yang sesuai. (Ini tiada kaitan dengan Apple ID anda atau sambungan Wi-Fi biasa.) Sekarang, semak nama tempat liputan yang disenaraikan di bawah "Sambung menggunakan Wi-Fi" (dalam kes kami, "iPhone David").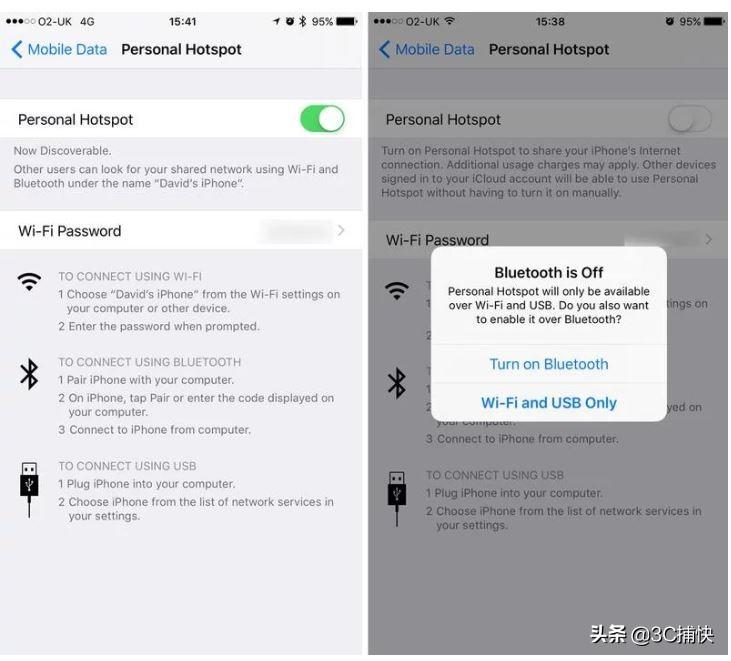
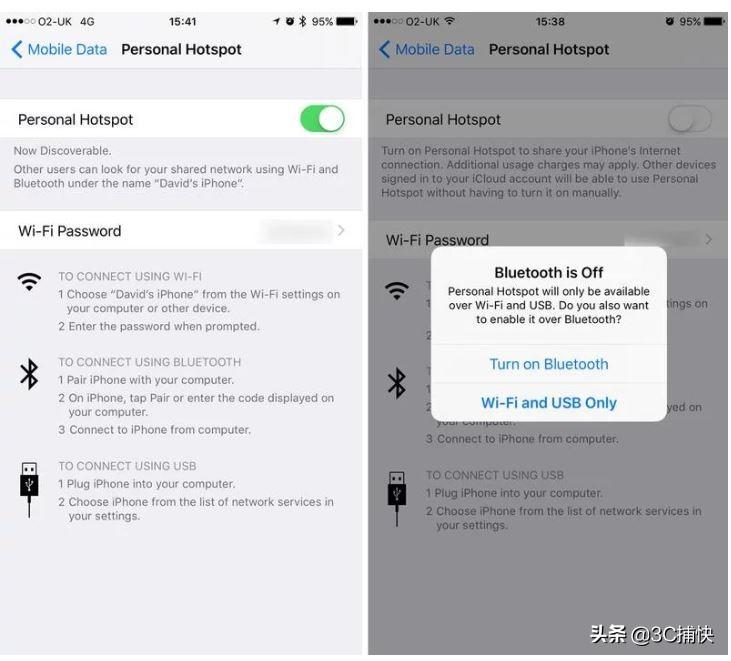
Cara Menyambung ke Hotspot iPhone daripada iPhone atau iPad
Menyambung iPhone atau iPad anda ke tempat liputan adalah mudah. Ikuti langkah ini:
Apabila berkongsi tempat liputan daripada iPhone, buka iPhone kedua atau buka Tetapan iPad. Klik WLAN. Pelbagai rangkaian Wi-Fi akan muncul. Ini harus termasuk tempat liputan yang dicipta oleh iPhone. Pilih tempat liputan ini. Anda mungkin perlu log masuk (bergantung pada versi iOS yang anda jalankan). Jika anda memerlukan kata laluan, semaknya pada iPhone kongsi Hotspot. Anda akan melihatnya dalam Tetapan >Hotspot Peribadi (atau Tetapan > Data Mudah Alih >Hotspot Peribadi).Kini anda akan disambungkan ke web melalui sambungan data iPhone itu.
Jika anda menyambung ke siaran Hotspot menggunakan peranti anda sendiri, mana-mana peranti lain yang anda miliki seharusnya boleh menyambung tanpa kata laluan selagi anda log masuk ke iCloud. Jika anda menjalankan iOS 13 dan menggunakan Perkongsian Keluarga, anda boleh menyambung secara automatik ke Hotspot ahli keluarga anda (dan Hotspot mereka) tanpa kata laluan.
Dalam iOS 13
Kami menyukai ciri baharu ini dalam iOS 13 untuk menukar rangkaian WiFi yang anda sambungkan:
Buka Pusat Kawalan pada iPhone anda (bergantung pada iPhone yang anda gunakan, seret ke bawah dari sudut kanan atas atau Leret naik dari bawah). Tekan dan tahan kumpulan ikon yang mengandungi ikon Wi-Fi. Sekarang, tekan dan tahan ikon Wi-Fi. Lihatlah! Skrin baharu akan dibuka dengan semua rangkaian Wi-Fi di kawasan sekitar, jadi anda boleh memilih yang anda mahu.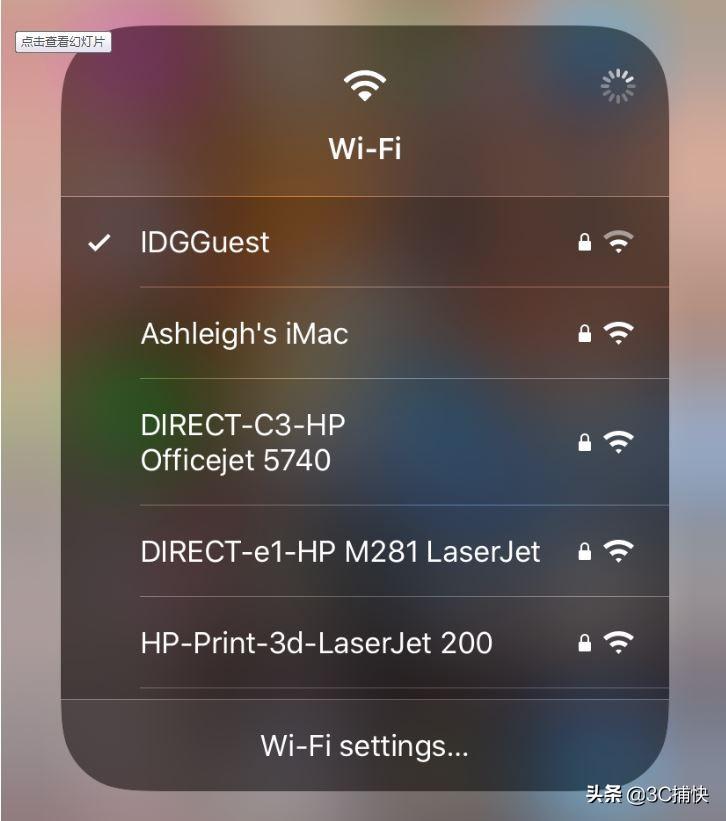
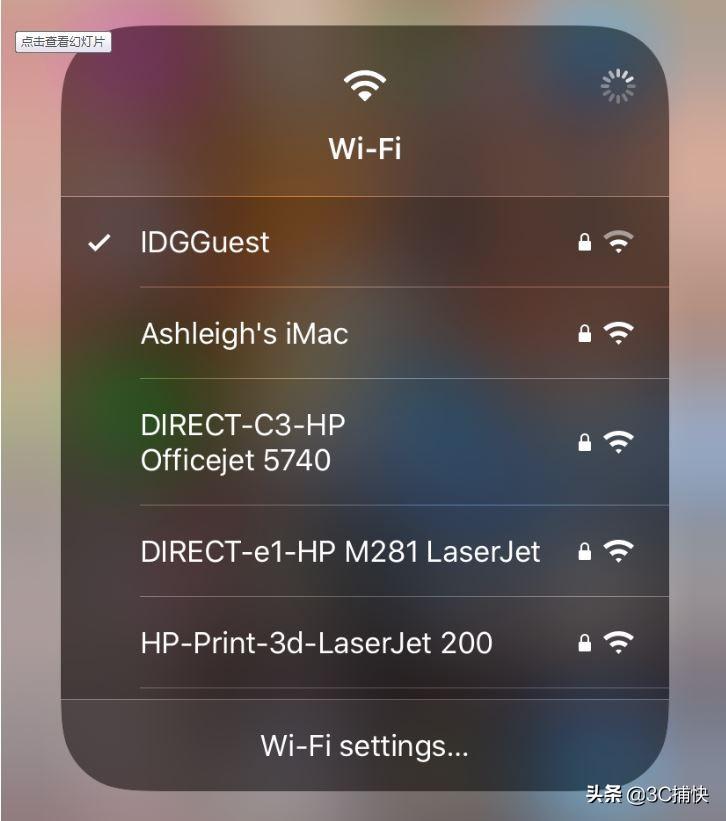
Cara Menyambung ke Hotspot iPhone daripada Mac
Kini anda boleh berkongsi tempat liputan daripada iPhone anda dan anda boleh menyambungkannya dengan mudah daripada Mac anda. Itu sahaja:
1 Klik ikon Wi-Fi dalam bar menu Mac anda. Anda akan melihat beberapa rangkaian Wi-Fi yang boleh anda lihat secara setempat. Jika perlu, hidupkan Wi-Fi.
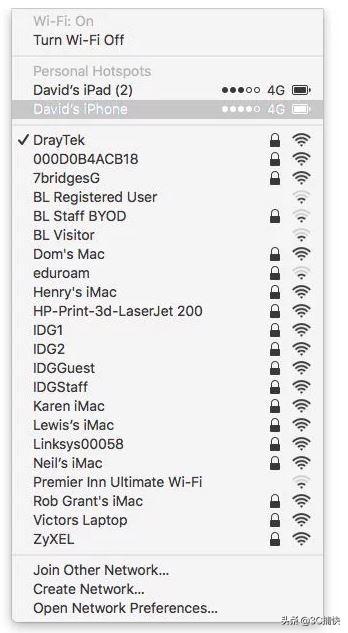
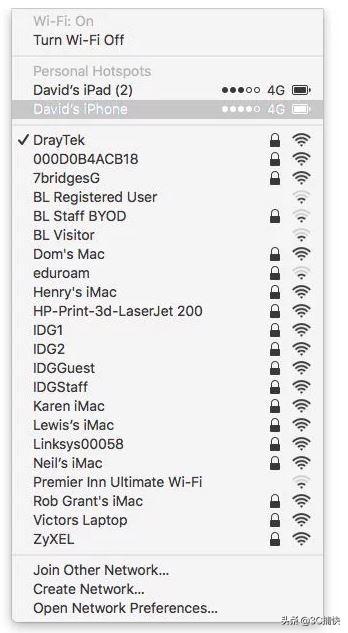
2 Dalam bahagian Hotspot Peribadi anda sepatutnya melihat hotspot iPhone anda (jika anda tidak mempunyai bahagian Hotspot Peribadi, anda harus mencarinya di bawah). Pilihnya.
3 Jika anda menggunakan iOS 13, Mac anda akan bersambung secara automatik sebaik sahaja anda log masuk ke iCloud, jika tidak masukkan kata laluan yang ditunjukkan dalam bahagian Hotspot Peribadi pada iPhone anda.
Jika anda tidak mempunyai ikon Wi-Fi dalam bar menu Mac anda, buka Keutamaan Sistem dan klik Rangkaian. Pilih Wi-Fi dalam senarai di sebelah kiri. Pilih Hotspot iPhone daripada menu lungsur nama rangkaian.
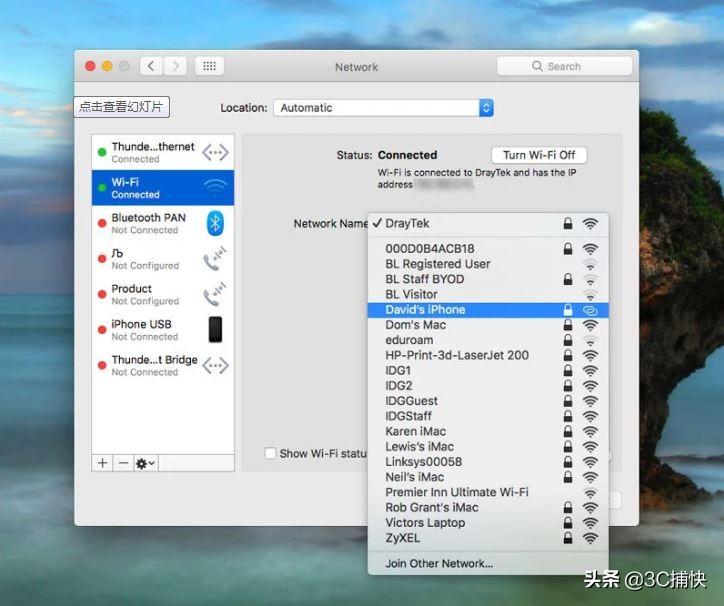
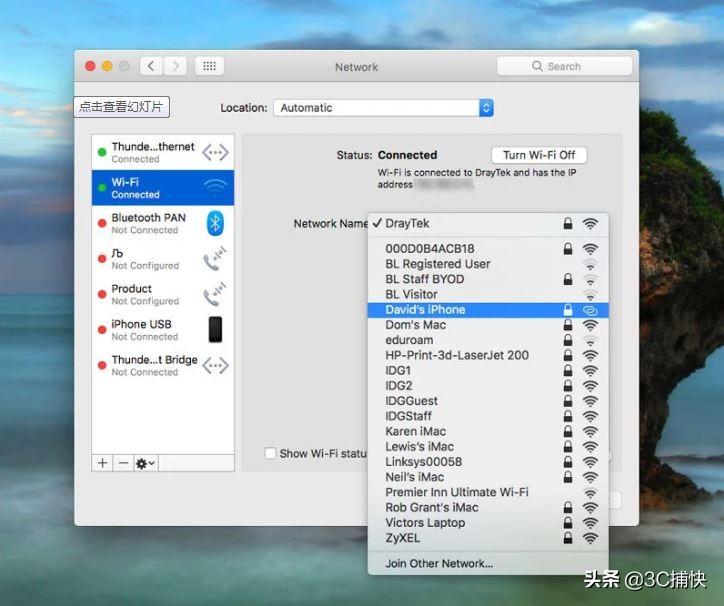
Semasa anda berada di sini, mesti ada tanda di sebelah "Tunjukkan status Wi-Fi dalam bar menu."
Kini anda boleh menyemak imbas Internet pada Mac atau iPad anda menggunakan sambungan data pada iPhone anda. Walau bagaimanapun, perbatuan anda mungkin berbeza-beza bergantung pada sambungan rangkaian iPhone anda. Anda mungkin mendapati bahawa internet anda berjalan sedikit perlahan daripada sebelumnya.
Setelah selesai, jangan lupa ketik "Tetapan" > "Mudah Alih" > "Hotspot Peribadi" pada iPhone anda dan tetapkannya kepada "Mati".
Apakah yang perlu dilakukan jika Mac anda tidak dapat menyambung ke tempat liputan Wi-FI?
Masalah menyambungkan Mac anda ke tempat liputan Wi-Fi yang dibuat oleh iPhone anda. Ia akhirnya membetulkan dirinya sendiri, yang mungkin menunjukkan masalah dengan iOS 13 yang menghalang perkongsian Hotspot daripada berfungsi dengan betul.
Cara Menyambung ke Hotspot iPhone daripada PC (Windows)
Selepas berkongsi tempat liputan daripada iPhone anda, anda sepatutnya dapat melihat tempat liputan Wi-Fi dan menyambungkannya melalui PC anda.
Mula-mula hidupkan Wi-Fi. Kemudian klik pada ikon Wi-Fi dalam bar tugas. Pilih iPhone anda. Klik Sambung.Masukkan kata laluan anda.
Cara Menyambung ke Hotspot iPhone melalui Bluetooth
Anda boleh menyambung menggunakan Bluetooth. Anda perlu menggunakan kod untuk memasangkan iPhone dan komputer anda.
Pada Mac, anda perlu membuka Keutamaan Sistem > Bluetooth > Hidupkan Bluetooth, cari pada iPhone anda dan klik Sambung. Pada PC, anda perlu mengklik Sertai Rangkaian Kawasan Peribadi > Tambah Peranti dan pilih iPhone anda daripada peranti yang dipaparkan.Cara Menyambung ke Hotspot iPhone melalui USB
Anda juga boleh menggunakan kabel USB untuk menyambung terus dari Mac anda ke iPhone anda, yang mungkin sesuai untuk anda jika anda berada di tempat yang mempunyai banyak rangkaian Wi-Fi yang kompetitif , atau kerana anda lebih suka tidak berbuat demikian. Menyiarkan sambungan anda adalah selamat (walaupun tiada siapa yang boleh memboncengnya tanpa kata laluan), tetapi ia juga berkemungkinan lebih pantas menggunakan sambungan USB daripada Wi-Fi. Itu sahaja:
Anda memerlukan versi terkini iTunes pada Mac anda (versi ini tidak diperlukan lagi semasa anda menguruskan iPhone anda melalui Finder sebaik sahaja Catalina dilancarkan).
Sambungkan iPhone anda ke Mac anda menggunakan kabel USB yang disertakan dengan iPhone anda (ini akan menjadi kabel USB - jika Mac anda mempunyai USB-C, anda memerlukan penyesuai).
Anda sepatutnya melihat amaran yang meminta anda sama ada "Percaya komputer ini". Klik Amanah.
Sekarang, pilih iPhone daripada senarai rangkaian yang boleh anda lihat apabila anda mengklik pada logo Wi-Fi dalam bar menu.
Bahaya & Amaran
Bagaimana jika seseorang cuba merampas sambungan anda, membakar sambungan data anda dan/atau mengakses tapak web dan kandungan yang cerdik?
Anda sepatutnya boleh kerana hotspot iPhone dilindungi kata laluan. (Sebab yang lebih penting untuk tidak memilih perkataan "kata laluan" atau perkara lain yang mudah diteka.) Anda akan melihat pemberitahuan kecil di bahagian atas skrin iPhone anda apabila peranti mengakses tempat liputannya, jadi anda akan diberi amaran jika anda berada di dalam kereta api Seseorang berjaya meneka kata laluan anda.
Amaran yang lebih penting melibatkan had data melayari anda sendiri. Sangat mudah untuk melupakan had data 3G atau 4G apabila mengakses web melalui peranti yang biasanya terhad kepada sambungan Wi-Fi. Ingat, boleh dikatakan, dan kami mengesyorkan anda mengelakkan memuat turun apl besar atau yang serupa.
ok, artikel ini berakhir di sini, saya harap ia dapat membantu anda sedikit sebanyak Selepas membacanya, saya fikir artikel ini tentang cara mengehadkan bilangan orang dalam hotspot Apple "Lampiran: Langkah terperinci untuk menyediakan iPhone. hotspot" ditulis dengan baik. , jangan lupa untuk menyukainya!
Atas ialah kandungan terperinci Bagaimana untuk mengehadkan bilangan orang dalam hotspot Apple 'Lampiran: Langkah terperinci untuk menyediakan hotspot iPhone'. Untuk maklumat lanjut, sila ikut artikel berkaitan lain di laman web China PHP!

Alat AI Hot

Undresser.AI Undress
Apl berkuasa AI untuk mencipta foto bogel yang realistik

AI Clothes Remover
Alat AI dalam talian untuk mengeluarkan pakaian daripada foto.

Undress AI Tool
Gambar buka pakaian secara percuma

Clothoff.io
Penyingkiran pakaian AI

AI Hentai Generator
Menjana ai hentai secara percuma.

Artikel Panas

Alat panas

Notepad++7.3.1
Editor kod yang mudah digunakan dan percuma

SublimeText3 versi Cina
Versi Cina, sangat mudah digunakan

Hantar Studio 13.0.1
Persekitaran pembangunan bersepadu PHP yang berkuasa

Dreamweaver CS6
Alat pembangunan web visual

SublimeText3 versi Mac
Perisian penyuntingan kod peringkat Tuhan (SublimeText3)

Topik panas
 1377
1377
 52
52
 iPhone 16 Pro dan iPhone 16 Pro Max rasmi dengan kamera baharu, A18 Pro SoC dan skrin yang lebih besar
Sep 10, 2024 am 06:50 AM
iPhone 16 Pro dan iPhone 16 Pro Max rasmi dengan kamera baharu, A18 Pro SoC dan skrin yang lebih besar
Sep 10, 2024 am 06:50 AM
Apple akhirnya telah menanggalkan penutup model iPhone mewah baharunya. iPhone 16 Pro dan iPhone 16 Pro Max kini hadir dengan skrin yang lebih besar berbanding dengan model generasi terakhir mereka (6.3-in pada Pro, 6.9-in pada Pro Max). Mereka mendapat Apple A1 yang dipertingkatkan
 Kunci Pengaktifan bahagian iPhone dikesan dalam iOS 18 RC — mungkin merupakan pukulan terbaharu Apple ke kanan untuk dibaiki dijual di bawah nama perlindungan pengguna
Sep 14, 2024 am 06:29 AM
Kunci Pengaktifan bahagian iPhone dikesan dalam iOS 18 RC — mungkin merupakan pukulan terbaharu Apple ke kanan untuk dibaiki dijual di bawah nama perlindungan pengguna
Sep 14, 2024 am 06:29 AM
Awal tahun ini, Apple mengumumkan bahawa ia akan mengembangkan ciri Kunci Pengaktifannya kepada komponen iPhone. Ini memautkan komponen iPhone individu secara berkesan, seperti bateri, paparan, pemasangan FaceID dan perkakasan kamera ke akaun iCloud,
 Kunci Pengaktifan bahagian iPhone mungkin merupakan pukulan terbaharu Apple ke kanan untuk dibaiki dijual dengan berselindung di bawah perlindungan pengguna
Sep 13, 2024 pm 06:17 PM
Kunci Pengaktifan bahagian iPhone mungkin merupakan pukulan terbaharu Apple ke kanan untuk dibaiki dijual dengan berselindung di bawah perlindungan pengguna
Sep 13, 2024 pm 06:17 PM
Awal tahun ini, Apple mengumumkan bahawa ia akan mengembangkan ciri Kunci Pengaktifannya kepada komponen iPhone. Ini memautkan komponen iPhone individu secara berkesan, seperti bateri, paparan, pemasangan FaceID dan perkakasan kamera ke akaun iCloud,
 Platform Perdagangan Platform Perdagangan Rasmi dan Alamat Pemasangan Rasmi
Feb 13, 2025 pm 07:33 PM
Platform Perdagangan Platform Perdagangan Rasmi dan Alamat Pemasangan Rasmi
Feb 13, 2025 pm 07:33 PM
Artikel ini memperincikan langkah -langkah untuk mendaftar dan memuat turun aplikasi terkini di laman web rasmi Gate.io. Pertama, proses pendaftaran diperkenalkan, termasuk mengisi maklumat pendaftaran, mengesahkan nombor e -mel/telefon bimbit, dan menyelesaikan pendaftaran. Kedua, ia menerangkan cara memuat turun aplikasi Gate.io pada peranti iOS dan peranti Android. Akhirnya, petua keselamatan ditekankan, seperti mengesahkan kesahihan laman web rasmi, membolehkan pengesahan dua langkah, dan berjaga-jaga terhadap risiko phishing untuk memastikan keselamatan akaun pengguna dan aset.
 Berbilang pengguna iPhone 16 Pro melaporkan isu pembekuan skrin sentuh, mungkin dikaitkan dengan sensitiviti penolakan tapak tangan
Sep 23, 2024 pm 06:18 PM
Berbilang pengguna iPhone 16 Pro melaporkan isu pembekuan skrin sentuh, mungkin dikaitkan dengan sensitiviti penolakan tapak tangan
Sep 23, 2024 pm 06:18 PM
Jika anda sudah mendapatkan peranti daripada barisan iPhone 16 Apple — lebih khusus lagi, 16 Pro/Pro Max — kemungkinan besar anda baru-baru ini menghadapi beberapa jenis isu dengan skrin sentuh. Perkara utama ialah anda tidak bersendirian—laporan
 Anbi App Rasmi Muat turun v2.96.2 Pemasangan versi terkini ANBI Versi Android Rasmi
Mar 04, 2025 pm 01:06 PM
Anbi App Rasmi Muat turun v2.96.2 Pemasangan versi terkini ANBI Versi Android Rasmi
Mar 04, 2025 pm 01:06 PM
Langkah Pemasangan Rasmi Binance: Android perlu melawat laman web rasmi untuk mencari pautan muat turun, pilih versi Android untuk memuat turun dan memasang; Semua harus memberi perhatian kepada perjanjian melalui saluran rasmi.
 Bagaimana untuk menyelesaikan masalah 'Kunci Array Undefined' Sign ''ralat ketika memanggil Alipay Easysdk menggunakan PHP?
Mar 31, 2025 pm 11:51 PM
Bagaimana untuk menyelesaikan masalah 'Kunci Array Undefined' Sign ''ralat ketika memanggil Alipay Easysdk menggunakan PHP?
Mar 31, 2025 pm 11:51 PM
Penerangan Masalah Apabila memanggil Alipay Easysdk menggunakan PHP, selepas mengisi parameter mengikut kod rasmi, mesej ralat dilaporkan semasa operasi: "Undefined ...
 Muat turun Pautan Pakej Pemasangan Versi OUYI IOS
Feb 21, 2025 pm 07:42 PM
Muat turun Pautan Pakej Pemasangan Versi OUYI IOS
Feb 21, 2025 pm 07:42 PM
Ouyi adalah pertukaran cryptocurrency terkemuka di dunia dengan aplikasi rasmi IOSnya yang menyediakan pengguna dengan pengalaman pengurusan aset digital yang mudah dan selamat. Pengguna boleh memuat turun pakej pemasangan versi OUYI IOS secara percuma melalui pautan muat turun yang disediakan dalam artikel ini, dan nikmati fungsi utama berikut: Platform Perdagangan Mudah: Pengguna dengan mudah boleh membeli dan menjual beratus -ratus cryptocurrency pada aplikasi OUYI iOS, termasuk Bitcoin dan Ethereum dan dogecoin. Penyimpanan yang selamat dan boleh dipercayai: OUYI mengamalkan teknologi keselamatan maju untuk menyediakan pengguna dengan penyimpanan aset digital yang selamat dan boleh dipercayai. 2FA, pengesahan biometrik dan langkah -langkah keselamatan lain memastikan bahawa aset pengguna tidak dilanggar. Data Pasaran Masa Nyata: Aplikasi OUYI IOS menyediakan data dan carta pasaran masa nyata, yang membolehkan pengguna memahami penyulitan pada bila-bila masa



