 Tutorial perisian
Tutorial perisian
 aplikasi mudah alih
aplikasi mudah alih
 Cara menetapkan kata laluan hidupkan kuasa Dilampirkan: Tutorial tentang langkah-langkah untuk menetapkan kata laluan hidupkan komputer.
Cara menetapkan kata laluan hidupkan kuasa Dilampirkan: Tutorial tentang langkah-langkah untuk menetapkan kata laluan hidupkan komputer.
Cara menetapkan kata laluan hidupkan kuasa Dilampirkan: Tutorial tentang langkah-langkah untuk menetapkan kata laluan hidupkan komputer.
Editor PHP Xigua akan memperkenalkan anda kepada tutorial langkah demi langkah tentang menetapkan kata laluan hidupkan kuasa komputer. Dalam penggunaan harian komputer, untuk melindungi privasi peribadi dan keselamatan data, menetapkan kata laluan kuasa hidup adalah langkah keselamatan yang penting. Dengan menetapkan kata laluan hidupkan kuasa, anda boleh menghalang orang lain daripada mengakses komputer anda dengan berkesan tanpa kebenaran. Tutorial ini akan memperkenalkan secara terperinci cara menetapkan kata laluan hidupkan kuasa untuk membantu anda melindungi keselamatan komputer anda dengan mudah. Seterusnya, mari kita lihat langkah-langkah khusus.
Ramai rakan ingin menetapkan kata laluan hidupkan komputer apabila menggunakan komputer Windows 10, tetapi mereka tidak tahu cara melakukannya.


1. Tetapan
Mula-mula masukkan desktop sistem komputer, klik pada "Menu Mula" di sudut kiri bawah, cari ikon "Gear", dan klik untuk memasuki "Tetapan", seperti yang ditunjukkan dalam gambar di bawah.


2. Akaun
Selepas memasukkan antara muka "Tetapan" sistem komputer, cari "Akaun" dalam antara muka pop timbul. Seperti yang ditunjukkan di bawah:


3. Tetapkan kata laluan
Selepas mencari pilihan "Akaun", klik untuk membukanya dan cari "Pilihan Log Masuk" dalam antara muka pop timbul. Seperti yang ditunjukkan di bawah:


Klik untuk membuka "Pilihan Log Masuk" dan cari pilihan "Kata Laluan" dalam antara muka pop timbul. Seperti yang ditunjukkan di bawah:


Terdapat banyak cara dan kaedah untuk menetapkan kata laluan, tetapi beberapa kaedah tetapan kata laluan memerlukan sokongan komputer pengguna Jika pengguna tidak faham, jangan tetapkan secara rawak, klik sahaja ". Kata laluan", dan antara muka akan Satu tetingkap untuk memasukkan kata laluan anda akan muncul secara automatik, dan kemudian pilih "Tambah". Seperti yang ditunjukkan di bawah:


Selepas memilih pilihan "Tambah", masukkan kata laluan yang anda perlu tetapkan dua kali dalam antara muka pop timbul Soalan gesaan kata laluan boleh ditetapkan mengikut tabiat penggunaan anda selesai, klik "Seterusnya". Seperti yang ditunjukkan di bawah:
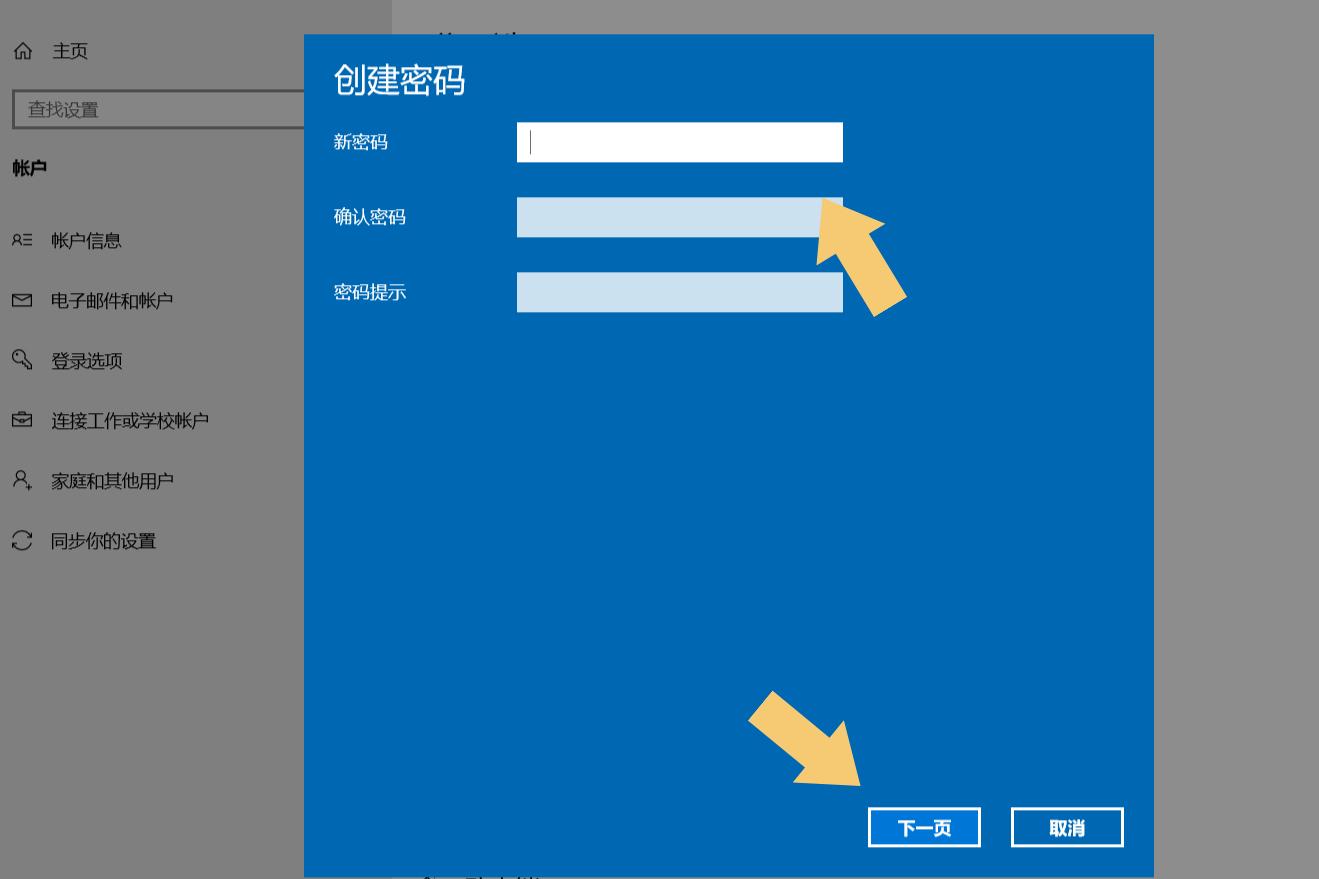

Selepas mengklik "Seterusnya", akaun yang dibuat pada komputer akan dipaparkan Jika anda belum mencipta akaun log masuk, anda boleh mengabaikan langkah ini dan hanya memilih "Selesai". Seperti yang ditunjukkan di bawah:


Perhatikan penjelasan cetakan kecil antara muka Selepas mengklik "Selesai", anda perlu menggunakan kata laluan untuk log masuk ke akaun pada kali seterusnya anda boot sistem.
Kesimpulan: Jika pengguna ingin menukar kata laluan, mereka juga boleh mengulangi operasi di atas, tetapi "Tukar" akan dipaparkan dalam kedudukan "Tambah" Klik "Tukar" untuk mengubah kata laluan yang ditetapkan sebelum ini. Seperti yang ditunjukkan di bawah:


Nota: Model komputer yang digunakan dalam demonstrasi dalam artikel ini ialah ASUS TUF Dash FX516PM, dan versi sistem ialah Windows 10 64-bit Home Chinese Edition, yang tidak melibatkan sebarang kandungan versi perisian .
Atas ialah kandungan terperinci Cara menetapkan kata laluan hidupkan kuasa Dilampirkan: Tutorial tentang langkah-langkah untuk menetapkan kata laluan hidupkan komputer.. Untuk maklumat lanjut, sila ikut artikel berkaitan lain di laman web China PHP!

Alat AI Hot

Undresser.AI Undress
Apl berkuasa AI untuk mencipta foto bogel yang realistik

AI Clothes Remover
Alat AI dalam talian untuk mengeluarkan pakaian daripada foto.

Undress AI Tool
Gambar buka pakaian secara percuma

Clothoff.io
Penyingkiran pakaian AI

AI Hentai Generator
Menjana ai hentai secara percuma.

Artikel Panas

Alat panas

Notepad++7.3.1
Editor kod yang mudah digunakan dan percuma

SublimeText3 versi Cina
Versi Cina, sangat mudah digunakan

Hantar Studio 13.0.1
Persekitaran pembangunan bersepadu PHP yang berkuasa

Dreamweaver CS6
Alat pembangunan web visual

SublimeText3 versi Mac
Perisian penyuntingan kod peringkat Tuhan (SublimeText3)

Topik panas
 1385
1385
 52
52
 rendering 3d, konfigurasi komputer? Apakah jenis komputer yang diperlukan untuk mereka bentuk pemaparan 3D?
May 06, 2024 pm 06:25 PM
rendering 3d, konfigurasi komputer? Apakah jenis komputer yang diperlukan untuk mereka bentuk pemaparan 3D?
May 06, 2024 pm 06:25 PM
rendering 3d, konfigurasi komputer? 1 Konfigurasi komputer adalah sangat penting untuk pemaparan 3D, dan prestasi perkakasan yang mencukupi diperlukan untuk memastikan kesan dan kelajuan pemaparan. Perenderan 23D memerlukan banyak pengiraan dan pemprosesan imej, jadi ia memerlukan CPU, kad grafik dan memori berprestasi tinggi. 3 Adalah disyorkan untuk mengkonfigurasi sekurang-kurangnya satu komputer dengan sekurang-kurangnya 6 teras dan 12 utas CPU, lebih daripada 16GB memori dan kad grafik berprestasi tinggi untuk memenuhi keperluan pemaparan 3D yang lebih tinggi. Pada masa yang sama, anda juga perlu memberi perhatian kepada pelesapan haba komputer dan konfigurasi bekalan kuasa untuk memastikan operasi komputer yang stabil. Apakah jenis komputer yang diperlukan untuk mereka bentuk pemaparan 3D? Saya juga seorang pereka, jadi saya akan memberikan anda satu set konfigurasi (saya akan menggunakannya semula) CPU: amd960t dengan 6 teras (atau 1090t overclocked secara langsung) Memori: 1333
 Apa yang anda perlu tahu semasa memasang semula sistem daripada pemacu kilat USB: Bagaimana untuk menyediakan BIOS dengan betul
May 06, 2024 pm 03:00 PM
Apa yang anda perlu tahu semasa memasang semula sistem daripada pemacu kilat USB: Bagaimana untuk menyediakan BIOS dengan betul
May 06, 2024 pm 03:00 PM
Memasang semula sistem adalah masalah yang sering dihadapi oleh ramai pengguna komputer Sama ada ia disebabkan oleh ranap sistem, keracunan atau ingin menaik taraf sistem, memasang semula sistem adalah pilihan yang baik. Walau bagaimanapun, ramai orang menghadapi pelbagai masalah semasa memasang semula sistem, seperti tidak tahu cara menyediakan BIOS, tidak tahu cara memilih cakera pemasangan yang sesuai, dsb. Hari ini, kami akan bercakap tentang beberapa perkara yang anda mesti ketahui semasa memasang semula sistem daripada pemacu kilat USB, dan mengajar anda cara menyediakan BIOS dengan betul dan berjaya menyelesaikan pemasangan semula sistem. Bahan alat: Versi sistem: Windows1020H2 Model jenama: Lenovo Xiaoxin Air14 Versi perisian: Mesin poket Pemasangan semula perisian sistem v1.0 sekali klik 1. Penyediaan 1. Sediakan cakera U dengan kapasiti tidak kurang daripada 8GB, sebaik-baiknya USB3 , jadi kelajuan akan menjadi lebih pantas
 Bagaimana untuk memasang komputer meja acer?
May 08, 2024 pm 08:25 PM
Bagaimana untuk memasang komputer meja acer?
May 08, 2024 pm 08:25 PM
Bagaimana untuk memasang komputer meja acer? Kaedah pemasangan komputer meja Acer adalah seperti berikut: buka sarung, pasangkan bekalan kuasa ke dalam sarung, dan ketatkan skru. Pasang CPU pada papan induk, pastikan pin pada CPU dijajarkan dengan slot pada papan induk, dan ketatkan skru pada sink haba CPU. Pasang modul memori pada papan induk, pastikan benjolan pada modul memori diselaraskan dengan slot pada papan induk Tekan ke bawah dengan kuat sehingga anda mendengar bunyi "pop" untuk menyelesaikan pemasangan. Pasang kad grafik, kad bunyi, kad rangkaian dan papan lain pada papan induk, pastikan skru pada papan diketatkan. Pasang peranti storan seperti cakera keras dan pemacu optik ke dalam casis, pastikan skru diketatkan. Sambungkan papan induk ke casis, termasuk kabel kuasa, kabel pemacu keras, kabel pemacu optik, dsb. Akhir sekali, tutup penutup casis dan ketatkan skru untuk melengkapkan pemasangan. wujud
 Muat turun imej ISO asal rasmi sistem versi rasmi China Win11 terbaru Microsoft
May 06, 2024 am 11:13 AM
Muat turun imej ISO asal rasmi sistem versi rasmi China Win11 terbaru Microsoft
May 06, 2024 am 11:13 AM
Sistem pengendalian Windows 11 terbaharu Microsoft telah menarik banyak perhatian Reka bentuk antara muka baharu, prestasi berkuasa dan ciri fungsi yang kaya telah membawakan pengalaman baharu kepada pengguna. Artikel ini akan memberi anda pengenalan terperinci kepada kaedah muat turun imej ISO asal rasmi bagi sistem versi rasmi Windows 11 China, dan memberikan beberapa cadangan pemasangan praktikal, dengan harapan dapat membantu semua orang berjaya menaik taraf kepada sistem pengendalian baharu ini. Bahan alatan: Versi sistem: Windows 11 Versi rasmi China Model jenama: Menyokong berbilang jenama dan model komputer, seperti Lenovo, Dell, Asus, dll. Versi perisian: Imej ISO asal rasmi Microsoft 1. Muat turun imej ISO asal rasmi Windows 11 1 . Lawati Laman Web rasmi Microsoft (https:/
 Pengenalan kepada penyelesaian kepada ranap kamera Xiaomi Leica
May 08, 2024 pm 03:20 PM
Pengenalan kepada penyelesaian kepada ranap kamera Xiaomi Leica
May 08, 2024 pm 03:20 PM
Perisian fotografi baru Xiaomi Leica Camera sangat popular, tetapi perisian ini akan ranap apabila mengambil gambar Ramai pengguna tidak tahu apa yang sedang berlaku dan bagaimana untuk menyelesaikannya. Apa yang perlu dilakukan jika kamera Xiaomi Leica ranap Penyelesaian 1: 1. Mula-mula matikan telefon, dan kemudian mulakan semula telefon selepas 30 saat. 2. Kemudian muat turun perisian kamera jenis yang sama dan cuba lihat sama ada ia boleh beroperasi seperti biasa. 3. Buka tetapan telefon-program kamera-kosongkan data cache. 4. Jika masalah masih tidak diselesaikan, cuba sandarkan data telefon dan pulihkan tetapan kilang. 5. Jika tiada satu pun perkara di atas adalah benar, ini mungkin masalah perkakasan dengan komponen kamera, dan telefon perlu dikembalikan ke kilang untuk pembaikan dan ujian. Penyelesaian 2: 1. Sandarkan data penting dan buka pusat keselamatan
 Bagaimana untuk memulihkan tetapan kilang pada sistem win11 komputer riba Lenovo dengan satu klik
May 06, 2024 pm 05:22 PM
Bagaimana untuk memulihkan tetapan kilang pada sistem win11 komputer riba Lenovo dengan satu klik
May 06, 2024 pm 05:22 PM
Memandangkan komputer digunakan untuk jangka masa yang panjang, sistem akan secara beransur-ansur mengumpul banyak fail sampah dan program yang tidak berguna, menyebabkan sistem menjadi perlahan atau malah tidak berfungsi. Pada masa ini, memulihkan tetapan kilang menjadi pilihan yang baik. Artikel ini akan mengambil komputer riba Lenovo sebagai contoh untuk memperkenalkan cara memulihkan tetapan kilang sistem win11 dengan satu klik dan memberi komputer anda nafas baru. Bahan alat: Versi sistem: Windows 11 Model jenama: Lenovo Xiaoxin Pro16 2022 Versi perisian: Tiada perisian tambahan diperlukan 1. Penyediaan 1. Sandarkan data penting: Memulihkan tetapan kilang akan memadam semua data dalam pemacu C, jadi pastikan anda menyalin yang penting fail sebelum operasi Sandarkan ke huruf pemacu lain atau peranti storan luaran. 2. Pastikan komputer mempunyai kuasa yang mencukupi: proses pemulihan mungkin mengambil sedikit masa, adalah disyorkan untuk menyambung
 Apa yang perlu dilakukan jika skrin hitam Win11 mengajar anda cara menyelesaikan masalah skrin hitam Windows_11
May 08, 2024 pm 03:10 PM
Apa yang perlu dilakukan jika skrin hitam Win11 mengajar anda cara menyelesaikan masalah skrin hitam Windows_11
May 08, 2024 pm 03:10 PM
Windows 11 ialah sistem pengendalian terbaru yang dilancarkan oleh Microsoft, yang membawakan reka bentuk antara muka baharu dan fungsi yang lebih praktikal. Walau bagaimanapun, sesetengah pengguna menghadapi masalah skrin hitam semasa proses naik taraf atau penggunaan, mengakibatkan ketidakupayaan untuk berfungsi dengan betul. Artikel ini akan memperkenalkan secara terperinci beberapa kaedah untuk menyelesaikan masalah skrin hitam dengan berkesan dalam Win11 dan membantu anda memulihkan operasi normal komputer dengan cepat. Bahan alatan: Versi sistem: Windows11 (21H2) Model jenama: Lenovo Xiaoxin Pro162022, Dell XPS13Plus, Asus ZenBookS13OLED Versi perisian: NVIDIA GeForceExperience3.26.0.160, Intel Driver & SupportAssist
 Bagaimana untuk mencapai tayangan skrin wayarles antara komputer dan TV (langkah mudah membolehkan anda menikmati pengalaman menonton skrin besar dengan mudah)
May 07, 2024 pm 02:43 PM
Bagaimana untuk mencapai tayangan skrin wayarles antara komputer dan TV (langkah mudah membolehkan anda menikmati pengalaman menonton skrin besar dengan mudah)
May 07, 2024 pm 02:43 PM
Komputer dan televisyen telah menjadi alat hiburan yang amat diperlukan dalam kehidupan manusia Dalam era digital. Bayangkan anda boleh menghantar kandungan secara wayarles dari komputer anda ke TV untuk bermain permainan dan menjalankan pembentangan Bayangkan bahawa kita boleh menikmati filem pada skrin yang lebih besar. Biarkan anda menikmati pengalaman audio-visual yang lebih mengejutkan Artikel ini akan menunjukkan kepada anda cara untuk mencerminkan skrin antara komputer dan TV anda secara wayarles dengan langkah mudah. 1. Sediakan TV yang menyokong tayangan wayarles. Pastikan anda mempunyai TV yang menyokong tayangan wayarles. Jika TV anda tidak mempunyainya, anda boleh membeli peranti tayangan skrin wayarles luaran Kebanyakan TV pintar di pasaran kini mempunyai fungsi terbina dalam ini, seperti Chromecast atau AppleTV. 2. Pilih protokol tayangan skrin yang sesuai Seterusnya, pilih yang sesuai



