Nama fail eksport kumpulan Mac?
Editor PHP Xinyi hari ini memperkenalkan anda kepada kaedah mudah untuk mengeksport nama fail dalam komputer Mac secara berkelompok. Dalam kerja harian kita, kita sering perlu mendapatkan nama sejumlah besar fail, dan sangat membosankan untuk menyalin dan menampalnya secara manual satu demi satu. Menggunakan arahan terminal komputer Mac, kami boleh melaksanakan fungsi kumpulan mengeksport nama fail dengan mudah. Mari kita pelajari langkah-langkah khusus di bawah!
Apakah kaedah bagaimana untuk mengeksport kenalan dari buku alamat pada MAC
Langkah-langkah untuk mengeksport kenalan iCloud adalah seperti berikut: Pertama, buka pautan dalam mana-mana penyemak imbas dan log masuk ke akaun iCloud anda. Kemudian, pilih kenalan dalam buku alamat dan tekan Command+A untuk memilih semua (Ctrl+A pada komputer Windows).
Kaedah 1: Segerakkan kenalan melalui iCloud Kami boleh menghidupkan fungsi penyegerakan iCloud pada telefon lama dan memilih kenalan untuk penyegerakan. Dengan cara ini, iCloud akan menyimpan sandaran ke telefon anda secara automatik. Apabila kami menghidupkan telefon baharu dan log masuk ke akaun iCloud sebelumnya, kami hanya perlu menyegerakkan kenalan ke telefon baharu.
Gunakan klien Foxmail, klik Buku Alamat, buka tetingkap Buku Alamat, pilih Alat/Eksport dan simpan sebagai fail .csv.
1 Mula-mula, hidupkan komputer anda dan cari ikon Kenalan pada desktop. Selepas memasuki halaman kenalan, klik ikon tiga titik di penjuru kanan sebelah atas. 2. Seterusnya, pilih pilihan import atau eksport kenalan dalam menu pop timbul. 3. Pada halaman Kenalan, klik pilihan Import atau Eksport Kenalan sekali lagi.

Cara mengeksport fail Pages ke fail PDF pada komputer Mac
Langkah pertama ialah membuka perisian [Pages document] mengikut anak panah dalam gambar di bawah, dan kemudian klik ikon [Document]. Dalam langkah kedua, mengikut anak panah dalam gambar di bawah, mula-mula klik dua kali fail Halaman yang perlu dieksport, dan kemudian klik pilihan [Fail] di bahagian atas.
Buka fail ke halaman yang ingin anda simpan sebagai PDF. Klik menu "Fail", pilih "Eksport ke", dan kemudian pilih "PDF". Laraskan tetapan kualiti dan klik Seterusnya.
Kami boleh menggunakan perisian Pages untuk membuka fail dengan akhiran .pages dan pilih fungsi eksport fail untuk mengeksportnya sebagai fail Word atau PDF. Dalam pilihan eksport, hanya pilih format yang dikehendaki.
Bagaimana untuk mengeksport foto sebagai fail pada macbook?
Mula-mula, masukkan pemacu keras mudah alih ke dalam komputer. Kemudian, klik ikon [Pad Pelancar] di bahagian bawah untuk membuka aplikasi. Dalam tetingkap pop timbul, cari dan klik ikon [Foto].
Cari album foto pada desktop komputer anda dan klik untuk masuk. Kemudian klik butang Fail dan pilih Eksport. Dalam pilihan pop timbul, pilih foto yang ingin anda eksport dan sahkan bahawa lokasi simpan ialah pemacu kilat USB.
3 Dalam langkah pertama, klik bar menu "Fail" di bahagian atas iPhoto, kemudian klik butang "Eksport", lihat gambar di bawah, pergi ke langkah berikut.
4 Pilih foto dan pilih [Eksport] dalam [Fail] untuk membuka perisian [Foto] pada Mac. Klik [Import] dan anda akan melihat foto pada telefon anda. Pilih foto yang ingin anda import, selepas pemilihan selesai. Jika anda tidak mahu menyimpan foto pada telefon anda selepas mengimport, anda boleh menandai kotak di sebelah [Padam item selepas mengimport].
5. Memindahkan foto dari komputer Apple boleh diselesaikan dengan bantuan pemacu kilat USB. Tutorial tentang memindahkan foto dari komputer Apple: Masukkan pemacu kilat USB yang diformat sebagai FAT (32) dan lihat pada desktop. Klik kanan pada foto yang ingin anda pindahkan dan pilih Salin. Masukkan direktori akar pemacu kilat USB, klik kanan tetikus dan pilih Tampal Projek. Pemindahan foto selesai.
6 Sambungkan pemacu keras: Sambungkan pemacu keras ke port USB atau port Thunderbolt komputer Apple. Buka apl Foto: Buka apl Foto pada komputer Apple anda. Pilih foto: Pilih foto yang ingin anda eksport dalam apl Foto.
Cara mengeksport halaman web ke dokumen PDF menggunakan komputer Mac
1. Langkah pertama ialah membuka perisian penyemak imbas pada komputer anda. Langkah kedua ialah mengklik pilihan [Tiga] di penjuru kanan sebelah atas, dan dalam bar menu timbul seperti yang ditunjukkan dalam rajah di bawah, klik pilihan [Cetak].
2 Buka fail ke halaman yang ingin anda simpan sebagai PDF. Klik menu "Fail", pilih "Eksport ke", dan kemudian pilih "PDF". Laraskan tetapan kualiti dan klik Seterusnya.
3 Langkah pertama ialah membuka perisian [Halaman] seperti yang ditunjukkan oleh anak panah dalam gambar di bawah, dan kemudian klik ikon [Halaman]. Dalam langkah kedua, mengikut anak panah dalam gambar di bawah, mula-mula klik dua kali fail Halaman yang perlu dieksport, dan kemudian klik pilihan [Fail] di bahagian atas.
4 Pada masa ini, kami membuka aplikasi pencari Apple. Di sini, klik Penyemak Imbas dan masukkan URL tempat anda ingin menyimpan PDF. Klik Pelayar → Fail. Eksport ke PDF…. Klik → Simpan untuk menyimpan halaman web semasa sebagai fail PDF.
5 Langkah pertama ialah membuka pelayar komputer, dan kemudian masukkan halaman sasaran seperti yang ditunjukkan dalam gambar di bawah. Langkah kedua ialah klik kanan pada ruang kosong pada halaman, dan kemudian klik pilihan [Cetak] dalam bar menu pop timbul seperti yang ditunjukkan oleh anak panah dalam gambar di bawah.
Kesimpulan: Di atas adalah semua kandungan tentang nama fail eksport mac yang disusun oleh laman web ini untuk anda. Terima kasih kerana meluangkan masa untuk membaca kandungan laman web ini untuk membaca lebih banyak kandungan berkaitan di tapak ini.
Atas ialah kandungan terperinci Nama fail eksport kumpulan Mac?. Untuk maklumat lanjut, sila ikut artikel berkaitan lain di laman web China PHP!

Alat AI Hot

Undresser.AI Undress
Apl berkuasa AI untuk mencipta foto bogel yang realistik

AI Clothes Remover
Alat AI dalam talian untuk mengeluarkan pakaian daripada foto.

Undress AI Tool
Gambar buka pakaian secara percuma

Clothoff.io
Penyingkiran pakaian AI

AI Hentai Generator
Menjana ai hentai secara percuma.

Artikel Panas

Alat panas

Notepad++7.3.1
Editor kod yang mudah digunakan dan percuma

SublimeText3 versi Cina
Versi Cina, sangat mudah digunakan

Hantar Studio 13.0.1
Persekitaran pembangunan bersepadu PHP yang berkuasa

Dreamweaver CS6
Alat pembangunan web visual

SublimeText3 versi Mac
Perisian penyuntingan kod peringkat Tuhan (SublimeText3)

Topik panas
 1386
1386
 52
52
 3 petua untuk menyesuaikan nama komputer Mac anda, nama hos dan nama Bonjour dengan mudah
Mar 06, 2024 pm 12:20 PM
3 petua untuk menyesuaikan nama komputer Mac anda, nama hos dan nama Bonjour dengan mudah
Mar 06, 2024 pm 12:20 PM
Ramai pengguna Mac cenderung untuk mengekalkan nama lalai peranti mereka dan mungkin tidak pernah mempertimbangkan untuk menukarnya. Ramai orang memilih untuk mengekalkan nama itu daripada persediaan awal, seperti "Johnny's MacBook Air" atau hanya "iMac." Mempelajari cara menukar nama Mac anda ialah kemahiran yang sangat berguna, terutamanya apabila anda mempunyai berbilang peranti, kerana ia boleh membantu anda membezakan dan mengurusnya dengan cepat. Seterusnya, kami akan mengajar anda langkah demi langkah cara menukar nama komputer, nama hos dan nama Bonjour (nama hos tempatan) dalam sistem macOS. Mengapa anda perlu menukar nama Mac anda? Menukar nama Mac anda bukan sahaja boleh menunjukkan keperibadian anda, tetapi juga membantu meningkatkan pengalaman pengguna: Peribadikan Mac anda: Nama lalai mungkin tidak mengikut citarasa anda, tukar kepada nama yang anda suka
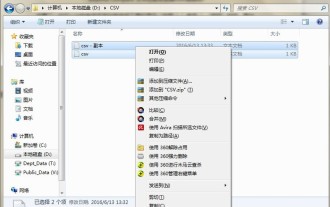 Kaedah operasi terperinci untuk membandingkan fail CSV dengan Beyond Compare
Apr 22, 2024 am 11:52 AM
Kaedah operasi terperinci untuk membandingkan fail CSV dengan Beyond Compare
Apr 22, 2024 am 11:52 AM
Selepas memasang perisian BeyondCompare, pilih fail CSV untuk dibandingkan, klik kanan fail dan pilih pilihan [Bandingkan] dalam menu dikembangkan Sesi perbandingan teks akan dibuka secara lalai. Anda boleh mengklik bar alat sesi perbandingan teks untuk memaparkan butang [Semua [,] Perbezaan [, dan [Sama]] masing-masing untuk melihat perbezaan fail dengan lebih intuitif dan tepat. Kaedah 2: Buka BeyondCompare dalam mod perbandingan jadual, pilih sesi perbandingan jadual dan buka antara muka operasi sesi. Klik butang [Buka Fail] dan pilih fail CSV untuk dibandingkan. Klik butang tanda ketaksamaan [≠] pada bar alat antara muka operasi sesi perbandingan jadual untuk melihat perbezaan antara fail.
 pkg untuk dipasang pada mac?
Feb 20, 2024 pm 03:21 PM
pkg untuk dipasang pada mac?
Feb 20, 2024 pm 03:21 PM
Prakata: Hari ini, tapak ini akan berkongsi dengan anda kandungan yang berkaitan tentang memasang fail pkg pada Mac Jika ia dapat menyelesaikan masalah yang anda hadapi sekarang, jangan lupa untuk mengikuti tapak ini dan mulakan sekarang! Versi sebelumnya macos pkg tidak boleh dipasang untuk menaik taraf sistem pengendalian: Jika komputer riba anda menggunakan versi sistem pengendalian yang lebih lama, adalah disyorkan untuk menaik taraf kepada versi sistem pengendalian terkini. Kerana versi lama mungkin tidak menyokong pemasangan sistem macOS terkini. Pilih "Padam" dalam Utiliti Cakera, kemudian pilih sambungan Macos dalam format, jangan semak pilihan penyulitan, dan jangan pilih format apfs, dan akhirnya klik butang "Padam" untuk menyelesaikan masalah tidak dapat menyelesaikan pemasangan macOS. Seret ikon aplikasi ke fail bermula dengan Apl
 Bagaimana untuk menyediakan WeChat Mac untuk menukar mesej suara kepada teks secara automatik - Bagaimana untuk menyediakan penukaran suara kepada teks
Mar 19, 2024 am 08:28 AM
Bagaimana untuk menyediakan WeChat Mac untuk menukar mesej suara kepada teks secara automatik - Bagaimana untuk menyediakan penukaran suara kepada teks
Mar 19, 2024 am 08:28 AM
Baru-baru ini, beberapa rakan telah berunding dengan editor tentang cara menyediakan WeChat Mac untuk menukar mesej suara kepada teks secara automatik Berikut ialah kaedah untuk menyediakan WeChat Mac untuk menukar mesej suara secara automatik kepada teks. Langkah 1: Mula-mula, buka WeChat versi Mac. Seperti yang ditunjukkan dalam gambar: Langkah 2: Seterusnya, klik "Tetapan". Seperti yang ditunjukkan dalam gambar: Langkah 3: Kemudian, klik "Umum". Seperti yang ditunjukkan dalam gambar: Langkah 4: Kemudian semak pilihan "Tukar mesej suara secara automatik dalam sembang kepada teks". Seperti yang ditunjukkan dalam gambar: Langkah 5: Akhir sekali, tutup tetingkap. Seperti yang ditunjukkan dalam gambar:
 3 Cara untuk Menukar Foto HEIC kepada JPG pada Mac
Mar 15, 2024 pm 08:43 PM
3 Cara untuk Menukar Foto HEIC kepada JPG pada Mac
Mar 15, 2024 pm 08:43 PM
Secara lalai, iPhone mengambil foto daripada kamera dalam format HEIC. HEIC adalah singkatan kepada Bekas Imej Kecekapan Tinggi dan boleh menyimpan lebih banyak data piksel daripada fail PNG atau JPG, mengambil lebih sedikit ruang pada storan iPhone berbanding format lain. Fail ini berfungsi paling baik pada iPhone tetapi tidak diterima secara meluas di Internet kerana ia sering menghasilkan gambar kabur/berbutir apabila anda berkongsinya dengan peranti bukan Apple. Untuk memastikan imej HEIC serasi pada peranti lain, anda mungkin perlu menukarnya kepada format JPG. Artikel ini akan memperkenalkan cara menukar imej HEIC kepada JPG pada Mac. Cara Menukar Foto HEIC kepada JPG pada Kaedah [3 Kaedah] Mac
 Apakah maksud petikan mata wang digital? Ketahui lebih lanjut tentang petikan mata wang digital dalam satu artikel
Mar 26, 2024 am 09:51 AM
Apakah maksud petikan mata wang digital? Ketahui lebih lanjut tentang petikan mata wang digital dalam satu artikel
Mar 26, 2024 am 09:51 AM
Bagi sesetengah pelabur baru yang baru memasuki bulatan mata wang, mereka akan sentiasa menghadapi beberapa perbendaharaan kata profesional semasa proses pelaburan ini dicipta untuk memudahkan pelaburan pelabur, tetapi pada masa yang sama, perbendaharaan kata ini juga mungkin agak Sukar untuk difahami. . Gambar mata wang digital yang kami perkenalkan kepada anda hari ini ialah konsep yang agak profesional dalam bulatan mata wang. Seperti yang kita semua tahu, pasaran Bitcoin berubah dengan cepat, jadi selalunya perlu mengambil gambar untuk memahami perubahan dalam pasaran dan proses operasi kami. Ramai pelabur mungkin masih tidak tahu apa yang dimaksudkan dengan gambar mata wang digital. Sekarang biarkan editor membawa anda melalui artikel untuk memahami petikan mata wang digital. Apakah maksud petikan mata wang digital? Gambar mata wang digital ialah momen pada rantaian blok tertentu (iaitu.
 Bagaimana untuk menyelesaikan masalah aksara yang kacau apabila mengimport data Cina ke Oracle?
Mar 10, 2024 am 09:54 AM
Bagaimana untuk menyelesaikan masalah aksara yang kacau apabila mengimport data Cina ke Oracle?
Mar 10, 2024 am 09:54 AM
Tajuk: Kaedah dan contoh kod untuk menyelesaikan masalah aksara bercelaru apabila mengimport data Cina ke dalam Oracle Apabila mengimport data Cina ke pangkalan data Oracle, aksara bercelaru sering muncul Ini mungkin disebabkan oleh tetapan set aksara pangkalan data atau masalah penukaran pengekodan semasa import proses. . Untuk menyelesaikan masalah ini, kami boleh mengambil beberapa kaedah untuk memastikan data Cina yang diimport dapat dipaparkan dengan betul. Berikut ialah beberapa penyelesaian dan contoh kod khusus: 1. Semak tetapan set aksara pangkalan data Dalam pangkalan data Oracle, tetapan set aksara adalah
 Bagaimana untuk membaca csv dalam python
Mar 28, 2024 am 10:34 AM
Bagaimana untuk membaca csv dalam python
Mar 28, 2024 am 10:34 AM
Kaedah membaca: 1. Cipta fail contoh python; 2. Import modul csv, dan kemudian gunakan fungsi terbuka untuk membuka fail CSV 3. Hantar objek fail ke fungsi csv.reader, dan kemudian gunakan gelung untuk melintasi dan membaca setiap baris data 4. , hanya mencetak setiap baris data.




