 Tutorial perisian
Tutorial perisian
 aplikasi mudah alih
aplikasi mudah alih
 Cara menyambungkan pencetak Lenovo ke wifi Mesti baca: Tutorial sambungan rangkaian WiFi pencetak Lenovo Xiaoxin
Cara menyambungkan pencetak Lenovo ke wifi Mesti baca: Tutorial sambungan rangkaian WiFi pencetak Lenovo Xiaoxin
Cara menyambungkan pencetak Lenovo ke wifi Mesti baca: Tutorial sambungan rangkaian WiFi pencetak Lenovo Xiaoxin
Editor PHP Xigua membawakan anda tutorial yang mesti dibaca tentang sambungan WiFi pencetak Lenovo. Bagi pengguna pencetak Lenovo Xiaoxin, adalah sangat penting untuk mengetahui cara menyambung ke rangkaian WiFi dengan betul. Tutorial ini akan memperkenalkan secara terperinci langkah dan langkah berjaga-jaga untuk menyambungkan pencetak Lenovo ke WiFi, membantu pengguna berjaya menyelesaikan persediaan dan menyedari kemudahan pencetakan tanpa wayar. Sama ada anda menggunakan pencetak Lenovo untuk kali pertama atau anda menghadapi masalah sambungan, tutorial ini boleh memberikan anda penyelesaian praktikal. Mari terokai cara menyambungkan pencetak Lenovo ke rangkaian WiFi!
Semasa wabak pada tahun 2020, ramai keluarga membeli pencetak kongsi tanpa wayar. Saya membeli pencetak Lenovo Xiaoxin LJ2268W. Saya boleh mengendalikan gambar, maklumat dan pelbagai kertas tandatangan sendiri tanpa meninggalkan rumah. Apa yang lebih mudah ialah anda boleh menghantar gambar dan dokumen dalam WeChat dan QQ pada telefon mudah alih anda terus ke pencetak untuk dicetak.
Pencetak Lenovo Xiaoxin LJ2268W mempunyai fungsi rangkaian wayarles terbina dalam, yang boleh menyambung dengan mudah ke telefon bimbit, komputer riba, PC dan peranti lain anda melalui wifi. Ini menjadikannya sangat mudah untuk mencetak pelbagai dokumen Anda boleh mencetak secara wayarles pada bila-bila masa dan di mana-mana, meningkatkan kecekapan kerja.


Telefon mudah alih dan komputer ahli keluarga boleh berkongsi pencetak melalui rangkaian WIFI wayarles rumah
Saya menghadapi masalah Penghala di rumah rosak dan pencetak perlu disambungkan ke rangkaian WiFi baharu. Untuk menetapkan semula WiFi pencetak, kedua-dua telefon dan komputer perlu menyambung semula ke pencetak. Walau bagaimanapun, manual mahupun tapak web rasmi Lenovo tidak memberikan arahan untuk menyelesaikan isu ini. Di bawah adalah penyelesaian yang saya temui, saya harap ia akan membantu semua orang. Dengan hanya menggunakan telefon bimbit, anda boleh melengkapkan langkah berikut dengan mudah: 1. Buka menu tetapan telefon anda dan masukkan tetapan WiFi. 2. Cari dan klik nama rangkaian WiFi pencetak. 3. Masukkan kata laluan WiFi pencetak, jika anda mempunyainya. 4. Tunggu telefon untuk menyambung ke rangkaian WiFi pencetak. 5. Buka aplikasi berkaitan pencetak pada telefon anda, seperti aplikasi pengeluar pencetak atau perkhidmatan percetakan. 6. Pilih pencetak dalam aplikasi dan buat tetapan yang diperlukan. 7. Kini, kedua-dua telefon dan komputer anda sepatutnya boleh bersambung ke pencetak dan mula mencetak. Dengan kaedah mudah ini, anda boleh menetapkan semula WiFi pencetak anda dan pastikan telefon dan komputer anda boleh menyambung kepadanya dengan betul. Harap ini membantu!
Langkah pertama ialah menghidupkan kuasa pencetak Lenovo Xiaoxin LJ2268W. Perkara utama ialah menghidupkan rangkaian wayarles pencetak supaya telefon mudah alih anda boleh menyambung ke pencetak dan menetapkan semula sebagai contoh, nama rangkaian wayarles pencetak ialah Lenovo_26ADF7.
Langkah kedua ialah membuka telefon bimbit asal dengan Lenovo Xiaoxin LJ2268W dipasang, cari -, cari rangkaian wayarles pencetak Lenovo_28ADF6 dalam rangkaian dan sambungkannya. Oleh kerana rangkaian pencetak tidak boleh mengakses Internet, telefon mudah alih secara automatik akan cuba menyambung ke WiFi yang tersedia pada masa ini ke Internet Oleh itu, untuk mengelakkan telefon mudah alih daripada menyambung secara automatik ke rangkaian lain dan menyebabkan operasi lain tidak dapat diteruskan , mula-mula putuskan sambungan rangkaian yang boleh digunakan oleh telefon bimbit asal pada masa ini. Sebaik-baiknya klik Tidak Simpan kata laluan sambungan rangkaian asal, jika tidak, telefon akan segera keluar daripada rangkaian pencetak Lenovo_28ADF6.
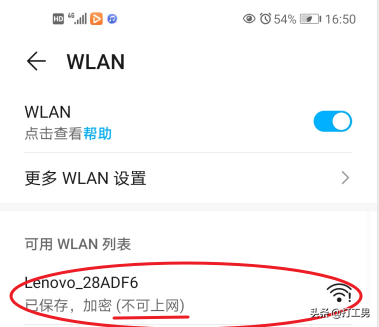
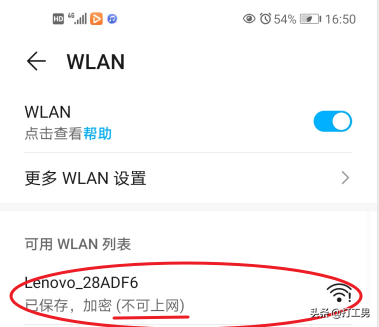
Pencetak dengan fungsi WIFI didatangkan dengan rangkaian wayarles
Langkah ketiga ialah membuka aplikasi "Lenovo Xiaoxin" pada telefon anda. Muat semula dalam antara muka menu "Cetak", dan status pencetak berubah kepada keadaan biasa hijau atau keadaan siap sedia.


Telefon mudah alih sebenarnya setara dengan komputer peribadi Anda boleh menyambung terus pencetak dan membuat tetapan yang berkaitan
Kemudian klik butang pertama menu "Tetapan", "Pencetak Wi-Fi", dan di. "WLAN", klik "Sertai rangkaian lain", masukkan "nama rangkaian" baharu dan "kata laluan" wifi rangkaian wayarles baharu, klik "Sertai", mulakan semula pencetak dan ia akan OK. Perubahan di sini memerlukan kata laluan pentadbir untuk berkuat kuasa, jadi anda mesti ingat kata laluan pentadbir asal pencetak ini Kata laluan pentadbir kilang lalai ialah 6 lapan.
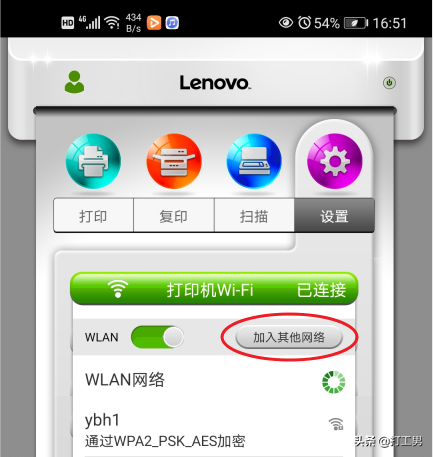
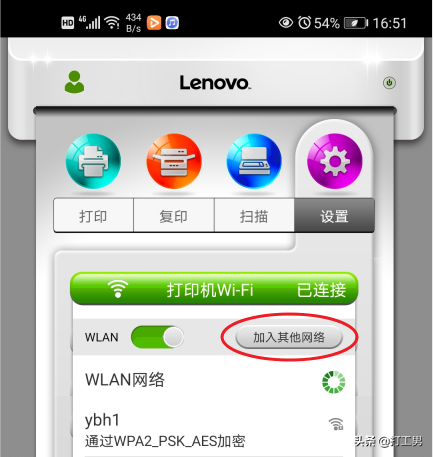
Cari halaman tetapan WIFI dalam program pencetak telefon bimbit
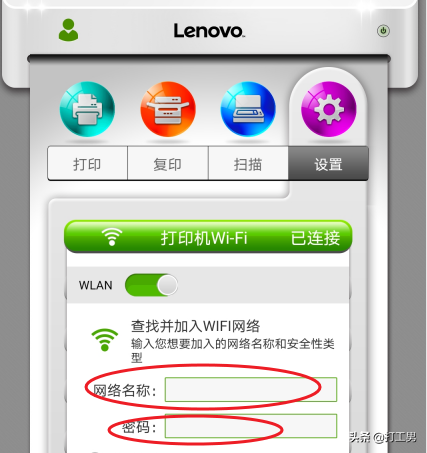
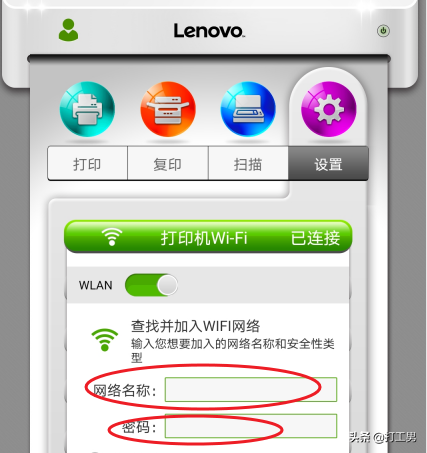
Tambah nama rangkaian WIFI dan kata laluan yang perlu dikemas kini Selepas pencetak dimulakan semula, anda boleh mencetak dengan rangkaian wayarles baharu
Laraskan wayarles pencetak rangkaian WIFI melalui telefon mudah alih Langkah-langkahnya sangat mudah dan semua orang boleh merujuknya apabila menghadapi masalah yang sama.
ok, di atas adalah kandungan artikel yang saya susun untuk anda semoga sedikit sebanyak dapat membantu anda Setelah membaca artikel "Cara menyambungkan printer Lenovo ke wifi" "Wajib baca: WiFi printer Lenovo Xiaoxin artikel tutorial sambungan rangkaian", saya merasakan bahawa saya Ia banyak membantu, jadi jangan lupa untuk memberinya suka! Datang ke laman web ini setiap hari untuk belajar dan memperoleh banyak!
Atas ialah kandungan terperinci Cara menyambungkan pencetak Lenovo ke wifi Mesti baca: Tutorial sambungan rangkaian WiFi pencetak Lenovo Xiaoxin. Untuk maklumat lanjut, sila ikut artikel berkaitan lain di laman web China PHP!

Alat AI Hot

Undresser.AI Undress
Apl berkuasa AI untuk mencipta foto bogel yang realistik

AI Clothes Remover
Alat AI dalam talian untuk mengeluarkan pakaian daripada foto.

Undress AI Tool
Gambar buka pakaian secara percuma

Clothoff.io
Penyingkiran pakaian AI

AI Hentai Generator
Menjana ai hentai secara percuma.

Artikel Panas

Alat panas

Notepad++7.3.1
Editor kod yang mudah digunakan dan percuma

SublimeText3 versi Cina
Versi Cina, sangat mudah digunakan

Hantar Studio 13.0.1
Persekitaran pembangunan bersepadu PHP yang berkuasa

Dreamweaver CS6
Alat pembangunan web visual

SublimeText3 versi Mac
Perisian penyuntingan kod peringkat Tuhan (SublimeText3)

Topik panas
 1377
1377
 52
52
 Bagaimana untuk menyelesaikan pencetak kongsi win11 0x00000040
Mar 28, 2024 am 09:33 AM
Bagaimana untuk menyelesaikan pencetak kongsi win11 0x00000040
Mar 28, 2024 am 09:33 AM
Kod ralat 0x00000040 menunjukkan bahawa pemacu pencetak sudah lapuk, tembok api menyekat komunikasi, perkongsian fail dan pencetak tidak didayakan, atau kebenaran tidak ditetapkan dengan betul apabila berkongsi pencetak. Penyelesaian termasuk: 1. Kemas kini pemacu pencetak; 2. Dayakan perkongsian pencetak; 4. Dayakan perkongsian fail dan pencetak;
 Apa yang perlu dilakukan jika win11 menyambung kepada ralat pencetak dikongsi 0x00000bc4
Jan 30, 2024 pm 11:33 PM
Apa yang perlu dilakukan jika win11 menyambung kepada ralat pencetak dikongsi 0x00000bc4
Jan 30, 2024 pm 11:33 PM
Sistem baharu win11 membawa banyak pengoptimuman dan ciri baharu kepada pengguna, tetapi apabila menyambung ke pencetak yang dikongsi, anda mungkin menghadapi kod ralat 0x00000bc4, yang menyebabkan pencetak tidak dapat menyambung dan mencetak. Jadi bagaimana untuk menyelesaikan masalah pencetak kongsi 0x00000bc4? ? Mari kita lihat kaedah pemprosesan berikut. Kaedah 1. Perkongsian pencetak (sistem pengendalian yang sama): 1. Semua pelanggan terletak dalam segmen rangkaian yang sama, seperti 192.168.1.* segmen rangkaian (jika IP penghala ialah 192.168.1.1); segmen rangkaian yang sama Dalam kumpulan kerja yang sama, seperti WORKGROUP matikan perkongsian yang dilindungi kata laluan dalam WIN7: Buka Pusat Rangkaian dan Perkongsian, pilih Tukar tetapan perkongsian lanjutan, dan klik ke bawah.
 Bagaimana untuk menyelesaikan ralat 0x00000bcb apabila menyambung ke pencetak kongsi dalam Win10?
Feb 10, 2024 am 10:00 AM
Bagaimana untuk menyelesaikan ralat 0x00000bcb apabila menyambung ke pencetak kongsi dalam Win10?
Feb 10, 2024 am 10:00 AM
Apakah yang perlu saya lakukan jika ralat 0x00000bcb berlaku semasa menyambung ke pencetak kongsi dalam Win10? Baru-baru ini, ramai pengguna mengalami ralat semasa menggunakan pencetak pada sistem Win10 Iaitu, komputer sentiasa gagal untuk menyambung ke pencetak, dan sistem akan menggesa ralat "Windows tidak boleh menyambung ke pencetak. Operasi gagal dengan ralat 0x00000bcb". Apa yang patut saya buat? Editor telah membawakan anda penyelesaian hari ini, berharap ia akan membantu masalah yang anda hadapi. Langkah khusus: 1. Pertama, klik kanan pada desktop komputer dan pilih "Urus" dalam ikon "Komputer". 2. Kemudian pada halaman "Pengurusan", klik di sebelah kiri
 Bagaimana untuk menyelesaikan masalah pencetak kongsi luar talian dalam win11
Mar 28, 2024 am 09:30 AM
Bagaimana untuk menyelesaikan masalah pencetak kongsi luar talian dalam win11
Mar 28, 2024 am 09:30 AM
Untuk menyelesaikan isu luar talian pencetak yang dikongsi dalam Windows 11, ikut langkah berikut: Semak sambungan rangkaian dan status pencetak yang dikongsi. Kemas kini pemacu pencetak pada komputer capaian. Sambung semula ke pencetak yang dikongsi. Dayakan spooler cetakan. Lumpuhkan sokongan dua hala. Kosongkan cache spooler cetakan.
 Cara menyambungkan pencetak Lenovo ke wifi Mesti baca: Tutorial sambungan rangkaian WiFi pencetak Lenovo Xiaoxin
Feb 07, 2024 pm 05:33 PM
Cara menyambungkan pencetak Lenovo ke wifi Mesti baca: Tutorial sambungan rangkaian WiFi pencetak Lenovo Xiaoxin
Feb 07, 2024 pm 05:33 PM
Semasa wabak pada tahun 2020, banyak keluarga membeli pencetak kongsi tanpa wayar. Saya membeli pencetak Lenovo Xiaoxin LJ2268W. Saya boleh mengendalikan gambar, maklumat dan pelbagai kertas tandatangan tanpa meninggalkan rumah. Apa yang lebih mudah ialah anda boleh menghantar gambar dan dokumen dalam WeChat dan QQ pada telefon mudah alih anda terus ke pencetak untuk dicetak. Pencetak Lenovo Xiaoxin LJ2268W mempunyai fungsi rangkaian wayarles terbina dalam, yang boleh menyambung dengan mudah ke telefon mudah alih, komputer riba, PC dan peranti lain anda melalui wifi. Ini menjadikannya sangat mudah untuk mencetak pelbagai dokumen Anda boleh mencetak secara wayarles pada bila-bila masa dan di mana-mana, meningkatkan kecekapan kerja. Telefon mudah alih dan komputer ahli keluarga boleh berkongsi pencetak melalui rangkaian WIFI wayarles rumah Saya menghadapi masalah Penghala di rumah rosak dan pencetak perlu dikongsi.
 Bagaimana untuk menyelesaikan masalah bahawa kotak perkataan calon tidak dipaparkan semasa menaip kaedah input dalam sistem Windows 11
Apr 11, 2024 pm 05:20 PM
Bagaimana untuk menyelesaikan masalah bahawa kotak perkataan calon tidak dipaparkan semasa menaip kaedah input dalam sistem Windows 11
Apr 11, 2024 pm 05:20 PM
Baru-baru ini, sesetengah pengguna menghadapi masalah bahawa kotak perkataan calon tidak boleh dipaparkan secara normal apabila menaip dalam kaedah input Microsoft apabila menggunakan sistem pengendalian Windows 11 Ini menghalang pengguna daripada memilih aksara Cina yang diperlukan dengan mudah apabila memasukkan teks, menjejaskan kecekapan kerja dan pengalaman pengguna. . Apakah yang perlu anda lakukan sekiranya anda menghadapi situasi ini? Yang berikut membawakan anda penyelesaian terperinci, mari lihat. Penyelesaian 1. Klik kanan ikon kaedah input dalam bar tugas di sudut kanan bawah dan pilih "Lagi Tetapan Papan Kekunci" dalam kotak pilihan. 2. Kemudian klik ikon tiga titik di sebelah kanan bahasa Cina dan pilih "Pilihan Bahasa" dalam senarai pilihan. 3. Kemudian klik ikon tiga titik di sebelah kanan kaedah input dan pilih "Pilihan Papan Kekunci" untuk membukanya. 4. Kemudian klik pilihan "Umum". 5. Akhir sekali, tekan suis di bawah "Keserasian"
 Apakah yang perlu saya lakukan jika ralat 0x00000709 muncul semasa menyambung ke pencetak kongsi selepas kemas kini Win11 23H2?
Feb 13, 2024 am 11:36 AM
Apakah yang perlu saya lakukan jika ralat 0x00000709 muncul semasa menyambung ke pencetak kongsi selepas kemas kini Win11 23H2?
Feb 13, 2024 am 11:36 AM
Ramai pengguna telah menaik taraf komputer mereka kepada versi win1123h2, tetapi ramai pengguna juga telah melaporkan bahawa ralat 0x00000709 berlaku apabila komputer mereka disambungkan dan mengklik selepas kemas kini. Biarkan tapak ini memperkenalkan kepada pengguna secara terperinci perkara yang perlu dilakukan jika ralat 0x00000709 muncul apabila menyambung ke pencetak kongsi selepas kemas kini Win1123H2. Apakah yang perlu saya lakukan jika mesej ralat 0x00000709 muncul apabila menyambung ke pencetak dikongsi selepas kemas kini Win1123H2? 1. Nyahpasang KB5006670/KB5005569/KB5005573/KB5005568/KB5005566/KB5005565 dan fail tampung lain yang dikemas kini baru-baru ini.
 Bagaimana untuk menyelesaikan masalah yang Win11 tidak dapat memasang pemacu pencetak
Jan 30, 2024 pm 03:57 PM
Bagaimana untuk menyelesaikan masalah yang Win11 tidak dapat memasang pemacu pencetak
Jan 30, 2024 pm 03:57 PM
Pencetak adalah sesuatu yang kita semua gunakan dalam kehidupan seharian kita Jika komputer kita tidak mempunyai pemacu pencetak, kita tidak boleh menggunakan pencetak secara langsung Apakah yang perlu kita lakukan jika terdapat ramai pengguna Win11 yang tidak dapat mencari pemacu pencetak?



