Alat penunjuk pendaftaran tempatan di bawah winpe
editor php Banana memperkenalkan anda alat praktikal - alat penunjuk pendaftaran tempatan di bawah WinPE. Dalam sistem WinPE, kerana tiada keupayaan untuk mengakses pendaftaran tempatan secara langsung, kami tidak boleh mengubah suai atau menanyakan maklumat pendaftaran. Alat ini menyediakan penyelesaian yang mudah dan berkesan yang boleh mengarahkan pendaftaran sistem WinPE ke sistem tempatan, membolehkan kami mengendalikan pendaftaran dengan mudah. Sama ada membetulkan masalah sistem atau melakukan penyelenggaraan sistem, alat ini boleh membantu kami menjimatkan masa dan tenaga.
Lokasi di mana maklumat ini direkodkan dalam pendaftaran ialah:
HKEY_LOCAL_MACHINESOFTWAREMicrosoftWindowsCurrentVersionApp Paths
Oleh itu, selagi kami boleh mengakses lokasi ini dalam pendaftaran, kami boleh mendapatkan nama perisian dan maklumat laluan pemasangan tertentu.
Catatan blog ini menggunakan C# untuk mengakses pendaftaran untuk mendapatkan laluan pemasangan perisian dan memaparkannya.
1 Penerangan skrin utama program sampel
Skrin utama program sampel adalah seperti yang ditunjukkan di bawah.
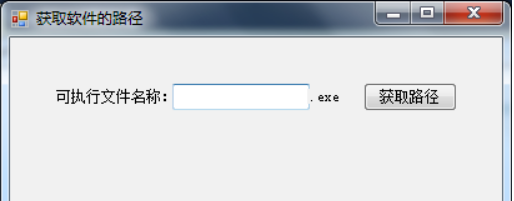
Masukkan nama program boleh laku dalam kotak teks pada skrin, dan kemudian klik butang "Dapatkan Laluan". Seterusnya, baris skrin seterusnya akan memaparkan maklumat laluan pemasangan program yang lengkap. Ambil perhatian bahawa nama boleh laku yang anda masukkan mestilah nama program dalam pendaftaran. Sebagai contoh, nama Adobe Reader dalam pendaftaran ialah "AcroRd32.exe".
2 Kod lengkap contoh program
menggunakan Sistem; ()
{
InitializeComponent();
}
private void button1_Click(objek pengirim, EventArgs e)
string softName = textBox1.Text.ToString(); string strKeyName = string.Empty; string softPath = @"SOFTWAREMicrosoftWindowsCurrentVersionApp Paths\"; RegistryKey regKey = RegistryKey.regKey = RegistryKey regKey.OpenSubKey( softPath + softName + ".exe", false);object objResult = regSubKey.GetValue(strKeyName); RegistryValueKind regValueKind = regSubKey.GetValueKind(strKeyName);
lueKind.String )
{
this.label3 .Text = objResult .ToString();
}
}
catch
{
this.label3.Text; failed to get this.label3.Text;" failed to get this.label3.Teks;
}
}
}
}
Nota : Perlu menambah rujukan: menggunakan Microsoft.Win32;
3 Perihalan kod
(1) Kod "RegistryKeyKey" membuat reg.Key RegistryKey kunci utama pendaftaran HKEY_LOCAL_MACHINE.
(2) Kod "RegistryKey regSubKey = regKey.OpenSubKey(softPath + softName + ".exe", false)" menjadikan regSubKey menunjuk ke subkunci pendaftaran yang perlu kita cari.
(3) Kod "object objResult = regSubKey.GetValue(strKeyName)" mendapat nilai kunci pendaftaran.
(4) Kod "RegistryValueKind regValueKind = regSubKey.GetValueKind(strKeyName)" mendapat jenis nilai kunci pendaftaran.
(5) Akhirnya keluarkan maklumat nilai kunci yang diperolehi.
(6) Jika terdapat ralat dalam program, mesej gesaan "Rakan, gagal mendapatkan laluan program!"
Nota: Kedua-dua kaedah RegistryKey.GetValue dan RegistryKey.GetValueKind perlu lulus dalam parameter untuk menunjukkan nama nilai yang akan diambil Apabila parameter dihantar ke RegistryKey.GetValue dan RegistryKey.GetValueKind kaedah ialah rentetan kosong. apa yang diambil ialah Nilai tanpa nama yang, apabila dipaparkan dalam Registry Editor, memaparkan rentetan "(Lalai)" dan bukannya memaparkan nama. Dalam contoh ini, rentetan kosong dihantar masuk. Jika kami mengambil semula maklumat pemasangan perisian Adobe Reader sebagai contoh, kami akan memperoleh maklumat pendaftaran pertama dalam rajah di bawah Pada masa ini, item nama memaparkan rentetan "( lalai)".
4 Hasil menjalankan program (1) Dapatkan laluan pemasangan Adobe Reader Masukkan "AcroRd32", klik "Get Path", dan dapatkan keputusan berikut Adakah ia konsisten dengan maklumat yang direkodkan dalam pendaftaran?2) Dapatkan laluan pemasangan chrome
Masukkan "chrome", klik "Get Path", dan anda akan mendapat keputusan berikut Adakah ia konsisten dengan maklumat yang direkodkan dalam pendaftaran?
5 Beberapa perkataanDalam pembangunan, kadangkala program khusus ditetapkan untuk melaksanakan jenis operasi tertentu, yang mungkin melibatkan membaca maklumat pendaftaran untuk membuka program. Cuma sesetengah program mungkin tidak mempunyai maklumat pendaftaran sedemikian Dalam kes ini, kita mesti mengambil kaedah lain.Atas ialah kandungan terperinci Alat penunjuk pendaftaran tempatan di bawah winpe. Untuk maklumat lanjut, sila ikut artikel berkaitan lain di laman web China PHP!

Alat AI Hot

Undresser.AI Undress
Apl berkuasa AI untuk mencipta foto bogel yang realistik

AI Clothes Remover
Alat AI dalam talian untuk mengeluarkan pakaian daripada foto.

Undress AI Tool
Gambar buka pakaian secara percuma

Clothoff.io
Penyingkiran pakaian AI

AI Hentai Generator
Menjana ai hentai secara percuma.

Artikel Panas

Alat panas

Notepad++7.3.1
Editor kod yang mudah digunakan dan percuma

SublimeText3 versi Cina
Versi Cina, sangat mudah digunakan

Hantar Studio 13.0.1
Persekitaran pembangunan bersepadu PHP yang berkuasa

Dreamweaver CS6
Alat pembangunan web visual

SublimeText3 versi Mac
Perisian penyuntingan kod peringkat Tuhan (SublimeText3)

Topik panas
 1377
1377
 52
52
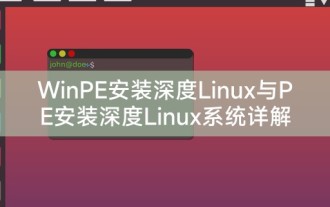 Penjelasan terperinci tentang kedalaman pemasangan WinPE bagi Linux dan kedalaman pemasangan PE bagi sistem Linux
Feb 09, 2024 pm 05:33 PM
Penjelasan terperinci tentang kedalaman pemasangan WinPE bagi Linux dan kedalaman pemasangan PE bagi sistem Linux
Feb 09, 2024 pm 05:33 PM
Deepin Linux ialah sistem pengendalian berasaskan kernel Linux sumber terbuka Ia stabil, selamat dan mudah digunakan. Artikel ini akan memperkenalkan cara memasang Deepin Linux menggunakan sistem WinPE dan PE. WinPE memasang Deepin Linux WinPE ialah persekitaran pra-pemasangan Windows yang ringan yang boleh digunakan untuk penyelenggaraan dan pembaikan sistem Menggunakan WinPE untuk memasang Deepin Linux memerlukan langkah berikut: 1. Muat turun fail imej ISO Deepin Linux dan ekstraknya ke a. Format FAT32 pemacu kilat USB atau cakera keras mudah alih. 2. Muat turun dan cipta cakera USB atau CD boleh boot WinPE. 3. Masukkan cakera USB boot WinPE atau CD yang disediakan ke dalam komputer, mulakan semula komputer dan masukkan WinPE
 Tiada apa-apa yang berlaku apabila alat winpe bermula
Feb 13, 2024 pm 11:21 PM
Tiada apa-apa yang berlaku apabila alat winpe bermula
Feb 13, 2024 pm 11:21 PM
Sebaik sahaja komputer dihidupkan, ia digesa untuk membaiki sistem, tetapi ia tidak boleh dibaiki. Mula-mula, cuba tekan kekunci F8 atau tekan kekunci Fn dan F8 serentak untuk memulakan komputer. Pilih konfigurasi yang betul terakhir untuk memasuki sistem. Jika ini tidak berjaya, pertimbangkan penyelesaian lain. Apabila saya memulakan komputer saya hari ini, saya menemui gesaan pembaikan sistem. Saya mengikuti arahan langkah demi langkah untuk membetulkannya, tetapi ia tidak berjaya. Jadi saya cuba memasuki mod selamat sekali lagi dan mempertimbangkan untuk menggunakan Pengawal Keselamatan 360 untuk membaiki sistem. Walau bagaimanapun, saya mendapati bahawa saya tidak boleh memasuki mod selamat dan masih hanya boleh memasuki antara muka pembaikan automatik. Saya mencuba sekali lagi dan menggunakan alat permulaan sistem pembaikan dalam persekitaran PE untuk membaikinya, tetapi ia masih tidak berjaya. Walaupun saya tidak mahu memasang semula sistem, saya mencari dalam talian untuk mengetahui
 Alat penunjuk pendaftaran tempatan di bawah winpe
Feb 09, 2024 pm 03:20 PM
Alat penunjuk pendaftaran tempatan di bawah winpe
Feb 09, 2024 pm 03:20 PM
Kebanyakan perisian pada asasnya merekodkan nama dan maklumat laluan pemasangannya dalam pendaftaran. Lokasi di mana maklumat ini direkodkan dalam pendaftaran ialah: HKEY_LOCAL_MACHINE\SOFTWARE\Microsoft\Windows\CurrentVersion\AppPaths Oleh itu, selagi kami boleh mengakses lokasi ini dalam pendaftaran, kami boleh mendapatkan nama dan maklumat laluan pemasangan perisian tertentu . Catatan blog ini menggunakan C# untuk mengakses pendaftaran untuk mendapatkan laluan pemasangan perisian dan memaparkannya. 1 Penerangan mengenai skrin utama program sampel Skrin utama program sampel ditunjukkan dalam rajah di bawah. Masukkan nama program boleh laku dalam kotak teks pada skrin dan klik butang "Dapatkan Laluan". Seterusnya, bahagian seterusnya skrin
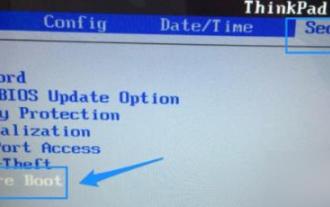 Bagaimana untuk memulakan sistem win10pe
Dec 26, 2023 pm 05:27 PM
Bagaimana untuk memulakan sistem win10pe
Dec 26, 2023 pm 05:27 PM
Ramai kawan-kawan yang menggunakan sistem win10 akan didedahkan dengan sistem pe, tetapi ramai yang tidak tahu bagaimana untuk memasuki sistem Hari ini saya akan membawakan kepada anda kaedah memasuki sistem win10pe lihatlah. Cara untuk memasuki sistem win10pe: 1. Mula-mula hidupkan komputer dan kemudian tekan kekunci F12 dan DEL secara berterusan untuk cuba memasuki antara muka bios. 2. Selepas masuk, gunakan kekunci arah untuk memilih "security", kemudian pilih "secureboot" dan tekan Enter untuk masuk. 3. Seterusnya pilih "secureboot" dan tekan Enter untuk membuka pilihan. 4. Selepas dibuka, pilih "dilumpuhkan" dan tekan Enter untuk mengesahkan. 5. Selepas mematikan fungsi secureboot, pilih "bintang" di bahagian atas
 Apple winpe memasang win7
Feb 11, 2024 pm 06:39 PM
Apple winpe memasang win7
Feb 11, 2024 pm 06:39 PM
Saya suka menggunakan komputer Apple Mac, tetapi selepas saya mula menggunakannya, saya mendapati bahawa saya tidak biasa dengan sistem pengendalian Apple, dan saya masih biasa menggunakan sistem Windows Kita boleh memasang sistem Windows pada komputer Apple Mac, menikmati penampilan Apple , dan mengendalikan sistem Windows. Di sini saya akan memperkenalkan kepada anda kaedah pemasangan dwi sistem, iaitu memasang sistem Windows tanpa menjejaskan sistem Apple terbina dalam Selepas pemasangan, sistem Windows akan berjalan secara automatik. Sebelum memulakan operasi, kita perlu melakukan beberapa persediaan. Mula-mula, pastikan anda telah menyediakan imej sistem win7 ghsot versi tulen 64-bit. Kedua, anda juga memerlukan cakera USB boleh boot dengan sistem PE dicipta. Jika anda belum mempunyai ini, anda boleh memuat turun wi dalam talian
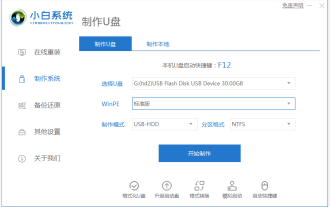 Demonstrasi grafik tutorial pemasangan sistem winpewin7
Jul 18, 2023 pm 06:41 PM
Demonstrasi grafik tutorial pemasangan sistem winpewin7
Jul 18, 2023 pm 06:41 PM
Apabila sistem win7 mempunyai skrin biru, skrin hitam, ranap sistem, dsb. dan tidak boleh memasuki sistem, kita boleh menggunakan pemacu kilat USB untuk membuat cakera but winpe dan memasang semula sistem untuk membaikinya. Jadi bagaimana untuk memasang sistem win7 dari pemacu kilat USB? Editor di bawah akan mengajar anda tutorial pemasangan sistem winpewin7. Langkah pemasangan khusus adalah seperti berikut: 1. Mula-mula kami mencari komputer yang tersedia, muat turun dan pasang alat pemasangan semula sistem satu klik Xiaobai pada komputer dan bukanya Masukkan cakera USB kosong lebih daripada 8g, pilih sistem pemasangan semula cakera USB mod dan klik Mula. (Perhatikan bahawa data penting dalam pemacu kilat USB mesti disandarkan terlebih dahulu) 2. Pilih sistem pengendalian win7 yang perlu dipasang dan klik untuk memulakan pengeluaran. 3. Perisian mula memuat turun imej sistem, pemacu dan fail lain secara automatik, dan menunggu cakera but USB dihasilkan.
 Bagaimana untuk memasuki sistem win7pe
Jul 16, 2023 pm 06:49 PM
Bagaimana untuk memasuki sistem win7pe
Jul 16, 2023 pm 06:49 PM
Bagaimana untuk memasuki sistem win7pe? Selepas masalah berlaku pada komputer win7, anda perlu memasukkan sistem pe untuk menyelesaikannya, tetapi adakah semua orang tahu cara memasukkannya? Hari ini saya akan memperkenalkan kepada anda kaedah kemasukan terperinci sistem win7pe. Jika perlu, mari kita lihat bagaimana untuk memasuki sistem win7pe. Cara untuk memasuki sistem win7pe: 1. Muat turun dan pasang alat penciptaan cakera kubis pe boot Cina, kenal pasti cakera U dan klik OK. 2. Selepas menunggu seketika, anda akan digesa untuk melengkapkan pengeluaran, klik OK. 3. Kemudian tekan F12 untuk memaparkan kotak dialog, pilih pilihan USBkey, dan tekan Enter. 4. Pada masa ini, anda akan memasuki antara muka but permulaan, pilih 02 untuk menjalankan versi diselaraskan win8pex86 kubis Cina.
 Cara menggunakan alat pemasangan Win10PE: Cara memasang sistem pengendalian Win10
Dec 28, 2023 pm 03:44 PM
Cara menggunakan alat pemasangan Win10PE: Cara memasang sistem pengendalian Win10
Dec 28, 2023 pm 03:44 PM
Ramai pengguna tidak tahu cara menggunakan alat pemasangan win10pe U-boot Alat ini boleh membantu pengguna memasang sistem win10pe dengan selamat dan stabil untuk digunakan selagi mereka boleh membuat cakera U boot dan menggunakan cakera U untuk memasuki sistem , mereka boleh memasangnya. Cara memasang win10 menggunakan alat pemasangan win10pe u-start: Langkah pertama ialah penyediaan: 1. Mula-mula sediakan cakera boot USB 2. Kemudian muat turun fail imej sistem win10 dan salin ke cakera boot USB. Langkah kedua ialah memulakan pemasangan 1. Apabila sudah siap, masukkan cakera U ke dalam komputer, masukkan cakera U ke dalam antara muka di belakang kotak hos Apabila skrin permulaan muncul Kekunci pintasan permulaan cakera U untuk memasuki antara muka Ustart. 2. Masukkan antara muka alat dan pilih laluan fail tera semasa anda.




