pemasangan cakera windowsiosu
editor php Strawberry memperkenalkan kaedah mudah dan mudah untuk mencipta cakera USB pemasangan boleh boot menggunakan sistem Windows atau iOS. Sama ada anda memasang sistem pengendalian atau melakukan pembaikan sistem, kaedah pemasangan ini menyediakan penyelesaian yang lebih pantas dan boleh dipercayai. Dengan mengikut langkah di bawah, anda boleh menulis fail pemasangan dengan mudah ke pemacu kilat USB dan menggunakan pemacu kilat USB untuk memasang atau membaiki sistem apabila diperlukan. Mari belajar cara membuat pemacu USB pemasangan boleh boot untuk sistem Windows atau iOS!
1. Persediaan sebelum pemasangan:
Periksa sama ada perkakasan memenuhi keperluan sistem yang diberikan oleh laman web rasmi adalah seperti berikut:
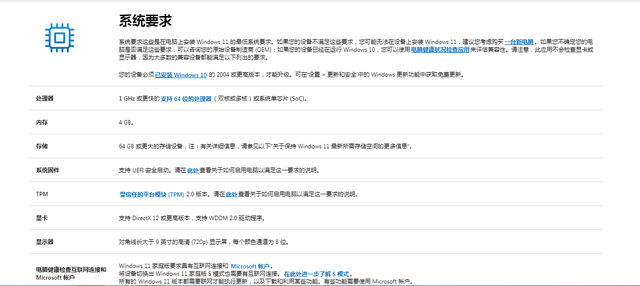
Alamat laman web rasmi: https://www.microsoft.com/zh-. cn/windows/windows- 11-specifications?r=1
Atau muat turun alat pengesan keserasian rasmi:
https://www.microsoft.com/zh-cn/windows/windows-11#pchealthcheck

Pasang "WindowsPCHealthCheckSetup.msi", Selepas pemasangan selesai dan dijalankan:

Klik "Semak Sekarang" untuk melihat hasil pemeriksaan:
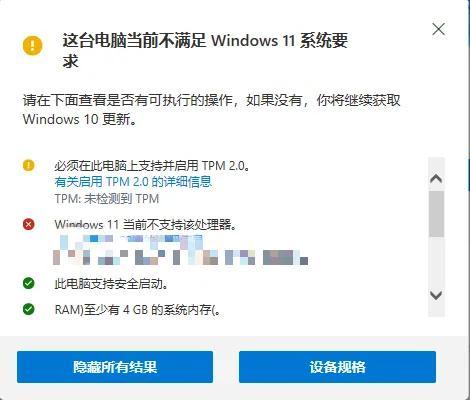
Mungkin terdapat tiga situasi di sini:
1 keperluan pemasangan telah dipenuhi;
2 Perkakasan paparan tidak memenuhi keperluan Keperluan minimum untuk pemasangan, yang mungkin memerlukan peningkatan perkakasan komputer atau keseluruhan mesin (CPU saya juga menunjukkan bahawa ia tidak memenuhi keperluan, tetapi pemasangan berjaya pada akhirnya.)
3 Terdapat juga situasi yang mungkin dihadapi oleh kebanyakan , ia menunjukkan "Komputer ini tidak memenuhi keperluan pemasangan Windows 11" kerana "TPM2.0 mesti disokong dan didayakan pada komputer ini". Laman web rasmi menerangkannya seperti berikut:
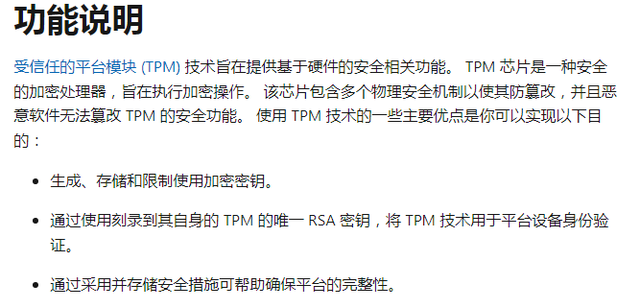
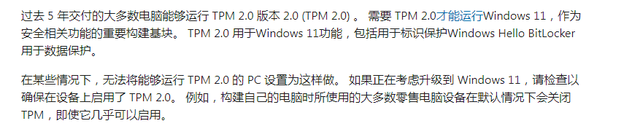
Secara ringkasnya, kebanyakan komputer yang dibeli dalam tempoh lima tahun lalu menyokong TPM2.0, tetapi pengeluar biasanya tidak menghidupkan fungsi ini secara lalai apabila menjual produk , dan anda perlu menghidupkannya secara manual.
Pegawai juga menyediakan beberapa kaedah pembukaan untuk peranti biasa Pelajar yang memerlukannya boleh menyemaknya mengikut model mereka sendiri:
https://support.microsoft.com/zh-cn/windows/%E5%9C%. A8% E7%94%B5%E8%84%91%E4%B8%8A%E5%90%AF%E7%94%A8-tpm-2-0-1fd5a332-360d-4f46-a1e7-ae6b0c90645c

Selepas permulaan semula selesai, buka program "Pemeriksaan Kesihatan Komputer" sekali lagi dan klik "Semak Sekarang" sekali lagi untuk mengesahkan. Dalam keadaan biasa, sepatutnya tiada lagi gesaan bahawa TPM tidak dikesan.
Tetapi komputer antik saya tidak mempunyai fungsi ini, saya mencari di sekeliling dan tidak menemuinya disahkan semasa pemasangan.
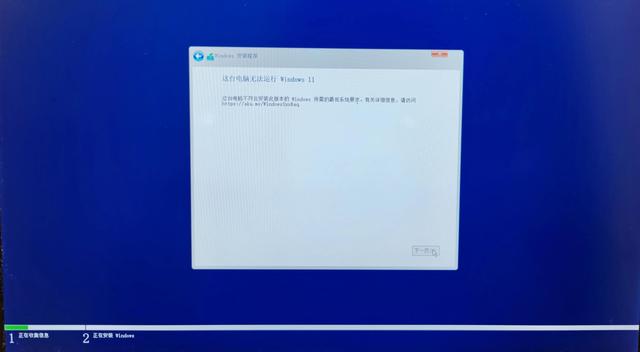
Jika anda menghadapi situasi di mana komputer tidak menyokong TPM2.0, anda boleh menggunakan win PE untuk memasang sistem untuk melangkau proses pengesahan ini.
2. Muat turun imej:
Lawati halaman muat turun laman web rasmi Microsoft win11 dengan penyemak imbas anda (URL: https://www.microsoft.com/zh-cn/software-download/windows11):
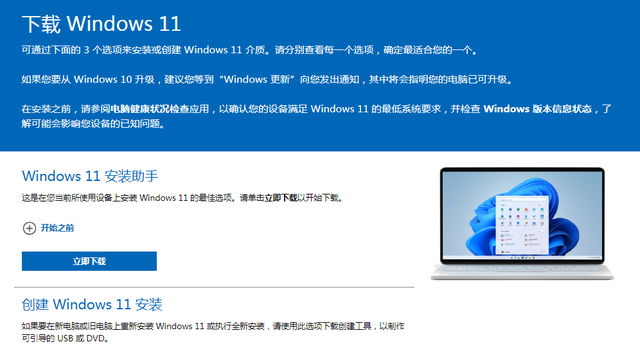
ISO terus di sini Cermin:
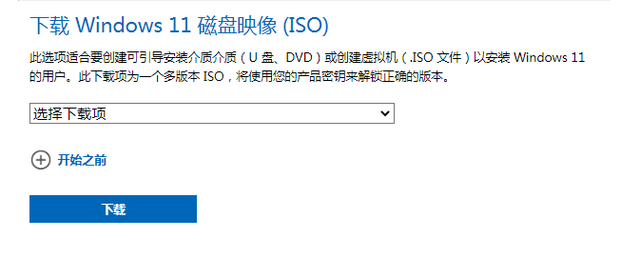
Pilih pilihan muat turun dan mula memuat turun:
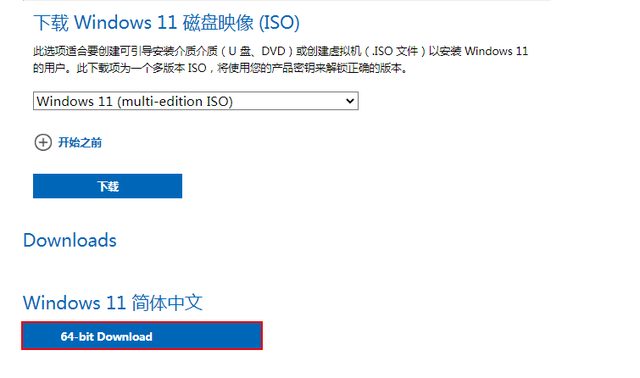
Jika anda rasa laman web rasmi lambat memuat turun cermin, berikut adalah laman web cermin tulen MSDN (https://msdn.itellyou.cn /) disyorkan di sini

Kini terdapat versi baharu tapak web, dan imej win11 telah dikemas kini di sini (https://next.itelleyou.cn Selepas mendaftar dan log masuk, pilih halaman Windows 11 dan gunakan). Thunder untuk memuat turun. Kelajuan muat turun adalah sangat pantas; fungsi komputer (seperti tidak dapat menyambung ke Internet tanpa pemacu kad rangkaian, sistem salah mengenali pemacu kad bunyi, dsb.), adalah disyorkan untuk memasang win11 Sebelum memasang, pergi ke tapak web rasmi setiap peranti perkakasan pengeluar untuk memuat turun pemacu perkakasan terkini (jika tiada pemacu win11, anda boleh memuat turun pemacu versi win10 dahulu). pemacu untuk kad rangkaian untuk mengelakkan tidak dapat menyambung ke Internet selepas memasang sistem dan menyebabkan perisian lain tidak dapat dipasang.

Terdapat banyak sistem win PE, seperti Laomaotao, kubis Cina, Youqitong, dll. Di sini kami mengambil kubis Cina sebagai contoh:
Muat turun pakej pemasangan kubis Cina:

Masukkan cakera U dan mulakan kubis Cina perisian

Klik "Buat cakera boleh boot USB dengan satu klik"

Klik OK Gesaan untuk memuat turun komponen akan muncul Klik OK untuk mula memuat turun

Beberapa komponen asas akan dimuat turun
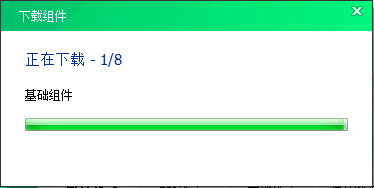
Selepas muat turun. selesai, mulakan pengeluaran Cakera but cakera U

selesai, anda boleh pergi ke laman web rasmi untuk melihat tutorial penggunaan
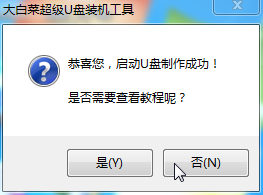
Salin imej sistem win11 yang dimuat turun ke cakera U

Untuk memastikan kemasukan lancar ke dalam antara muka sistem winPE, cakera U yang baru dicipta memerlukan Apabila komputer dihidupkan, ia mengambil keutamaan daripada cakera keras untuk dimulakan Anda perlu menetapkan urutan permulaan dalam BIOS bahagian tetapan ini kaedah boleh dicari di Baidu mengikut model komputer anda
Selepas mengubah suai urutan permulaan, mulakan semula komputer untuk memasuki halaman sistem win PE

Selepas memasuki sistem win PE, klik ikon pada desktop untuk memasang dengan satu klik

Ia akan mendapatkan semula imej dalam sistem anda secara automatik dan membenarkan anda memilih versi untuk dipasang Jika ia tidak diambil, pergi ke direktori imej secara manual dan pilih imej

Pilih untuk memasang Lokasi, iaitu C. drive
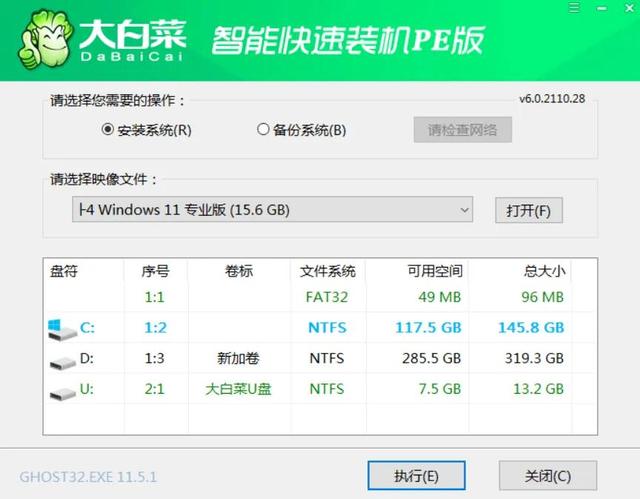
Kemudian klik Laksanakan, semak pembahagian format di sini, dan pemacu kad rangkaian juga ditandakan secara lalai Klik Ya untuk meneruskan ke langkah seterusnya

Mula atur imej


Penyerahan imej. selesai Selepas itu, peringatan muncul, klik Ya untuk memulakan semula komputer

Nota: Tarik keluar pemacu kilat USB semasa memulakan semula
4 pemasangan dan penggunaan Win11
Selepas dimulakan semula, beberapa titik kecil di bawah Windows. logo terus berputar sehingga ia memaparkan "Sedia":



Sistem yang dipasang menggunakan PE mempunyai pengguna Pentadbir didayakan secara lalai, tiada kata laluan, anda boleh menetapkannya sendiri🜎Simpan
menunggu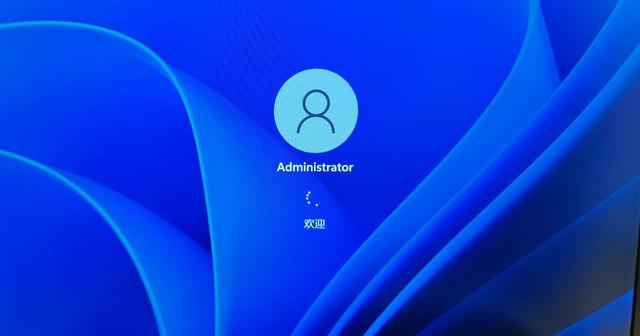 Perkara yang baik akan datang. . .
Perkara yang baik akan datang. . .  Setelah menunggu seketika, akhirnya saya memasuki desktop win11:
Setelah menunggu seketika, akhirnya saya memasuki desktop win11:  Di sini pemasangan Windows 11 berakhir.
Di sini pemasangan Windows 11 berakhir. 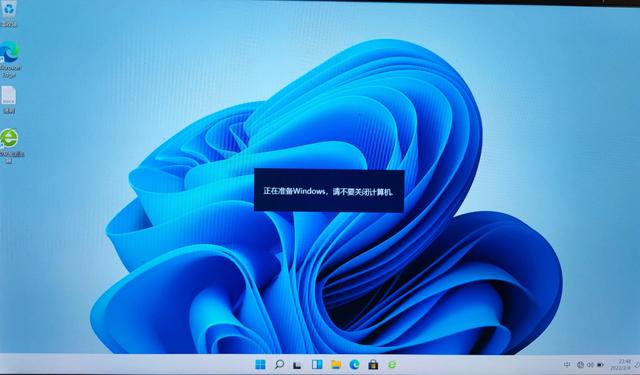
Atas ialah kandungan terperinci pemasangan cakera windowsiosu. Untuk maklumat lanjut, sila ikut artikel berkaitan lain di laman web China PHP!

Alat AI Hot

Undresser.AI Undress
Apl berkuasa AI untuk mencipta foto bogel yang realistik

AI Clothes Remover
Alat AI dalam talian untuk mengeluarkan pakaian daripada foto.

Undress AI Tool
Gambar buka pakaian secara percuma

Clothoff.io
Penyingkiran pakaian AI

AI Hentai Generator
Menjana ai hentai secara percuma.

Artikel Panas

Alat panas

Notepad++7.3.1
Editor kod yang mudah digunakan dan percuma

SublimeText3 versi Cina
Versi Cina, sangat mudah digunakan

Hantar Studio 13.0.1
Persekitaran pembangunan bersepadu PHP yang berkuasa

Dreamweaver CS6
Alat pembangunan web visual

SublimeText3 versi Mac
Perisian penyuntingan kod peringkat Tuhan (SublimeText3)

Topik panas
 1378
1378
 52
52
 Empat cara untuk melaksanakan multithreading dalam bahasa c
Apr 03, 2025 pm 03:00 PM
Empat cara untuk melaksanakan multithreading dalam bahasa c
Apr 03, 2025 pm 03:00 PM
Multithreading dalam bahasa dapat meningkatkan kecekapan program. Terdapat empat cara utama untuk melaksanakan multithreading dalam bahasa C: Buat proses bebas: Buat pelbagai proses berjalan secara bebas, setiap proses mempunyai ruang ingatan sendiri. Pseudo-Multithreading: Buat pelbagai aliran pelaksanaan dalam proses yang berkongsi ruang memori yang sama dan laksanakan secara bergantian. Perpustakaan multi-threaded: Gunakan perpustakaan berbilang threaded seperti PTHREADS untuk membuat dan mengurus benang, menyediakan fungsi operasi benang yang kaya. Coroutine: Pelaksanaan pelbagai threaded ringan yang membahagikan tugas menjadi subtask kecil dan melaksanakannya pada gilirannya.
 Bolehkah saya memasang mysql pada windows 7
Apr 08, 2025 pm 03:21 PM
Bolehkah saya memasang mysql pada windows 7
Apr 08, 2025 pm 03:21 PM
Ya, MySQL boleh dipasang pada Windows 7, dan walaupun Microsoft telah berhenti menyokong Windows 7, MySQL masih serasi dengannya. Walau bagaimanapun, perkara berikut harus diperhatikan semasa proses pemasangan: Muat turun pemasang MySQL untuk Windows. Pilih versi MySQL yang sesuai (komuniti atau perusahaan). Pilih direktori pemasangan yang sesuai dan set aksara semasa proses pemasangan. Tetapkan kata laluan pengguna root dan simpan dengan betul. Sambung ke pangkalan data untuk ujian. Perhatikan isu keserasian dan keselamatan pada Windows 7, dan disyorkan untuk menaik taraf ke sistem operasi yang disokong.
 Di mana untuk memuat turun fail python .whl di bawah tingkap?
Apr 01, 2025 pm 08:18 PM
Di mana untuk memuat turun fail python .whl di bawah tingkap?
Apr 01, 2025 pm 08:18 PM
Kaedah muat turun Perpustakaan Python (.whl) Meneroka kesukaran banyak pemaju Python apabila memasang perpustakaan tertentu pada sistem Windows. Penyelesaian yang sama ...
 Bagaimana untuk mempercepatkan kelajuan pemuatan PS?
Apr 06, 2025 pm 06:27 PM
Bagaimana untuk mempercepatkan kelajuan pemuatan PS?
Apr 06, 2025 pm 06:27 PM
Menyelesaikan masalah Permulaan Photoshop Perlahan memerlukan pendekatan berbilang arah, termasuk: menaik taraf perkakasan (memori, pemacu keadaan pepejal, CPU); menyahpasang pemalam yang sudah lapuk atau tidak serasi; membersihkan sampah sistem dan program latar belakang yang berlebihan dengan kerap; menutup program yang tidak relevan dengan berhati -hati; Mengelakkan membuka sejumlah besar fail semasa permulaan.
 Bagaimana cara membaca log sistem Windows dengan cekap dan hanya mendapatkan maklumat dari beberapa hari kebelakangan?
Apr 01, 2025 pm 11:21 PM
Bagaimana cara membaca log sistem Windows dengan cekap dan hanya mendapatkan maklumat dari beberapa hari kebelakangan?
Apr 01, 2025 pm 11:21 PM
Pembacaan Log Sistem Windows yang cekap: Fail EVTX yang membalikkan apabila menggunakan Python untuk memproses fail log sistem Windows (.evtx), bacaan langsung akan dari ...
 Dalam pembangunan front-end, bagaimana menggunakan CSS dan JavaScript untuk mencapai kesan pencahayaan yang serupa dengan antara muka tetapan Windows 10?
Apr 05, 2025 pm 10:21 PM
Dalam pembangunan front-end, bagaimana menggunakan CSS dan JavaScript untuk mencapai kesan pencahayaan yang serupa dengan antara muka tetapan Windows 10?
Apr 05, 2025 pm 10:21 PM
Cara melaksanakan Windows-like dalam pembangunan depan ...
 c Apakah perbezaan antara tiga kaedah pelaksanaan multithreading
Apr 03, 2025 pm 03:03 PM
c Apakah perbezaan antara tiga kaedah pelaksanaan multithreading
Apr 03, 2025 pm 03:03 PM
Multithreading adalah teknologi penting dalam pengaturcaraan komputer dan digunakan untuk meningkatkan kecekapan pelaksanaan program. Dalam bahasa C, terdapat banyak cara untuk melaksanakan multithreading, termasuk perpustakaan thread, Thread Posix, dan Windows API.
 Mengapa kod saya tidak dapat mendapatkan data yang dikembalikan oleh API? Bagaimana menyelesaikan masalah ini?
Apr 01, 2025 pm 08:09 PM
Mengapa kod saya tidak dapat mendapatkan data yang dikembalikan oleh API? Bagaimana menyelesaikan masalah ini?
Apr 01, 2025 pm 08:09 PM
Mengapa kod saya tidak dapat mendapatkan data yang dikembalikan oleh API? Dalam pengaturcaraan, kita sering menghadapi masalah mengembalikan nilai null apabila panggilan API, yang bukan sahaja mengelirukan ...




