4gu cakera vidpid
Editor PHP Zimo akan memperkenalkan kepada anda vidpid cakera 4gu. 4gu cakera vidpid ialah ID perkakasan yang digunakan untuk mengenal pasti peranti USB. Melalui vidpid, pengeluar dan jenis peranti peranti boleh ditentukan untuk memudahkan pengenalan sistem dan pemasangan pemandu. Bagi pembangun, memahami vidpid adalah sangat penting untuk membangunkan dan menyahpepijat peranti USB. Dalam artikel ini, kami akan menerangkan secara terperinci maksud vidpid cakera 4gu, nilai vidpid biasa dan cara mendapatkan dan menggunakannya. Sama ada anda seorang pembangun atau pengguna biasa, menguasai pengetahuan tentang vidpid cakera 4gu boleh membantu anda memahami dan menggunakan peranti USB dengan lebih baik.
1. Alat dan perisian yang disediakan:
Pemacu kilat USB lebih besar daripada 4G, kotak alat berbilang fungsi XPENology
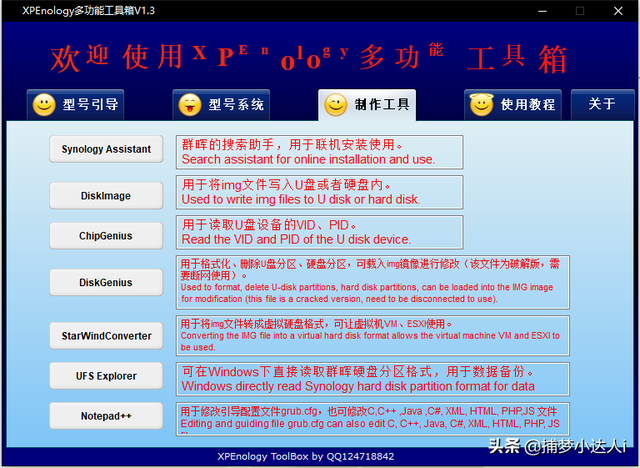
2. Cipta persekitaran pemacu kilat USB dan pilih pemacu kilat USB - Pembahagian pantas-sesuaikan partition-4096 sektor-simpan
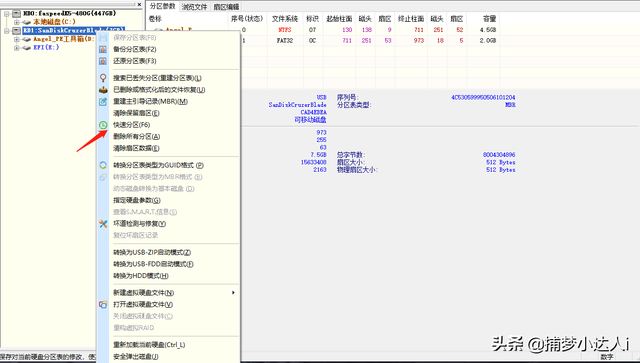
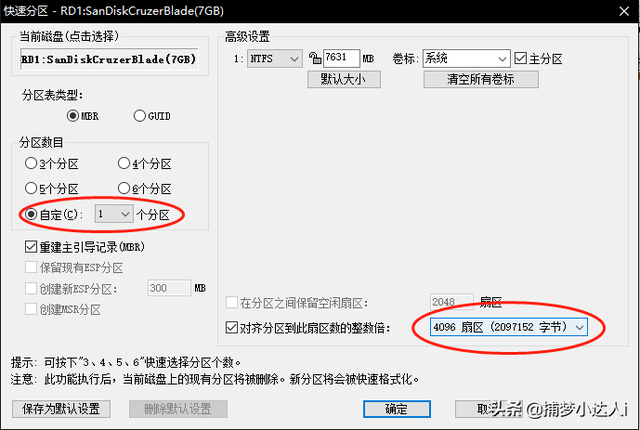 3 Tanya maklumat vid dan pid cakera U
3 Tanya maklumat vid dan pid cakera U
Gunakan perisian kotak alat [ChipGenius] untuk merakam dengan mudah. pid dan vid nilai berangka cakera U. Adalah disyorkan untuk menyimpan nilai dalam fail txt baharu, atau menghantarnya ke WeChat, QQ, dsb. di mana ia boleh disimpan untuk masa yang lama.
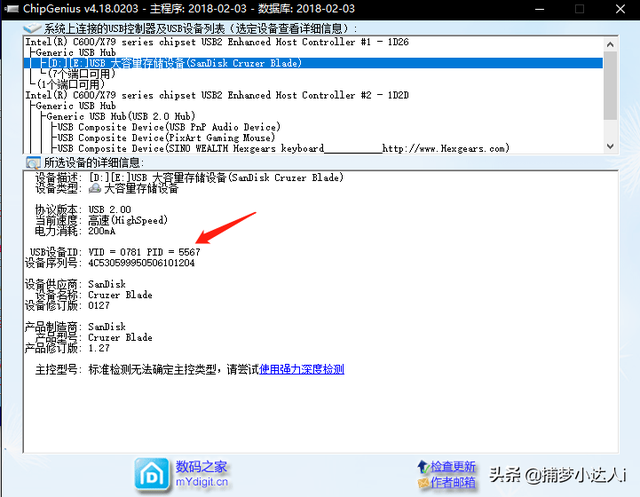 4 Tulis fail but Synology
4 Tulis fail but Synology
Klik alat penulisan cakera dan pilih fail but yang berakhir dengan IMG Pilih cakera U sebagai cakera, kemudian klik Tulis untuk mula menulis cakera selepas berjaya, seperti Gambar:
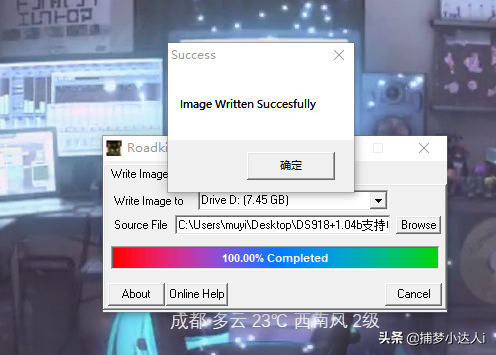 5 Sunting semula fail but GRUB selepas menulis ke cakera
5 Sunting semula fail but GRUB selepas menulis ke cakera
Selepas cakera berjaya ditulis, gunakan alat DISKGENIU untuk membuka cakera U, cari fail GRUB, salin ke desktop, dan kemudian editnya.
Nota: Black Qunhui boleh memutihkannya dengan menggantikan sn dan mac di bawah. 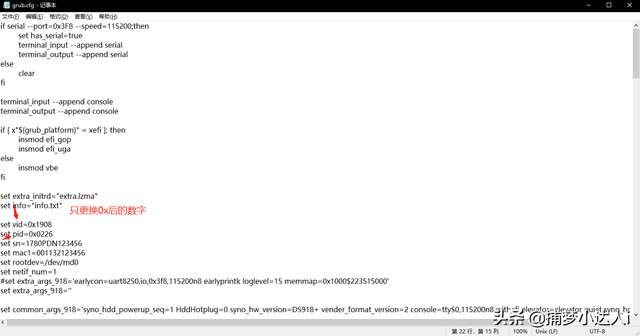
6. Salin fail GRUB yang telah diubah ke cakera U dan tulis ganti fail asal Selesai:
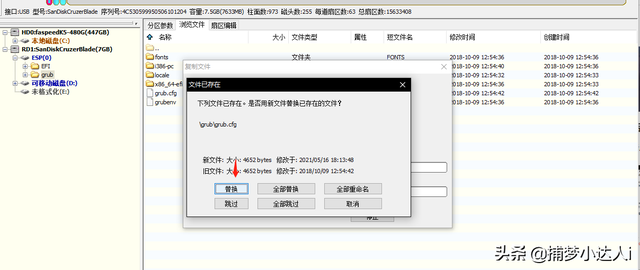 7 Selepas cakera U muncul, masukkan ke dalam Synology
7 Selepas cakera U muncul, masukkan ke dalam Synology
Ingat untuk menyambung Synology. Kabel LAN, dan selepas memasukkan cakera U Masukkan bios, pilih cakera USB untuk but, tunggu kira-kira lima minit selepas but, dan gunakan alat carian Synology dalam kotak alat untuk mencari.
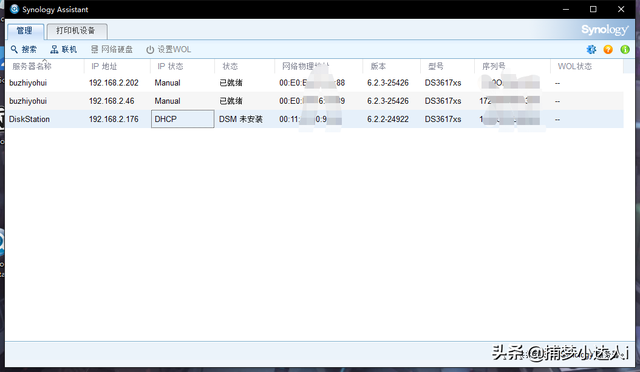 8 Pasang sistem Synology
8 Pasang sistem Synology
Klik dua kali untuk masuk ke halaman pemasangan sistem Synology dan pilih untuk memasang sistem secara manual.
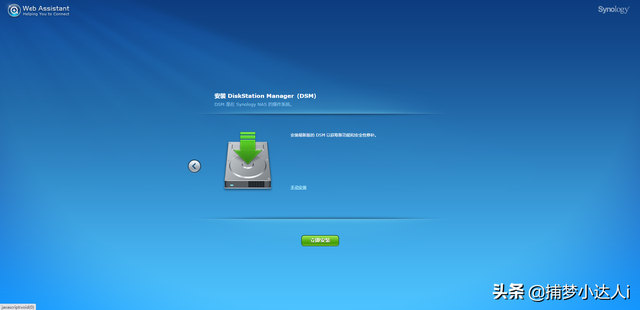 Semasa pemasangan, Synology akan mengosongkan semua data pada cakera keras.
Semasa pemasangan, Synology akan mengosongkan semua data pada cakera keras.
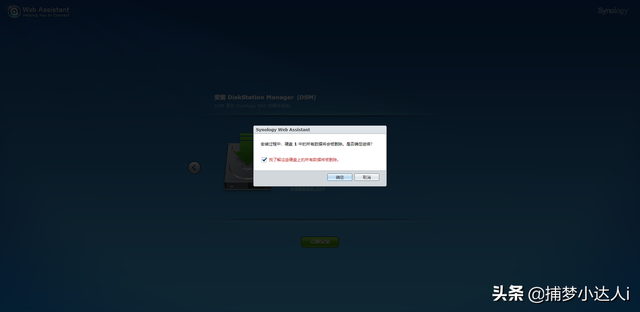 Tunggu dengan sabar dan Synology akan dimulakan semula secara automatik.
Tunggu dengan sabar dan Synology akan dimulakan semula secara automatik.
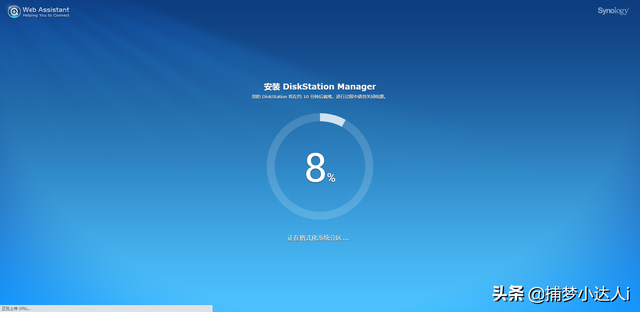 Selepas dimulakan semula, buat kata laluan akaun dan anda boleh menggunakannya. . perisian tegar.
Selepas dimulakan semula, buat kata laluan akaun dan anda boleh menggunakannya. . perisian tegar.
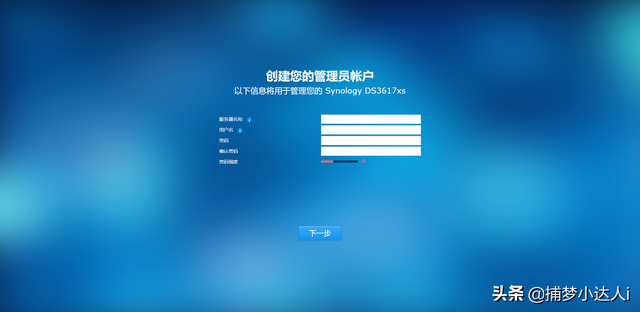 Synology tidak dapat ditemui selepas dimulakan semula
Synology tidak dapat ditemui selepas dimulakan semula
Perhatikan bahawa 3617 perlu ditukar kepada but tradisional, bukan uefi. Artikel ini mengambil 3617 sebagai contoh.
Pautan muat turun: #小program:// dreamcatcher/perincian artikel/Iiv0qrDb0cPoQyi
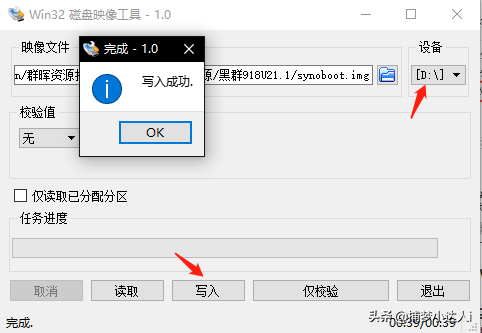
Atas ialah kandungan terperinci 4gu cakera vidpid. Untuk maklumat lanjut, sila ikut artikel berkaitan lain di laman web China PHP!

Alat AI Hot

Undresser.AI Undress
Apl berkuasa AI untuk mencipta foto bogel yang realistik

AI Clothes Remover
Alat AI dalam talian untuk mengeluarkan pakaian daripada foto.

Undress AI Tool
Gambar buka pakaian secara percuma

Clothoff.io
Penyingkiran pakaian AI

AI Hentai Generator
Menjana ai hentai secara percuma.

Artikel Panas

Alat panas

Notepad++7.3.1
Editor kod yang mudah digunakan dan percuma

SublimeText3 versi Cina
Versi Cina, sangat mudah digunakan

Hantar Studio 13.0.1
Persekitaran pembangunan bersepadu PHP yang berkuasa

Dreamweaver CS6
Alat pembangunan web visual

SublimeText3 versi Mac
Perisian penyuntingan kod peringkat Tuhan (SublimeText3)

Topik panas
 1376
1376
 52
52
 Bagaimana untuk memasang WinNTSetup ke dalam sistem Win11_Cara memasang WinNTSetup ke dalam sistem Win11
May 08, 2024 am 11:19 AM
Bagaimana untuk memasang WinNTSetup ke dalam sistem Win11_Cara memasang WinNTSetup ke dalam sistem Win11
May 08, 2024 am 11:19 AM
Mula-mula muat turun imej ISO terbaharu sistem Win11, dan kemudian dalam sistem Win10, anda boleh terus klik kanan pada fail imej ISO yang dimuat turun dan pilih [Muat] jika ia berada di bawah sistem WinPE, WinXP atau Win7, anda perlu gunakan alat pemacu optik maya untuk memuatkan Imej ISO atau anda boleh terus menyahmampat fail imej ISO tanpa menggunakan pemacu optik maya. Kemudian jalankan WinNTSetup Antara muka perisian adalah seperti yang ditunjukkan dalam rajah: Mula-mula cari fail install.wim Anda boleh mencari fail install.wim dalam direktori sumber imej ISO Win11 yang dimuatkan atau dinyahmampatkan oleh pemacu optik maya. Kemudian tetapkan lokasi cakera but dan cakera pemasangan Secara amnya, anda akan meletakkan W
 Langkah khusus untuk mengembangkan pemacu C menggunakan alat partition diskgenius
May 08, 2024 pm 08:04 PM
Langkah khusus untuk mengembangkan pemacu C menggunakan alat partition diskgenius
May 08, 2024 pm 08:04 PM
Mula-mula muat turun dan pasang alat [DiskGenius] pada komputer anda, kemudian buka alat itu, kemudian klik [Menu Fail] di bahagian atas, dan kemudian klik [Mulakan Semula Sistem dan Jalankan Perisian DiskGenius], seperti yang ditunjukkan dalam rajah. Kemudian klik [OK] dalam kotak gesaan pop timbul, seperti yang ditunjukkan dalam rajah. Selepas itu, komputer akan dimulakan semula dan kemudian masuk ke antara muka partition cakera keras Diskgen Pada masa ini, jika kita ingin mengembangkan pemacu C, kita hanya perlu klik kanan pada pemacu D di sebelah partition logik dan klik "Adjust. Saiz Partition" dalam menu pop timbul, seperti yang ditunjukkan dalam rajah yang ditunjukkan. Kemudian anda perlu melaraskan saiz partition pemacu D Sebagai contoh, kapasiti semasa pemacu D ialah 14.99GB, seperti yang ditunjukkan dalam rajah di bawah. Pada masa ini, kita boleh melaraskan ansuran pemacu D Sebagai contoh, jika kita ingin memperuntukkan 1.03GB kepada pemacu C, kita hanya perlu memperuntukkan 1.03GB kepada pemacu C.
 Bagaimana untuk melangkau sistem pemasangan rangkaian dalam win11 24h2? Versi terkini win11 24h2 melangkau tutorial pemasangan dalam talian
May 03, 2024 pm 09:13 PM
Bagaimana untuk melangkau sistem pemasangan rangkaian dalam win11 24h2? Versi terkini win11 24h2 melangkau tutorial pemasangan dalam talian
May 03, 2024 pm 09:13 PM
Versi 24h2 ialah sistem pengendalian terbaru yang dikeluarkan oleh Microsoft Saya percaya ramai pengguna telah melihat beberapa pakej muat turun di Internet Jadi bagaimanakah win1124h2 boleh melangkau sistem pemasangan Internet. Biarkan laman web ini memperkenalkan versi terbaru win1124h2 dengan teliti kepada pengguna. Langkau tutorial pemasangan Internet. Versi terbaru win1124h2 melangkau tutorial pemasangan dalam talian Kaedah 1: Langkau dengan mengubah suai registri 1. Tekan kekunci Shift+F10 untuk membuka tetingkap command prompt cmd dan masukkan arahan berikut: regedit dan tekan Enter untuk membuka dengan cepat. editor pendaftaran. Jika pengguna merasakan bahawa versi 24h2 tidak digunakan untuk operasi, mereka boleh mengklik pada versi 23h2 di bawah untuk memasangnya semula. Win1123H22263
 Bagaimana untuk memasang sistem Windows pada komputer tablet
May 03, 2024 pm 01:04 PM
Bagaimana untuk memasang sistem Windows pada komputer tablet
May 03, 2024 pm 01:04 PM
Bagaimana untuk menyalakan sistem Windows pada tablet BBK Cara pertama ialah memasang sistem pada cakera keras. Selagi sistem komputer tidak ranap, anda boleh memasuki sistem, dan memuat turun perkara, anda boleh menggunakan cakera keras komputer untuk memasang sistem. Kaedahnya adalah seperti berikut: Bergantung pada konfigurasi komputer anda, anda boleh memasang sistem pengendalian WIN7. Kami memilih untuk memuat turun sistem pemasangan semula satu klik Xiaobai dalam vivopad untuk memasangnya Mula-mula, pilih versi sistem yang sesuai untuk komputer anda, dan klik "Pasang sistem ini" ke langkah seterusnya. Kemudian kami menunggu dengan sabar untuk sumber pemasangan dimuat turun, dan kemudian menunggu persekitaran digunakan dan dimulakan semula. Langkah-langkah untuk memasang win11 pada vivopad ialah: mula-mula gunakan perisian untuk menyemak sama ada win11 boleh dipasang. Selepas melepasi pengesanan sistem, masukkan tetapan sistem. Pilih pilihan Kemas Kini & Keselamatan di sana. klik
 Bagaimana untuk memasukkan bios selepas memasang komputer? Bagaimana untuk memasukkan bios semasa memasang komputer?
May 07, 2024 am 09:13 AM
Bagaimana untuk memasukkan bios selepas memasang komputer? Bagaimana untuk memasukkan bios semasa memasang komputer?
May 07, 2024 am 09:13 AM
Bagaimana untuk memasukkan bios selepas memasang komputer? Sebelum memasuki BIOS, anda perlu memastikan bahawa komputer dimatikan sepenuhnya dan dimatikan. Berikut adalah beberapa cara biasa untuk memasuki BIOS: 1. Gunakan kekunci pintasan: Kebanyakan pengeluar komputer akan memaparkan mesej segera semasa permulaan memberitahu anda kekunci mana yang perlu ditekan untuk memasuki tetapan BIOS. Biasanya kekunci F2, F10, F12 atau Padam. Selepas menekan kekunci yang sesuai, anda sepatutnya dapat melihat skrin dengan maklumat tentang perkakasan komputer anda dan tetapan BIOS. 2. Gunakan butang pada papan induk: Sesetengah papan induk komputer mempunyai butang khusus untuk memasukkan tetapan BIOS. Butang ini biasanya dilabel "BIOS" atau "UEFI". Selepas menekan butang anda sepatutnya dapat melihat
 Rangkaian perkongsian USB telefon mudah alih Huawei ke komputer
May 08, 2024 am 08:25 AM
Rangkaian perkongsian USB telefon mudah alih Huawei ke komputer
May 08, 2024 am 08:25 AM
Cara menyambungkan telefon Huawei ke komputer melalui USB untuk mengakses Internet Mula-mula, kami membuka tetapan telefon dan mencari "HDB". Kemudian kami klik untuk membuka "Perkongsian Rangkaian Mudah Alih" dalam Lagi. Kemudian kita boleh klik untuk membuka "Rangkaian Perkongsian USB" dalam tetingkap pop timbul. Ringkasan Pertama, sambungkan telefon bimbit Huawei ke komputer melalui kabel data. Buka "Tetapan" pada telefon anda dan masukkan antara muka tetapan Klik "Hotspot Peribadi", pilih "Penambatan USB, dan klik butang suis di belakangnya untuk menghidupkannya. Mula-mula klik "Tetapan Mengenai Telefon", dan kemudian klik "Nombor Versi. " 7 kali berturut-turut. Anda akan digesa untuk memasuki mod pembangun. Kemudian kembali ke senarai "Tetapan", "Pilihan Pembangun" akan muncul, kemudian klik untuk memasuki "Pilihan Pembangun", hidupkan suis "Penyahpepijatan USB", dan klik
 Apakah suhu yang sesuai untuk bermain komputer Apex?
May 06, 2024 am 09:31 AM
Apakah suhu yang sesuai untuk bermain komputer Apex?
May 06, 2024 am 09:31 AM
Apakah suhu yang sesuai untuk bermain komputer Apex? 80 darjah sesuai. Apabila menjalankan permainan berskala besar atau memainkan video definisi tinggi, suhu boleh mencapai kira-kira 80°C Secara amnya, ia dianggap normal untuk tidak melebihi 90°C di bawah beban tinggi. Kad grafik secara amnya merupakan perkakasan yang paling menjana haba antara perkakasan komputer Secara amnya, suhu kad grafik adalah sekitar 30 ℃-80 ℃ Disebabkan oleh sebab suhu luaran, ia adalah perkara biasa untuk kebanyakan suhu kad grafik berada di antara 50 ℃-85 ℃ dalam julat musim panas, jika anda menjalankan permainan 3D berskala besar atau memainkan video definisi tinggi untuk jangka masa yang lama, suhu maksimum mungkin mencapai kira-kira 95°C julat suhu ini akan menjejaskan hayat perkakasan komputer Tidak kira berapa tinggi suhu, anda mesti mempertimbangkan untuk mengukuhkan pelesapan haba dan membersihkan habuk Bagaimana untuk bermain dengan pemegang puncak dan komputer ? Kaedah/bacaan langkah demi langkah: 1. Gunakan berwayar atau tanpa wayar
 Bagaimana untuk menaik taraf sistem Win11 pada komputer lama_Tutorial tentang menaik taraf sistem Win11 pada komputer lama
May 07, 2024 pm 08:07 PM
Bagaimana untuk menaik taraf sistem Win11 pada komputer lama_Tutorial tentang menaik taraf sistem Win11 pada komputer lama
May 07, 2024 pm 08:07 PM
1. Mula-mula kita perlu memuat turun fail imej win11. 2. Letakkan imej win11 yang dimuat turun ke dalam cakera lain. 3. Kemudian kita dapati fail imej win11 di antara fail imej yang dicari. 4. Kemudian apabila kita sampai ke antara muka ini, kita pilih install.wim untuk meneruskan ke langkah seterusnya. 5. Kemudian pilih sistem Windows 11 dan klik OK untuk memulihkan fail imej. 6. Kemudian kami menunggu untuk memuat turun dan memasang dengan sabar. Selepas muat turun selesai, klik restart mengikut arahan. 7. Kemudian datang ke antara muka ini, kami memilih xiaobaiPE kedua Selepas memilih, sistem win11 akan dipasang secara automatik untuk kami Selepas pemasangan selesai, klik untuk memulakan semula komputer dengan segera mengikut arahan. 8. Akhirnya, pemasangan sistem selesai, dan kami sampai ke




